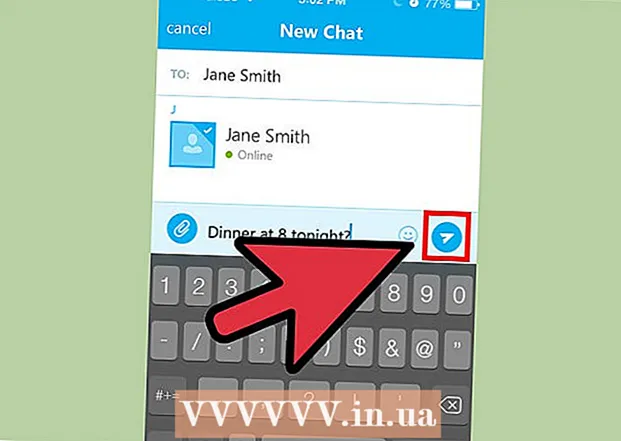ผู้เขียน:
Lewis Jackson
วันที่สร้าง:
7 พฤษภาคม 2021
วันที่อัปเดต:
1 กรกฎาคม 2024

เนื้อหา
บัญชี iCloud ช่วยให้เราดูแลอุปกรณ์ Apple ที่เชื่อมต่อและซิงค์ได้ แต่คุณยังสามารถเข้าถึงเนื้อหา iCloud จากคอมพิวเตอร์ Windows ได้อีกด้วย โดยใช้เว็บไซต์ iCloud หรือยูทิลิตี้ iCloud สำหรับ Windows คุณสามารถเข้าถึงรูปภาพบนรูปภาพ iCloud และข้อมูล iCloud อื่น ๆ จากคอมพิวเตอร์เครื่องใดก็ได้
ขั้นตอน
วิธีที่ 1 จาก 2: ใช้เว็บไซต์ iCloud
เข้าสู่ระบบ ด้วย Apple ID ของคุณ คุณสามารถเข้าถึง iCloud Photo Library จากคอมพิวเตอร์เครื่องใดก็ได้โดยใช้เว็บไซต์ iCloud ตรวจสอบให้แน่ใจว่าคุณลงชื่อเข้าใช้ด้วยบัญชี Apple ID เดียวกับที่คุณใช้บนคลังรูปภาพ iCloud

คลิกตัวเลือก "รูปภาพ" iCloud Photo Library จะโหลดขึ้นมา ในครั้งแรกคุณอาจต้องรอสักครู่
เรียกดูรูปภาพบนคลังรูปภาพ iCloud เมื่อดาวน์โหลดรูปภาพเสร็จแล้วคุณจะสามารถค้นหารูปภาพจากอุปกรณ์ที่เปิดใช้งาน iCloud ทั้งหมด รูปภาพที่คุณเพิ่งถ่ายบนอุปกรณ์ของคุณอาจไม่ปรากฏจนกว่าอุปกรณ์จะอัปโหลดซึ่งโดยปกติจะใช้เวลาสองสามนาที
- แท็บ Moments จะแสดงรูปภาพล่าสุดของคุณโดยจัดเรียงตามวันที่
- แท็บอัลบั้มช่วยให้คุณสามารถดูชุดรูปภาพต่างๆ

คลิกที่ภาพเพื่อดูขนาดเต็ม เบราว์เซอร์จะเปิดรูปภาพและคุณสามารถดูภาพในขนาดจริงได้- คลิกปุ่ม "<" และ "> เพื่อลบรูปภาพก่อนหน้าหรือถัดไปในอัลบั้ม

ลบรูปภาพโดยคลิกปุ่มถังขยะ ตัวเลือกจะอยู่ที่มุมขวาบนหลังจากเปิดรูปภาพ เมื่อคุณลบรูปภาพรูปภาพนั้นจะถูกลบออกจากอุปกรณ์ที่ซิงค์ทั้งหมดด้วย
คลิกปุ่ม "เลือกรูปภาพ" เพื่อเลือกรูปภาพหลายรูป ปุ่มนี้อยู่ที่มุมซ้ายบนเมื่อคุณดูอัลบั้ม หลังจากคลิก "เลือกรูปภาพ" คุณคลิกที่รูปภาพแต่ละรูปที่คุณต้องการเลือก วิธีนี้จะช่วยให้คุณสามารถดาวน์โหลดหรือลบรูปภาพหลาย ๆ รูปได้ในเวลาเดียวกัน
คลิก "ดาวน์โหลด" เพื่อดาวน์โหลดรูปภาพที่เลือก รูปภาพจะถูกดาวน์โหลดไปยังไดเร็กทอรีดาวน์โหลดเริ่มต้นของเบราว์เซอร์ของคุณโดยปกติคือ "ดาวน์โหลด"
คลิกปุ่ม "ลบ" เพื่อลบรูปภาพที่เลือก รูปภาพที่คุณเลือกจะถูกลบออกจากอุปกรณ์ที่ซิงค์ทั้งหมด
คลิกปุ่ม "เพิ่มใน" เพื่อเพิ่มรูปภาพที่เลือกลงในอัลบั้ม คุณสามารถเลือกจากอัลบั้มใดก็ได้ที่มีอยู่หรือสร้างใหม่ในเมนูป๊อปอัปโฆษณา
วิธีที่ 2 จาก 2: ใช้ iCloud บน Windows
ดาวน์โหลดโปรแกรมตั้งค่า iCloud สำหรับ Windows ด้วยการติดตั้ง iCloud สำหรับคอมพิวเตอร์ Windows รูปภาพ iCloud ของคุณจะซิงค์กับโฟลเดอร์แยกต่างหากบนคอมพิวเตอร์ของคุณ ซึ่งจะช่วยให้คุณสามารถเข้าถึงภาพเหล่านี้ได้อย่างง่ายดายเช่นเดียวกับไฟล์ใด ๆ ในคอมพิวเตอร์ของคุณ
- สามารถดาวน์โหลดโปรแกรมติดตั้งได้ที่
รันโปรแกรมการติดตั้งและยอมรับใบรับรอง หลังจากคุณอ่านและยอมรับใบรับรองแล้ว iCloud สำหรับ Windows จะเริ่มติดตั้ง
- โปรแกรมติดตั้งจะอยู่ในโฟลเดอร์ดาวน์โหลดเริ่มต้นของเบราว์เซอร์ซึ่งโดยปกติคือ "ดาวน์โหลด"
รอให้ iCloud สำหรับ Windows ติดตั้งเสร็จ กระบวนการนี้มักเกิดขึ้นค่อนข้างเร็ว
เรียกใช้ iCloud สำหรับ Windows และลงชื่อเข้าใช้ Apple ID ของคุณ คุณจะถูกขอให้เข้าสู่ระบบในครั้งแรกที่คุณเรียกใช้โปรแกรม
- คุณสามารถเปิดใช้งาน iCloud สำหรับ Windows ได้อย่างรวดเร็วโดยกดปุ่ม ⊞ชนะ และเข้าสู่ "iCloud"
เลือกช่อง "รูปภาพ" iCloud จะซิงค์ iCloud Photo Library กับคอมพิวเตอร์ Windows โดยสร้างโฟลเดอร์แยกสำหรับ iCloud Photos คุณสามารถเข้าถึงรูปภาพบน iCoud ได้อย่างง่ายดายด้วย Windows Explorer
- คุณสามารถทำเครื่องหมายในช่องสำหรับเนื้อหา iCloud อื่น ๆ ที่คุณต้องการซิงค์กับคอมพิวเตอร์ Windows ของคุณ
คลิก "ใช้" เพื่อบันทึกการเปลี่ยนแปลงของคุณ iCloud จะสร้างโฟลเดอร์ iCloud Photos บนคอมพิวเตอร์ของคุณและเริ่มดาวน์โหลด iCloud Photo Library ที่นั่น กระบวนการนี้มักใช้เวลานานหากห้องสมุดของคุณมีข้อมูลจำนวนมาก
ค้นหาโฟลเดอร์ "รูปภาพ iCloud" คุณสามารถเข้าถึงโฟลเดอร์รูปภาพ iCloud ได้อย่างรวดเร็วด้วย Windows Explorer (คีย์ลัดร่วมกัน ⊞ชนะ+จ). มองหา "รูปภาพ iCloud" ในส่วนรายการโปรดของแถบด้านข้างหรือในหน้าต่าง "คอมพิวเตอร์" / "พีซีเครื่องนี้"
เพิ่มรูปภาพไปยัง iCloud Photo Library เพื่อดูบนอุปกรณ์อื่น ๆ รูปภาพใด ๆ ที่คุณเพิ่มลงในโฟลเดอร์รูปภาพ iCloud บนคอมพิวเตอร์ Windows ของคุณจะถูกอัปโหลดไปยัง iCloud Photo Library และสามารถเข้าถึงได้จากอุปกรณ์ที่เชื่อมต่อ iCloud ทั้งหมด จะใช้เวลาสักครู่เพื่อให้รูปภาพปรากฏบนอุปกรณ์อื่น
ลบรูปภาพในโฟลเดอร์รูปภาพ iCloud เพื่อลบบนอุปกรณ์อื่น รูปภาพใด ๆ ที่ถูกลบในโฟลเดอร์ "รูปภาพ iCloud" จะถูกลบออกจากคลังรูปภาพ iCloud บนอุปกรณ์อื่นอย่างถาวร โฆษณา