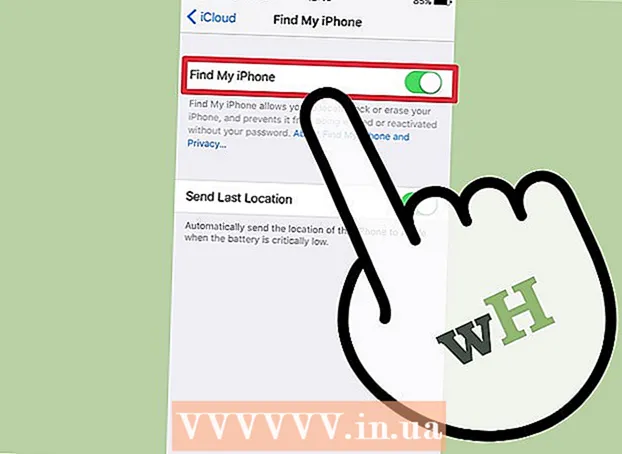ผู้เขียน:
Monica Porter
วันที่สร้าง:
19 มีนาคม 2021
วันที่อัปเดต:
1 กรกฎาคม 2024
![วิธีปิด โฆษณาใน YOUTUBE[2020] บนมือถือง่ายๆ/Coco Smile](https://i.ytimg.com/vi/AcBaGn5clqM/hqdefault.jpg)
เนื้อหา
วิดีโอ YouTube จำนวนมากเล่นโฆษณาแบบชำระเงินล่วงหน้าและตลอดทั้งวิดีโอเพื่อจุดประสงค์ในการสร้างรายได้และสร้างรายได้เพิ่มเติม ในขณะที่การดูโฆษณาเป็นวิธีการช่วยเหลือผู้สร้างเนื้อหาที่คุณชื่นชอบ แต่โฆษณา 15-30 วินาทีนั้นค่อนข้างใช้เวลานานและน่ารำคาญ โชคดีที่ส่วนขยายการบล็อกโฆษณามีอยู่ในเว็บเบราว์เซอร์ทั้งหมดเพื่อช่วยคุณแก้ไขปัญหานี้ หากคุณใช้อุปกรณ์เคลื่อนที่ให้ใช้ตัวบล็อกโฆษณาเพื่อเพิกเฉย
ขั้นตอน
วิธีที่ 1 จาก 4: Chrome
คลิกปุ่มเมนู (☰) และเลือก "เครื่องมือเพิ่มเติม" → "ส่วนขยาย" (ส่วนขยาย). ซึ่งจะเปิดแท็บใหม่พร้อมส่วนขยายที่คุณติดตั้งไว้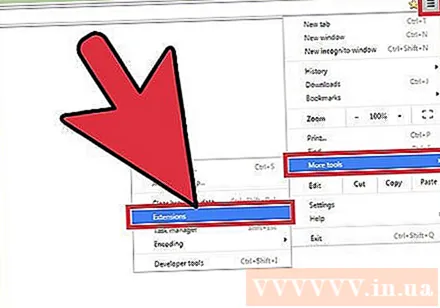
- หากคุณต้องการบล็อกโฆษณา YouTube บนโทรศัพท์มือถือคลิกที่นี่
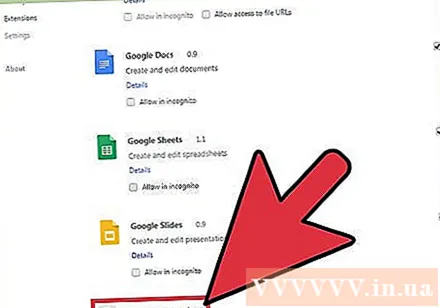
คลิก "รับส่วนขยายเพิ่มเติม" ที่ด้านล่างของรายการ เพื่อเปิด Chrome app store
ค้นหาคำหลัก "บล็อกโฆษณา" และขยายผลลัพธ์ "ส่วนขยาย" คุณจะเห็นรายการส่วนขยายที่สามารถบล็อกโฆษณารวมถึงโฆษณาบน YouTube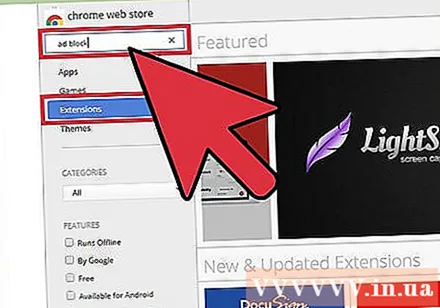
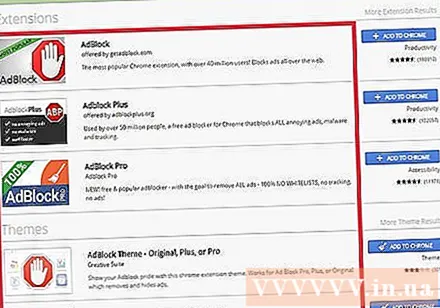
ตรวจสอบผลลัพธ์ทีละรายการและเลือกส่วนขยายที่เหมาะสมที่สุด คุณจะเห็นผลการค้นหามากมาย ค้นหาวิดเจ็ตที่มีข้อเสนอแนะที่ดีมากมาย โปรดทราบว่าส่วนขยายบางรายการมีชื่อเดียวกัน แต่แตกต่างจากผู้พัฒนา ตัวเลือกยอดนิยมมีดังนี้- AdBlock
- Adblock Plus
- Adblock สำหรับ YouTube
- uBlock กำเนิด
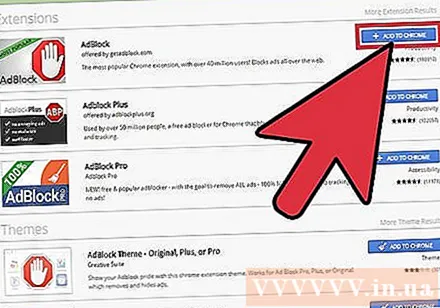
คลิกปุ่ม "เพิ่มลงใน Chrome" เพื่อติดตั้งส่วนขยาย ระบบจะขอให้คุณยืนยันว่าคุณต้องการติดตั้งส่วนเสริมนี้
ลองเปิดวิดีโอบน YouTube เมื่อติดตั้งแล้ว Add-on ใหม่จะเริ่มทำงานทันที คุณจะเห็นโลโก้ของส่วนขยายทางด้านขวาของแถบที่อยู่ ไปที่ YouTube และเปิดวิดีโอเพื่อดูว่ามีโฆษณาหรือไม่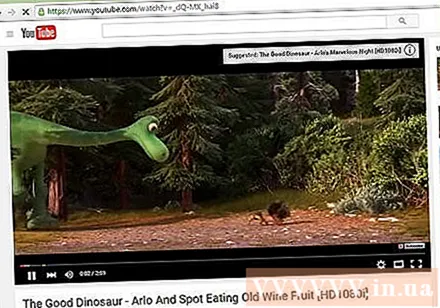
- ส่วนขยายบางอย่างต้องใช้ Chrome ในการรีสตาร์ทเพื่อเริ่มทำงาน คุณจะได้รับแจ้งหากคุณต้องรีสตาร์ทเบราว์เซอร์
ตรวจสอบการตั้งค่าส่วนขยายหากวิดีโอ YouTube ของคุณยังเล่นโฆษณาอยู่ โดยทั่วไปส่วนขยายจะบล็อกโฆษณาตอนต้นหรือป้ายโฆษณาของ YouTube โดยอัตโนมัติ อย่างไรก็ตามโปรแกรมอรรถประโยชน์บางอย่างต้องการให้คุณเปิดใช้งานฟังก์ชันนี้ด้วยตนเอง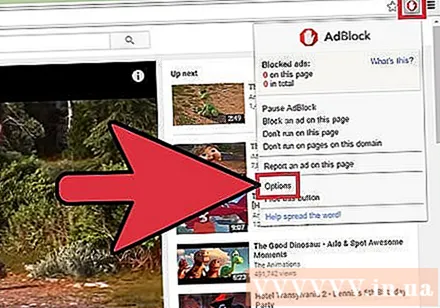
- คลิกโลโก้ของส่วนขยายถัดจากแถบที่อยู่แล้วเลือก "ตัวเลือก"> "การตั้งค่า" หรือไอคอนวงล้อ
- ค้นหาการตั้งค่าที่เกี่ยวข้องกับ YouTube และเปิดใช้งาน ตรวจสอบรายการพื้นที่ในส่วน "ตัวกรอง" ของเมนูการตั้งค่า
ลองใช้ส่วนขยายอื่นหากส่วนขยายที่คุณติดตั้งใช้งานไม่ได้ ส่วนขยาย Chrome ติดตั้งและถอนการติดตั้งได้ง่ายหากส่วนขยายที่คุณติดตั้งใช้งานไม่ได้คุณสามารถลองใช้ส่วนขยายอื่นอย่างรวดเร็ว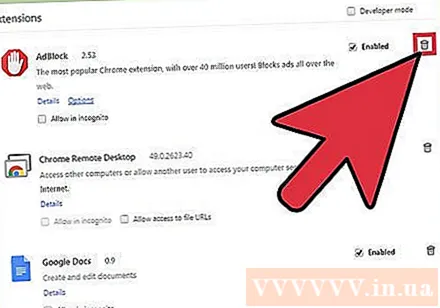
- คุณสามารถลบส่วนขยายที่ไม่ได้ใช้ออกจากเมนูส่วนขยาย (คลิกไอคอนถังขยะข้างแต่ละส่วนขยายเพื่อลบ
- ไม่แนะนำให้เรียกใช้ตัวบล็อกโฆษณามากกว่าหนึ่งตัวในเวลาเดียวกันเนื่องจากอาจทำให้เกิดความขัดแย้งได้
วิธีที่ 2 จาก 4: Internet Explorer และ Microsoft Edge
คลิกเมนูเครื่องมือหรือไอคอนวงล้อแล้วเลือก "จัดการส่วนเสริม" (จัดการส่วนเสริม) หากคุณไม่เห็นแถบเมนูให้กดปุ่ม Alt.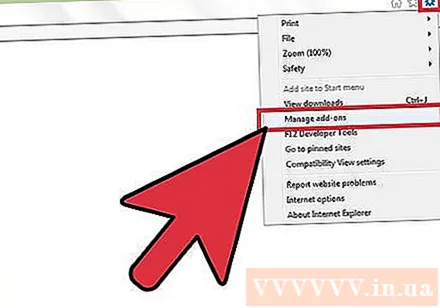
- คุณไม่สามารถเพิ่มส่วนขยายบน Microsoft Edge และหากคุณใช้ Edge เป็นเว็บเบราว์เซอร์หลักคุณจะไม่สามารถบล็อกโฆษณาได้ คุณสามารถใช้ Internet Explorer ได้ทุกครั้งที่ต้องการดูวิดีโอบน YouTube
คลิกที่ "ค้นหาแถบเครื่องมือและส่วนขยายเพิ่มเติม" คุณจะพบสิ่งนี้ทางด้านล่างของหน้า Manage Add-ons คลิกที่นี่เพื่อเปิดแท็บ Internet Explorer Gallery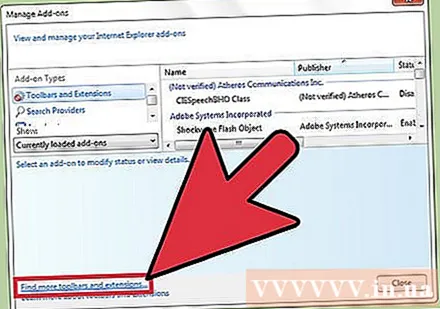
คลิกปุ่ม "เพิ่ม" ถัดจาก Adblock Plus ส่วนเสริมนี้อยู่ที่ด้านบนสุดของรายการ คลิกปุ่มเพิ่มเพื่อดำเนินการดาวน์โหลดตัวติดตั้ง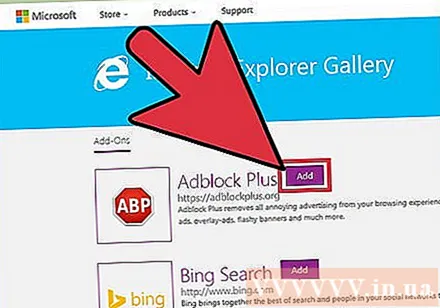
เรียกใช้โปรแกรมติดตั้ง Adblock Plus ปฏิบัติตามข้อกำหนดที่ปรากฏบนหน้าจอเพื่อติดตั้ง Adblock Plus สำหรับ Internet Explorer Internet Explorer จะปิดในระหว่างกระบวนการติดตั้ง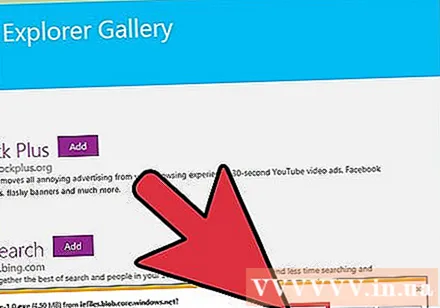
- หากโปรแกรมติดตั้งทำงานไม่ถูกต้องให้ดาวน์โหลดเวอร์ชันล่าสุดจากนั้นลองอีกครั้ง
เริ่ม Internet Explorer แล้วคลิก "เปิดใช้งาน" (เปิดใช้งานแล้ว). คุณจะได้รับแจ้งให้ยืนยันว่าคุณต้องการดาวน์โหลด Adblock Plus เมื่อคุณเริ่ม Internet Explorer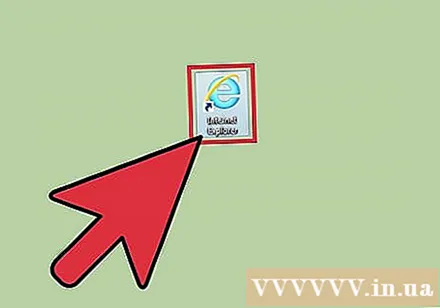
ลองเปิดวิดีโอบน YouTube การตั้งค่าเริ่มต้นของ Adblock Plus คือการบล็อกโฆษณาบน YouTube โดยอัตโนมัติ ลองเปิดวิดีโอ YouTube เพื่อดูว่าส่วนขยายใช้งานได้หรือไม่ โฆษณา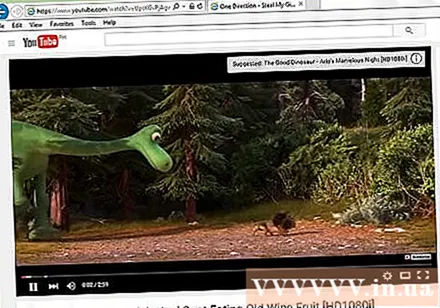
วิธีที่ 3 จาก 4: Firefox
คลิกปุ่มเมนู (☰) แล้วเลือก "ส่วนเสริม". เพื่อเปิดเมนู Extensions ในแท็บใหม่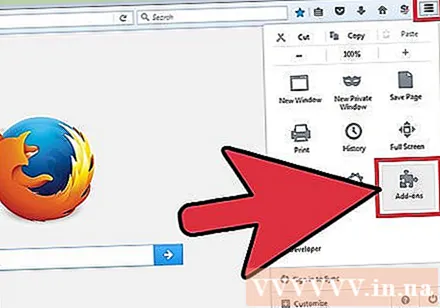
คลิกที่ "Get Add-ons" ในเมนูด้านซ้าย เพื่อเปิดที่เก็บส่วนเสริมของ Firefox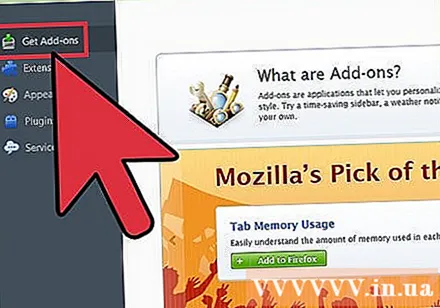
ค้นหาคำหลัก "adblock". คุณจะเห็นส่วนขยายการบล็อกโฆษณาจำนวนมากในรายการผลลัพธ์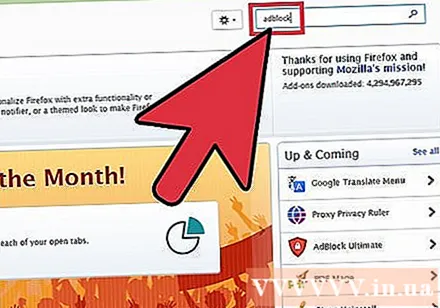
ลองใช้ส่วนขยายการปิดกั้นโฆษณา คุณมีทางเลือกมากมาย อ่านคำอธิบายและดูความคิดเห็นของผู้ใช้เพื่อค้นหายูทิลิตี้ที่เหมาะกับความต้องการของคุณ ส่วนขยายการปิดกั้นโฆษณาส่วนใหญ่จะบล็อกโฆษณา YouTube โดยอัตโนมัติโดยไม่ต้องตั้งค่าเพิ่มเติม ตัวเลือกยอดนิยมมีดังนี้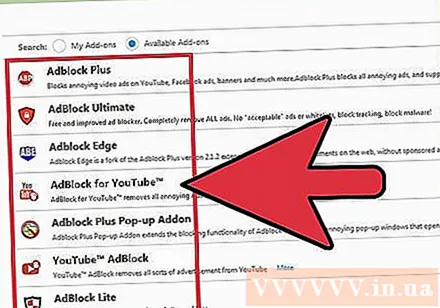
- Adblock Plus
- AdBlock Ultimate
- Adguard AdBlocker
คลิกปุ่ม "ติดตั้ง" ถัดจากส่วนขยายที่คุณต้องการใช้ ส่วนเสริมจะได้รับการติดตั้งทันทีและใช้เวลาเพียงไม่กี่วินาที คุณจะเห็นแท็บใหม่แจ้งว่าได้ติดตั้งส่วนเสริมแล้ว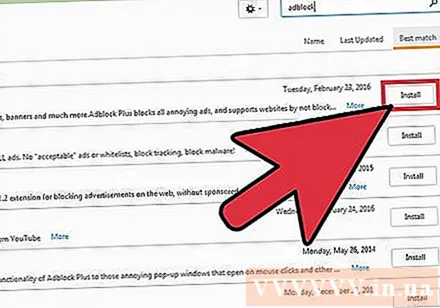
ลองดูวิดีโอ YouTube เมื่อติดตั้งยูทิลิตี้จะเปิดใช้งานทันที ลองเปิดวิดีโอบน YouTube เพื่อให้แน่ใจว่าส่วนขยายทำงานอย่างถูกต้อง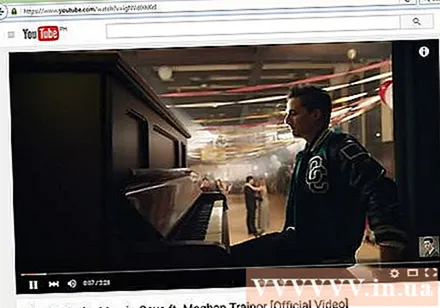
- ส่วนขยายบางรายการเช่น AdBlock Plus จะอนุญาตให้โหลดโฆษณาบางรายการโดยค่าเริ่มต้นเช่นป้ายโฆษณาของ YouTube คุณสามารถปิดใช้งานการตั้งค่าเริ่มต้นนี้ได้โดยคลิกที่ไอคอนของวิดเจ็ตในแถบเครื่องมือเลือก "การตั้งค่าตัวกรอง" และยกเลิกการเลือก "อนุญาตการโฆษณาที่ไม่ล่วงล้ำบางส่วน" โฆษณาบางรายการไม่ล่วงล้ำ)
วิธีที่ 4 จาก 4: Android และ iOS
ล้างแอป YouTube เริ่มต้น (Android) ก่อนที่คุณจะติดตั้งเบราว์เซอร์บล็อกโฆษณาคุณต้องลบการตั้งค่าแอป YouTube เพื่อไม่ให้ลิงก์ YouTube ในแอปเปิดขึ้น ด้วยวิธีนี้คุณสามารถดูวิดีโอ YouTube บนเบราว์เซอร์บล็อกโฆษณาที่ติดตั้งใหม่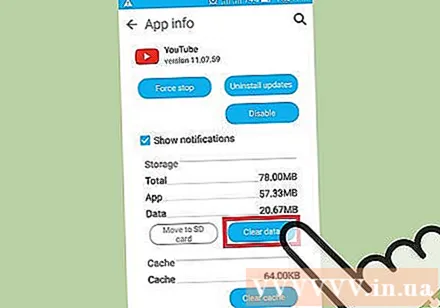
- เปิดส่วนการตั้งค่า
- เลือก "แอป" หรือ "แอปพลิเคชัน"
- เลือก YouTube ในรายการแอพที่ติดตั้ง
- กดปุ่ม "ล้างค่าเริ่มต้น"
ดาวน์โหลดเบราว์เซอร์ AdBlock Browser นี่คือเว็บเบราว์เซอร์ฟรีสำหรับอุปกรณ์มือถือที่พัฒนาโดย บริษัท เดียวกันของยูทิลิตี้เว็บ AdBlock คุณสามารถดาวน์โหลดได้จาก Google Play Store หรือ iOS App Store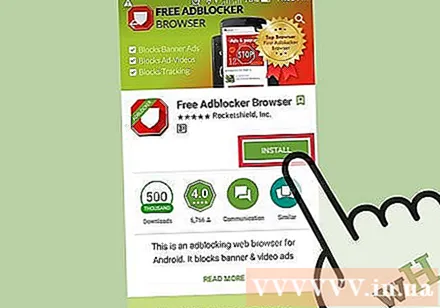
ไปที่ YouTube โดยใช้เบราว์เซอร์ AdBlock และค้นหาวิดีโอที่คุณต้องการดู คุณจะดูวิดีโอบนไซต์บนอุปกรณ์เคลื่อนที่ไม่ใช่ในแอป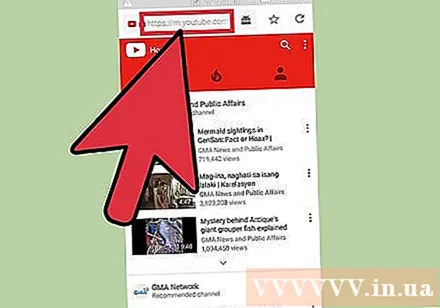
เริ่มดูวิดีโอ หากคุณดูวิดีโอในเบราว์เซอร์คุณจะไม่เห็นโฆษณา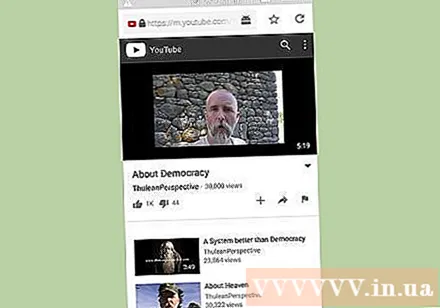
ติดตั้ง AdBlock บนอุปกรณ์ที่เหลือ (Android) หากคุณต้องการบล็อกโฆษณาทุกที่รวมทั้งแอป YouTube คุณสามารถติดตั้ง AdBlock บนอุปกรณ์ Android ของคุณได้ ซอฟต์แวร์นี้ต้องการให้คุณกำหนดค่าและตรวจสอบด้วยตนเองและจะใช้งานได้เมื่อเชื่อมต่อกับเครือข่าย Wi-Fi เท่านั้น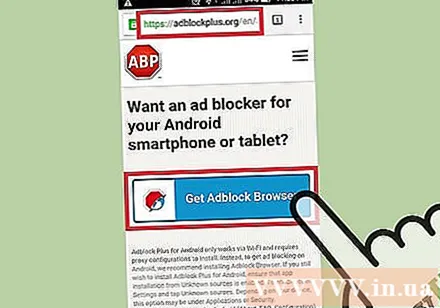
- คุณสามารถดาวน์โหลด AdBlock APK จากที่อยู่ คุณต้องเปิดใช้งาน "แหล่งที่ไม่รู้จัก" แหล่งที่มาในส่วนความปลอดภัยของการตั้งค่า
- กำหนดค่าเครือข่ายไร้สายเพื่อเชื่อมต่อผ่านพร็อกซี การเข้าถึงอินเทอร์เน็ตทั้งหมดจะถูกส่งไปยัง AdBlock ก่อนที่จะเข้าถึงเว็บเบราว์เซอร์หรือแอปพลิเคชันอื่น ๆ คุณสามารถดูบทความที่บล็อกป๊อปอัปเบราว์เซอร์สำหรับ Android สำหรับรายละเอียดเพิ่มเติม