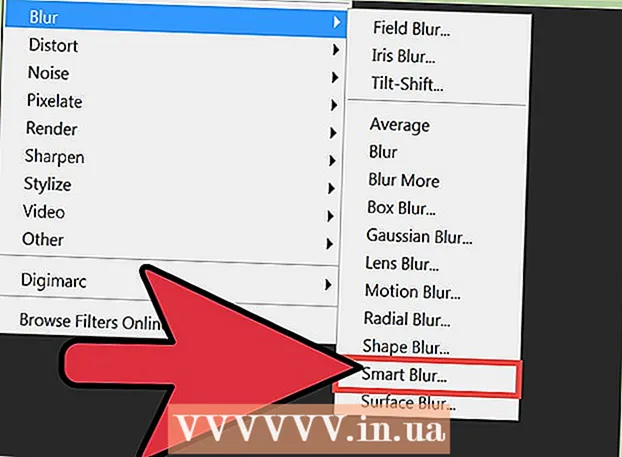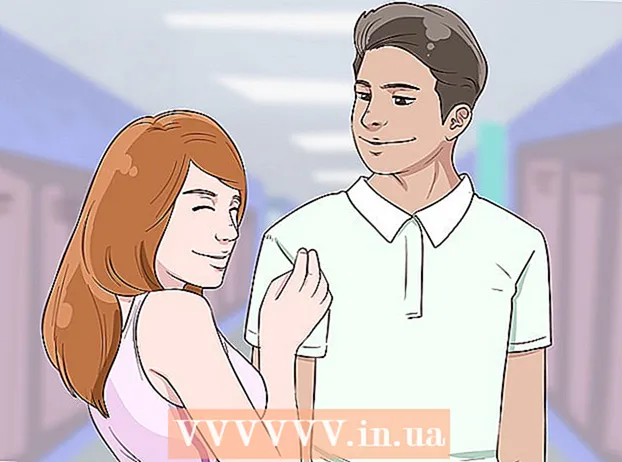ผู้เขียน:
Lewis Jackson
วันที่สร้าง:
5 พฤษภาคม 2021
วันที่อัปเดต:
1 กรกฎาคม 2024

เนื้อหา
OpenDNS ให้บริการกรองอินเทอร์เน็ตที่สามารถบล็อกการเข้าถึงเว็บไซต์ หาก OpenDNS ป้องกันไม่ให้คุณเข้าถึงเว็บไซต์ที่คุณต้องการคุณสามารถเปลี่ยนการตั้งค่า DNS บนคอมพิวเตอร์ของคุณเพื่อเชื่อมต่อกับเซิร์ฟเวอร์ DNS อื่น เซิร์ฟเวอร์เหล่านี้จะรวบรวมที่อยู่เว็บไซต์เพื่อให้คุณสามารถเชื่อมต่อได้ หากคุณไม่สามารถเปลี่ยนการตั้งค่า DNS บนคอมพิวเตอร์ของคุณคุณสามารถใช้เบราว์เซอร์ Tor เพื่อเข้าถึงได้
ขั้นตอน
วิธีที่ 1 จาก 6: เปลี่ยนการตั้งค่า DNS (Windows)
คลิกเมนูเริ่มแล้วพิมพ์ncpa.cpl. กด ↵ Enter.
- OpenDNS เปลี่ยนการตั้งค่า DNS บนเราเตอร์เพื่อเปลี่ยนเส้นทางการร้องขอ เมื่อปรับการตั้งค่า DNS บนระบบปฏิบัติการการเปลี่ยนแปลงเหล่านี้จะแทนที่การตั้งค่า DNS ใด ๆ บนเราเตอร์ดังนั้นคุณจึงสามารถข้าม OpenDNS ได้ จะไม่ได้ผลหากเราเตอร์ได้รับการกำหนดค่าให้บล็อกคำขอ DNS ทั้งหมดยกเว้น OpenDNS บนพอร์ต 53

คลิกขวาที่เครือข่ายที่ใช้งานอยู่ เลือก "Properties"- หากคุณไม่สามารถเข้าถึงได้เนื่องจากคุณไม่มีสิทธิ์ของผู้ดูแลระบบให้คลิกที่นี่
เลือก "Internet Protocol Version 4 (TCP / IPv4)" (Internet Protocol Version 4) จากรายการ คลิกที่ Properties

เลือก "ใช้ที่อยู่เซิร์ฟเวอร์ DNS ต่อไปนี้" (ใช้ที่อยู่โฮสต์ DNS ต่อไปนี้) ช่วยให้คุณสามารถตั้งค่าที่อยู่ DNS สำรองซึ่งเป็นเซิร์ฟเวอร์ที่รวบรวมที่อยู่เว็บไซต์เพื่อให้คุณสามารถเชื่อมต่อในเบราว์เซอร์ของคุณ โดยปกติเซิร์ฟเวอร์ DNS จะถูกตั้งค่าโดยผู้ให้บริการเครือข่ายของคุณ แต่ OpenDNS จะเขียนทับ DNS ของเราเตอร์ด้วยเซิร์ฟเวอร์ของตัวเอง
ป้อนที่อยู่ของเซิร์ฟเวอร์ DNS สาธารณะ มีเซิร์ฟเวอร์ DNS จำนวนมาก หากเชื่อมต่อกับที่อยู่นี้ได้ยากคุณสามารถลองใช้ที่อยู่อื่น ตรวจสอบให้แน่ใจว่าได้ป้อนที่อยู่หลักและที่อยู่รองให้เพียงพอ

ลองเปิดเว็บไซต์ หลังจากเปลี่ยนการตั้งค่า DNS คุณสามารถเชื่อมต่อกับเว็บไซต์ที่ถูกบล็อกได้ การเปลี่ยนการตั้งค่า DNS บน Windows จะแทนที่การตั้งค่า DNS บนเราเตอร์- หากคุณไม่สามารถเชื่อมต่อได้ให้ลองใช้ผู้ให้บริการ DNS สาธารณะรายอื่น
วิธีที่ 2 จาก 6: เปลี่ยนการตั้งค่า DNS (Mac)
คลิกเมนู Apple แล้วเลือก "System Preferences" คุณกำลังจะเปลี่ยนเซิร์ฟเวอร์ DNS ซึ่งรวบรวมที่อยู่เว็บไซต์และอนุญาตให้คุณเชื่อมต่อกับเซิร์ฟเวอร์เหล่านั้น
- OpenDNS เปลี่ยนการตั้งค่า DNS บนเราเตอร์ของคุณเพื่อเปลี่ยนเส้นทางคำขอของคุณ เมื่อปรับการตั้งค่า DNS บนระบบปฏิบัติการการเปลี่ยนแปลงนี้จะลบล้างการตั้งค่า DNS ของเราเตอร์ของคุณทำให้คุณสามารถข้าม OpenDNS ได้ จะใช้ไม่ได้หากเราเตอร์ของคุณได้รับการกำหนดค่าให้บล็อก DNS ทั้งหมดยกเว้น OpenDNS บนพอร์ต 53
เลือก "Network" ในเมนู "System Preferences"
- หากคุณไม่สามารถเข้าถึงตัวเลือกนี้ได้เนื่องจากคุณไม่มีสิทธิ์ของผู้ดูแลระบบให้คลิกที่นี่
คลิกที่การเชื่อมต่อที่ใช้งานอยู่ การเชื่อมต่อมักจะมีจุดสีเขียวอยู่ข้างๆ
- คลิกปุ่มขั้นสูง ''

คลิกที่แท็บ "DNS"
คลิกปุ่ม "+" ปุ่มนี้ให้คุณเพิ่มเซิร์ฟเวอร์ DNS ใหม่ มี DNS สาธารณะมากมาย หากคุณไม่สามารถเชื่อมต่อโดยใช้เซิร์ฟเวอร์ DNS นี้คุณสามารถลองใช้เซิร์ฟเวอร์อื่นได้ อย่าลืมป้อนที่อยู่หลักและที่อยู่รอง 2 รายการ
กำจัดเซิร์ฟเวอร์ DNS เก่า หากมีเซิร์ฟเวอร์ DNS อยู่ในรายการให้ลบ DNS เก่าเพื่อให้คอมพิวเตอร์เชื่อมต่อกับเซิร์ฟเวอร์ DNS ใหม่ก่อน
ลองเปิดเว็บไซต์ หลังจากเปลี่ยนการตั้งค่า DNS คุณสามารถเชื่อมต่อกับเว็บไซต์ที่ถูกบล็อกได้ การเปลี่ยนการตั้งค่า DNS บน Mac จะลบล้างการตั้งค่า DNS บนเราเตอร์
- หากคุณไม่สามารถเชื่อมต่อได้ให้ลองใช้ผู้ให้บริการ DNS สาธารณะรายอื่น
วิธีที่ 3 จาก 6: การแก้ไขไฟล์โฮสต์ (เซิร์ฟเวอร์)
- เปิดไฟล์โฮสต์ ไฟล์โฮสต์บนคอมพิวเตอร์ของคุณทำหน้าที่เป็น DNS ส่วนตัวของเครื่องทำให้คุณสามารถกำหนดที่อยู่ IP ด้วยชื่อโดเมนได้ด้วยตนเอง มันจะลบล้างการตั้งค่าใด ๆ บนเราเตอร์
- Windows - โดยปกติไฟล์โฮสต์จะอยู่ คลิกขวาที่ไฟล์ hosts และเลือก Open With จากนั้นคลิก Notepad
- Mac - เปิด Terminal แล้วพิมพ์ sudo en / private / etc / hosts.
- กำหนดที่อยู่ IP ของเว็บไซต์ที่คุณต้องการเยี่ยมชม ในการเพิ่มเว็บไซต์ลงในไฟล์โฮสต์คุณจำเป็นต้องทราบที่อยู่ IP ของเว็บไซต์
- เปิด Command Prompt (Windows) หรือ Terminal (OS X)
- ประเภท ปิง websiteaddress.com แล้วกด ↵ Enter. มันจะตอบสนองต่อที่อยู่ IP ของเว็บไซต์
- เพิ่มที่อยู่ IP และชื่อโฮสต์ที่ส่วนท้ายของไฟล์โฮสต์ โดยปกติคุณจะเห็นไฟล์นั้นที่ท้ายไฟล์ เพิ่มที่อยู่ IP ใหม่และชื่อโฮสต์หลังบรรทัดนี้ เขียนในรูปแบบบรรทัดรวมถึงที่อยู่ IP และชื่อโฮสต์
- ขอแนะนำให้เขียนชื่อโฮสต์แต่ละชื่อสองครั้งใช่และไม่ใช่ www.. ตัวอย่างเช่นหากต้องการเพิ่ม Facebook คุณต้องเขียนบรรทัดที่อยู่ IP ด้วยwww.facebook.comในบรรทัดอื่น ๆ ให้เขียนที่อยู่ IP ด้วย facebook.com.
- บันทึกและปิดไฟล์ คุณอาจต้องรีสตาร์ทคอมพิวเตอร์เพื่อให้การเปลี่ยนแปลงมีผล โฆษณา
วิธีที่ 4 จาก 6: ใช้ Google caching
- เปิดเว็บเบราว์เซอร์ คุณสามารถเข้าถึงเว็บไซต์เวอร์ชันแคชเมื่อโหลดผ่าน Google เวอร์ชันแคชล่าสุดยังไม่สมบูรณ์ แต่ก็ไม่ล้าสมัยเกินไป
- คัดลอกและวางที่อยู่ต่อไปนี้ วางในแถบที่อยู่ของเว็บเบราว์เซอร์:
- webcache.googleusercontent.com/search?q=cache:http://example.com/
- แทนที่http://example.com/ที่อยู่เว็บไซต์ที่คุณต้องการเยี่ยมชม ตัวอย่างเช่นหากต้องการเข้าถึง Facebook เวอร์ชันแคชให้พิมพ์ webcache.googleusercontent.com/search?q=cache:https://facebook.com/. โฆษณา
วิธีที่ 5 จาก 6: การใช้ Tor
ดาวน์โหลดเบราว์เซอร์ Tor Tor เป็นเบราว์เซอร์ที่ให้คุณท่องเว็บโดยไม่ระบุตัวตนโดยไม่ต้องใช้ตัวกรองส่วนใหญ่และบล็อกอินเทอร์เน็ต คุณสามารถดาวน์โหลดเบราว์เซอร์ Tor ได้ฟรีจาก
- หากเว็บไซต์ Tor ถูกบล็อกบนคอมพิวเตอร์ของคุณคุณสามารถดาวน์โหลดได้จากคอมพิวเตอร์เครื่องอื่นและติดตั้งลงในแฟลชไดรฟ์ USB
เรียกใช้ตัวติดตั้ง Tor ทำตามคำแนะนำเพื่อติดตั้งเบราว์เซอร์บนคอมพิวเตอร์ของคุณ หากคุณต้องการติดตั้งลงใน USB ให้เลือก USB เป็นตำแหน่งการติดตั้ง
คลิกปุ่ม "เชื่อมต่อ" นี่คือตัวเลือกการกำหนดค่า Tor ตัวแรก ปุ่ม.
เริ่มต้นด้วยการเข้าถึงอินเทอร์เน็ต คุณจะเห็นคำว่า "ยินดีด้วย!" (ขอแสดงความยินดี) หลังจากเชื่อมต่อกับเครือข่าย Tor สำเร็จคุณสามารถเริ่มเข้าถึงเว็บไซต์ที่ถูกบล็อกได้แล้ว
- เมื่อคุณต้องการใช้ Tor คุณเพียงแค่ต้องเริ่มเบราว์เซอร์ Tor คุณไม่จำเป็นต้องดำเนินการติดตั้งครั้งแรกอีกครั้ง
วิธีที่ 6 จาก 6: การเชื่อมต่อโมเด็มโดยตรง
- พิจารณาว่าแนวทางนี้เป็นไปได้หรือไม่ OpenDNS รบกวนการตั้งค่าเราเตอร์ซึ่งหมายความว่าคอมพิวเตอร์ที่เชื่อมต่อกับเราเตอร์จะได้รับผลกระทบ หากคุณต้องการเชื่อมต่อคอมพิวเตอร์กับโมเด็มโดยตรงโดยข้ามเราเตอร์ทั้งหมดคุณสามารถข้าม OpenDNS ได้
- ถอดปลั๊กเราเตอร์ออกจากโมเด็ม ตราบใดที่คุณไม่รีสตาร์ทเราเตอร์การตั้งค่าจะไม่เปลี่ยนแปลงและไม่มีใครรู้
- ถอดคอมพิวเตอร์ออกจากเราเตอร์ หากใช้เครือข่ายไร้สายให้ตัดการเชื่อมต่อจากเครือข่าย หากใช้เครือข่ายแบบใช้สายให้ถอดสายอีเธอร์เน็ตที่เชื่อมต่อคอมพิวเตอร์กับเราเตอร์
- เชื่อมต่อโมเด็มเข้ากับคอมพิวเตอร์โดยตรงผ่านสาย Ethernet คอมพิวเตอร์สามารถเข้าถึงอินเทอร์เน็ตได้ทันที
- โมเด็มส่วนใหญ่ไม่มีฟังก์ชันไร้สายเนื่องจากมีหน้าที่เดียวคือจัดการเราเตอร์
- หากโมเด็มของคุณเป็นการรวมกันของเราเตอร์และโมเด็มคุณก็โชคไม่ดี
- เข้าถึงเว็บไซต์ที่คุณต้องการ เมื่อคุณเชื่อมต่อกับโมเด็มแล้วคุณสามารถเข้าถึงเว็บไซต์ใด ๆ ที่ก่อนหน้านี้ถูกบล็อกโดย OpenDNS อย่าลืมเชื่อมต่อทุกอย่างใหม่หลังจากทำเสร็จแล้ว โฆษณา