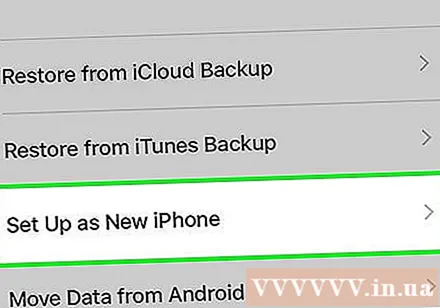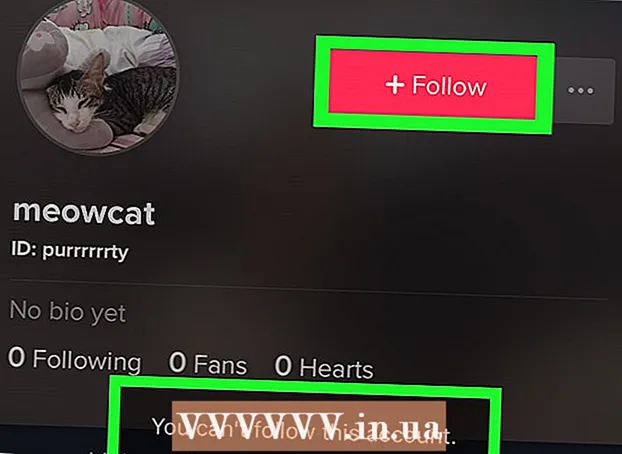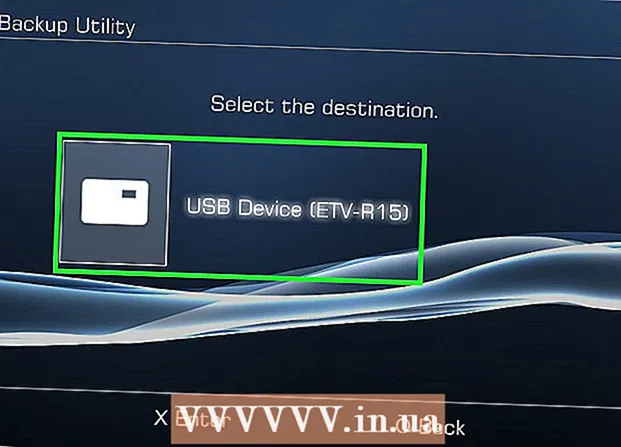ผู้เขียน:
Randy Alexander
วันที่สร้าง:
1 เมษายน 2021
วันที่อัปเดต:
1 กรกฎาคม 2024

เนื้อหา
iPhone ของคุณเก็บข้อมูลมากมายเกี่ยวกับการเคลื่อนไหวของคุณ โดยปกติข้อมูลนี้จะใช้เพื่อทำให้สิ่งต่างๆง่ายขึ้นเช่นการติดตามเว็บไซต์ที่คุณเคยเยี่ยมชมหรือค้นหาสายที่ไม่ได้รับ หากคุณกลัวว่าจะมีคนเห็นสิ่งที่คุณไม่ควรทำคุณสามารถลบประวัติของบริการบางอย่างหรือทั้งหมดบน iPhone ของคุณได้
ขั้นตอน
วิธีที่ 1 จาก 7: ประวัติการเรียกดู Safari
เปิดการตั้งค่า คุณจะล้างประวัติการเข้าชมของคุณในส่วนการตั้งค่าไม่ใช่แอป Safari แม้ว่าจะสามารถลบออกจากแอป Safari ได้ แต่ก็ไม่สามารถลบรายการอัตโนมัติหรือคุกกี้ได้ การล้างประวัติการเข้าชมจากส่วนการตั้งค่าจะทำให้แน่ใจว่าได้ล้างข้อมูลทั้งหมด

เลื่อนลงและกดเลือก "ซาฟารี.’ คุณจะเห็นในตัวเลือกกลุ่มที่ 5
เลื่อนเมนู Safari ลงแล้วคลิก "ล้างประวัติและ ข้อมูลเว็บไซต์ " (ล้างประวัติและข้อมูลเว็บ) หน้าต่างจะปรากฏขึ้นเพื่อขอให้คุณยืนยัน
- หากปุ่มเป็นสีเทาแสดงว่าคุณต้องปิดการใช้งานข้อ จำกัด ของเว็บไซต์ กลับไปที่เมนูการตั้งค่าและเลือก "ข้อ จำกัด " ป้อนรหัสข้อ จำกัด และเลือก "เว็บไซต์" เลือก "เว็บไซต์ทั้งหมด" เพื่ออนุญาตให้ลบประวัติ หากไม่มีรหัสข้อ จำกัด คุณจะไม่สามารถลบประวัติได้
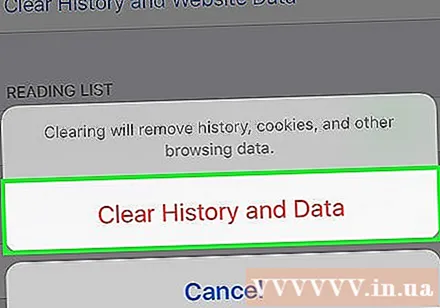
ยืนยันว่าคุณต้องการลบประวัติ ประวัติการเข้าชมแคชการป้อนอัตโนมัติและคุกกี้บน Safari จะถูกล้าง ประวัติการเรียกดูบนอุปกรณ์ใด ๆ ที่คุณลงชื่อเข้าใช้ด้วยบัญชี iCloud ของคุณจะถูกลบไปด้วย โฆษณา
วิธีที่ 2 จาก 7: ประวัติการเข้าชม Chrome

เปิดแอป Chrome หากคุณใช้ Chrome บน iPhone คุณสามารถลบประวัติการท่องเว็บได้จากแอป
กดปุ่ม Menu (⋮) แล้วเลือก "การตั้งค่า" (สร้าง). อาจต้องเลื่อนลงไปถึงจะเจอรายการนี้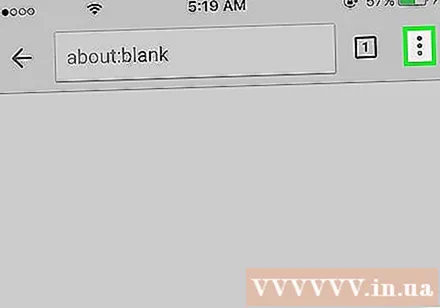
คลิกตัวเลือก "ความเป็นส่วนตัว" เมนูใหม่จะปรากฏขึ้นพร้อมตัวเลือกการรีเซ็ตมากมาย
คลิกที่ "ล้างประวัติการเข้าชม" เพื่อล้างประวัติของคุณ คุณจะถูกขอให้ยืนยันการลบออก
คลิก "ล้างทั้งหมด" เพื่อล้างประวัติการเข้าชมทั้งหมดของคุณ นี่คือการดำเนินการล้างประวัติหน่วยความจำตอนกลางคืนข้อมูลเว็บและคุกกี้ทั้งหมด
เลือก "ล้างข้อมูลแบบฟอร์มการป้อนอัตโนมัติที่บันทึกไว้" เพื่อลบข้อมูลการป้อนอัตโนมัติทั้งหมด โฆษณา
วิธีที่ 3 จาก 7: ประวัติการโทร
ไปที่แอปการโทร คุณสามารถลบประวัติการโทรเพื่อลบการโทรทั้งหมดออกจากรายการล่าสุด
เลือกแท็บ "ล่าสุด" นี่คือแท็บที่แสดงรายการสายโทรออกและสายเรียกเข้าล่าสุด
เลือก "แก้ไข" ที่มุมขวาบนของหน้าจอ เครื่องหมายลบสีแดงจะปรากฏถัดจากการโทรแต่ละครั้งในส่วนประวัติ
แตะเครื่องหมายลบสีแดงเพื่อลบรายการทีละรายการ คลิกเครื่องหมายลบถัดจากแต่ละรายการเพื่อลบ
แตะ "ล้าง" เพื่อลบการโทรทั้งหมดในครั้งเดียว หากคุณต้องการล้างรายการทั้งหมดให้คลิก "ล้าง" ที่มุมบนซ้ายของหน้าจอ ปุ่มนี้จะปรากฏขึ้นหลังจากที่คุณเลือก "แก้ไข" แล้วเท่านั้น การโทรทั้งหมดในรายการล่าสุดจะถูกลบ โฆษณา
วิธีที่ 4 จาก 7: ประวัติ iMessage
เปิดแอพ Messages คุณสามารถลบข้อความโดยใช้แอพ Messages
กดปุ่ม "แก้ไข" ปุ่มอยู่ที่มุมบนซ้ายของหน้าจอ
เลือกแต่ละการสนทนาที่คุณต้องการลบ เลือกช่องที่ตรงกับการสนทนาแต่ละรายการที่คุณต้องการลบ คุณสามารถเลือกแชทหลายรายการพร้อมกัน
เลือก "ลบ" หลังจากเลือกแล้ว การสนทนาที่เลือกทั้งหมดจะถูกลบโดยไม่มีการยืนยัน
เปลี่ยนการตั้งค่าประวัติข้อความของคุณ โดยค่าเริ่มต้น Messages จะบันทึกข้อความอย่างถาวร คุณสามารถเปลี่ยนการตั้งค่าเหล่านั้นเพื่อบันทึกข้อความเป็นเวลา 1 ปีหรือ 30 วันเพื่อเพิ่มหน่วยความจำและลดความยุ่งเหยิง:
- เปิดการตั้งค่า
- เลือก "ข้อความ"
- เลือก "เก็บข้อความ"
- เลือกระยะเวลาที่คุณต้องการบันทึกข้อความ แอปพลิเคชันจะลบข้อความที่เกินเวลาจัดเก็บของการตั้งค่าใหม่โดยอัตโนมัติ
วิธีที่ 5 จาก 7: ประวัติคีย์บอร์ด
เปิดการตั้งค่า หากคุณต้องการกำจัดคำที่เพิ่มในพจนานุกรมแก้ไขอัตโนมัติของ iPhone คุณสามารถทำได้จากการตั้งค่า
เลือก "ทั่วไป" (ทั่วไป). รายการตัวเลือกทั่วไปของ iPhone จะปรากฏขึ้น
เลื่อนลงและเลือก "รีเซ็ต" (รีเซ็ต) มีตัวเลือกการรีเซ็ตมากมายปรากฏขึ้น
เลือก "รีเซ็ตพจนานุกรมคีย์บอร์ด" (รีเซ็ตพจนานุกรมคีย์บอร์ด) คุณจะถูกขอให้ยืนยันคำที่กำหนดเองทั้งหมดที่คุณบันทึกจะถูกลบ โฆษณา
วิธีที่ 6 จาก 7: Google Search App
เปิดแอป Google หากคุณใช้แอป Google เพื่อค้นหาคุณสามารถลบประวัติการค้นหาของคุณได้ในแอป
แตะไอคอนรูปเฟืองที่มุมบนซ้ายของหน้าจอ เพื่อเปิดเมนู Settings
เลื่อนลงและเลือก"ความเป็นส่วนตัว.’ คุณจะเห็นบัญชีที่ใช้งานอยู่ในปัจจุบัน
คลิกที่ตัวเลือก "Browsing" ส่วน "ประวัติ" จะปรากฏที่ด้านบนของหน้า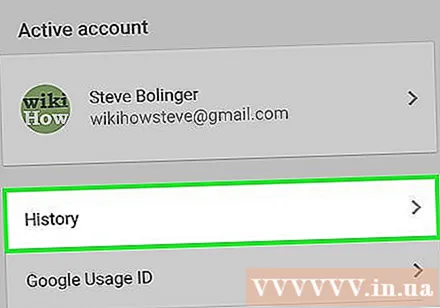
เลือก "ล้างประวัติบนอุปกรณ์" เพื่อลบประวัติการค้นหา โปรดทราบว่านี่เป็นการล้างประวัติการค้นหาในแอปเท่านั้น การค้นหายังคงเก็บไว้ในบัญชี Google ที่ใช้งานอยู่ โฆษณา
วิธีที่ 7 จาก 7: ลบข้อมูลทั้งหมด
การใช้ตัวเลือกนี้คุณต้องการลบข้อมูลทั้งหมดบน iPhone ต่อไปนี้เป็นวิธีลบประวัติและข้อมูลทั้งหมดในโทรศัพท์ของคุณระบบจะขอให้คุณรีเซ็ตโทรศัพท์ตั้งแต่เริ่มต้นหลังจากเสร็จสิ้นกระบวนการ
ไปที่การตั้งค่า หากคุณแน่ใจว่าต้องการลบทุกอย่างบน iPhone ให้ไปที่การตั้งค่า
เลือก "ทั่วไป" การตั้งค่าทั่วไปของ iPhone จะปรากฏขึ้น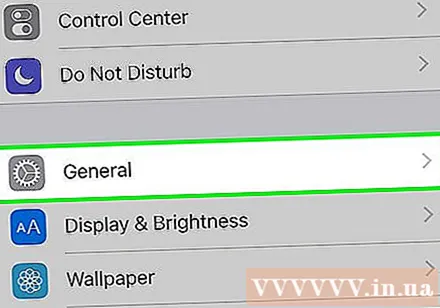
เลื่อนลงและเลือก "รีเซ็ต". ตัวเลือกการรีเซ็ตอุปกรณ์จะปรากฏขึ้น
เลือก "ลบเนื้อหาทั้งหมดและ การตั้งค่า " (ลบเนื้อหาและการตั้งค่าทั้งหมด) คุณจะถูกขอให้ยืนยันว่าคุณต้องการลบทุกอย่าง
รอให้ iPhone ของคุณรีเซ็ต นี้จะใช้เวลานาน
ตั้งค่า iPhone หลังจากเสร็จสิ้นขั้นตอนการตั้งค่าคุณจะถูกเปลี่ยนเส้นทางไปยังการตั้งค่าเริ่มต้น คุณต้องตั้งค่าโทรศัพท์ของคุณอีกครั้งหรือกู้คืนจากข้อมูลสำรอง iTunes หรือ iCloud โฆษณา