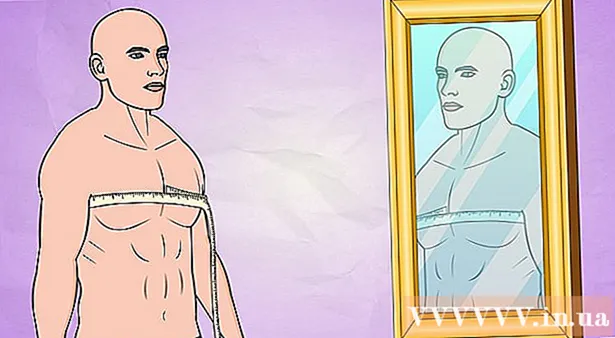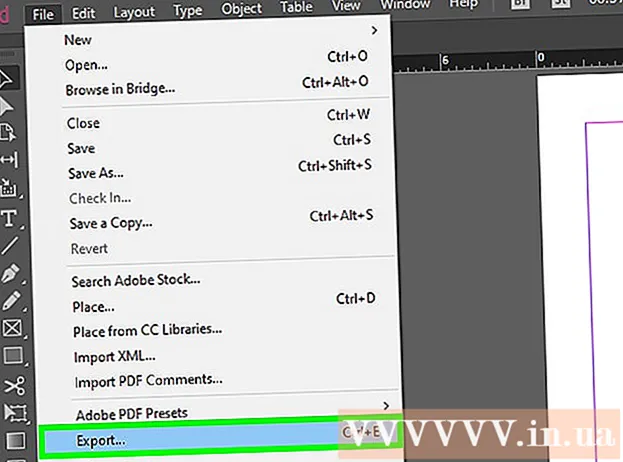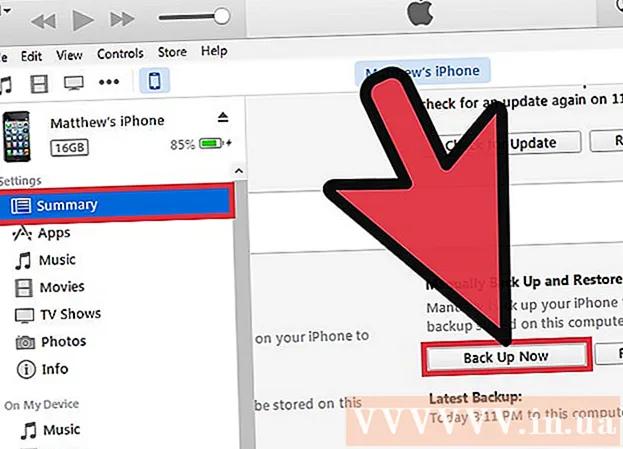ผู้เขียน:
Robert Simon
วันที่สร้าง:
24 มิถุนายน 2021
วันที่อัปเดต:
24 มิถุนายน 2024

เนื้อหา
- ที่จะก้าว
- ส่วนที่ 1 จาก 3: การฟอร์แมตฮาร์ดไดรฟ์บน Windows
- ส่วนที่ 2 จาก 3: ฟอร์แมตฮาร์ดไดรฟ์บน Mac
- ส่วนที่ 3 ของ 3: การเชื่อมต่อฮาร์ดไดรฟ์กับ PS3 ของคุณ
- เคล็ดลับ
- คำเตือน
บทความนี้จะแสดงวิธีการฟอร์แมตฮาร์ดไดรฟ์ภายนอกด้วย USB เป็นระบบไฟล์ FAT32 บนคอมพิวเตอร์ Windows หรือ Mac และวิธีการต่อฮาร์ดไดรฟ์ภายนอกและเพิ่มลงใน Playstation 3 ของคุณในภายหลัง PS3 ไม่อนุญาตให้คุณ เล่นเกมโดยตรงจากฮาร์ดไดรฟ์ของคุณ
ที่จะก้าว
ส่วนที่ 1 จาก 3: การฟอร์แมตฮาร์ดไดรฟ์บน Windows
 เชื่อมต่อฮาร์ดไดรฟ์เข้ากับคอมพิวเตอร์ของคุณ คุณทำได้โดยใช้สาย USB ที่มาพร้อมกับฮาร์ดไดรฟ์
เชื่อมต่อฮาร์ดไดรฟ์เข้ากับคอมพิวเตอร์ของคุณ คุณทำได้โดยใช้สาย USB ที่มาพร้อมกับฮาร์ดไดรฟ์ - พอร์ต USB เป็นช่องสี่เหลี่ยมบาง ๆ ในเคสคอมพิวเตอร์
 เปิดเมนูเริ่ม คุณทำได้โดยคลิกที่โลโก้ Windows ที่มุมล่างซ้ายของหน้าจอหรือกดปุ่ม ⊞ชนะ ที่จะผลักดัน.
เปิดเมนูเริ่ม คุณทำได้โดยคลิกที่โลโก้ Windows ที่มุมล่างซ้ายของหน้าจอหรือกดปุ่ม ⊞ชนะ ที่จะผลักดัน.  พิมพ์ "this PC" ใน Start ไอคอนในรูปแบบของหน้าจอคอมพิวเตอร์ควรปรากฏที่ด้านบนของหน้าต่าง
พิมพ์ "this PC" ใน Start ไอคอนในรูปแบบของหน้าจอคอมพิวเตอร์ควรปรากฏที่ด้านบนของหน้าต่าง 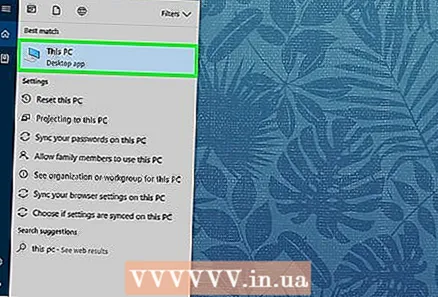 คลิกที่ พีซีเครื่องนี้. นี่คือไอคอนหน้าจอคอมพิวเตอร์ทางด้านบนของหน้าต่าง Start เพื่อเปิดแอพ This PC
คลิกที่ พีซีเครื่องนี้. นี่คือไอคอนหน้าจอคอมพิวเตอร์ทางด้านบนของหน้าต่าง Start เพื่อเปิดแอพ This PC  คลิกขวาที่ไอคอนฮาร์ดไดรฟ์ โดยปกติจะอยู่ตรงกลางหน้า
คลิกขวาที่ไอคอนฮาร์ดไดรฟ์ โดยปกติจะอยู่ตรงกลางหน้า - บนแล็ปท็อปที่มีแทร็กแพดคุณต้องใช้สองนิ้วเพื่อกดแทร็คแพดแทนการคลิกขวา
 คลิกที่ คุณสมบัติ. ทางด้านล่างของเมนูที่ขยายลงมาโดยคลิกขวา
คลิกที่ คุณสมบัติ. ทางด้านล่างของเมนูที่ขยายลงมาโดยคลิกขวา 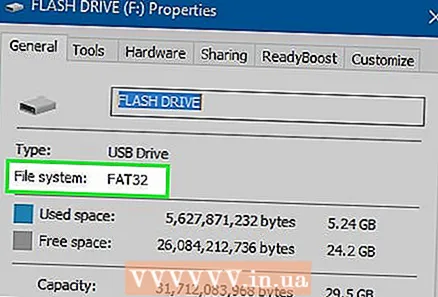 ดูค่า "File System" ที่เป็นตัวเลือกทางด้านบนของแท็บ "General" ใน Properties หากค่า "File System" ระบุว่ามีอะไรนอกเหนือจาก "FAT32" แสดงว่าคุณต้องฟอร์แมตไดรฟ์ของคุณใหม่
ดูค่า "File System" ที่เป็นตัวเลือกทางด้านบนของแท็บ "General" ใน Properties หากค่า "File System" ระบุว่ามีอะไรนอกเหนือจาก "FAT32" แสดงว่าคุณต้องฟอร์แมตไดรฟ์ของคุณใหม่ - หากค่า "File System" ระบุว่า "FAT32" ให้ดำเนินการต่อเชื่อมฮาร์ดไดรฟ์ของคุณ
 ปิดหน้าต่างคุณสมบัติ คลิกที่ "X" ที่มุมขวาบนของหน้าต่างเพื่อดำเนินการนี้
ปิดหน้าต่างคุณสมบัติ คลิกที่ "X" ที่มุมขวาบนของหน้าต่างเพื่อดำเนินการนี้  คลิกขวาอีกครั้งบนฮาร์ดไดรฟ์ภายนอกจากนั้นคลิก รูปแบบ. ตรงกลางเมนูที่ขยายลงมา
คลิกขวาอีกครั้งบนฮาร์ดไดรฟ์ภายนอกจากนั้นคลิก รูปแบบ. ตรงกลางเมนูที่ขยายลงมา - การฟอร์แมตฮาร์ดไดรฟ์ของคุณจะลบไฟล์ทั้งหมดในฮาร์ดไดรฟ์
 คลิกที่ช่อง "File System" ล่างหัวข้อ "File System" ซึ่งจะแสดงเมนูขยาย
คลิกที่ช่อง "File System" ล่างหัวข้อ "File System" ซึ่งจะแสดงเมนูขยาย 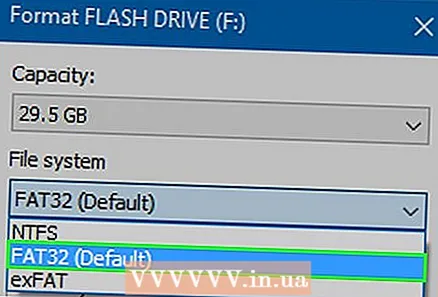 คลิกที่ FAT32. นี่คือรูปแบบไฟล์ที่คุณต้องใช้ฮาร์ดไดรฟ์กับ PS3
คลิกที่ FAT32. นี่คือรูปแบบไฟล์ที่คุณต้องใช้ฮาร์ดไดรฟ์กับ PS3  คลิกที่ เริ่ม แล้วต่อไป ตกลง. สิ่งนี้จะเริ่มต้นการจัดรูปแบบ
คลิกที่ เริ่ม แล้วต่อไป ตกลง. สิ่งนี้จะเริ่มต้นการจัดรูปแบบ - ระยะเวลานี้จะขึ้นอยู่กับอายุของคอมพิวเตอร์และขนาดของไดรฟ์
 คลิกที่ ตกลง เมื่อได้รับแจ้ง คุณควรทำในหน้าต่างป๊อปอัปที่ปรากฏขึ้นเพื่อแจ้งให้คุณทราบว่าฮาร์ดไดรฟ์ของคุณได้รับการฟอร์แมตแล้ว
คลิกที่ ตกลง เมื่อได้รับแจ้ง คุณควรทำในหน้าต่างป๊อปอัปที่ปรากฏขึ้นเพื่อแจ้งให้คุณทราบว่าฮาร์ดไดรฟ์ของคุณได้รับการฟอร์แมตแล้ว  ดับเบิลคลิกที่ฮาร์ดไดรฟ์ภายนอกของคุณ ควรจะยังคงแสดงอยู่ในหน้าต่างพีซีเครื่องนี้
ดับเบิลคลิกที่ฮาร์ดไดรฟ์ภายนอกของคุณ ควรจะยังคงแสดงอยู่ในหน้าต่างพีซีเครื่องนี้  สร้างโฟลเดอร์ใหม่สี่โฟลเดอร์ ในฮาร์ดไดรฟ์ของคุณ ในการดำเนินการนี้ให้คลิกขวาที่หน้าต่างฮาร์ดไดรฟ์เลือก "ใหม่" จากนั้นคลิก "โฟลเดอร์ใหม่" หรือคลิก "เริ่ม" ที่ด้านบนของหน้าต่างจากนั้นคลิก "โฟลเดอร์ใหม่" ต้องตั้งชื่อโฟลเดอร์ให้ตรงตามนี้:
สร้างโฟลเดอร์ใหม่สี่โฟลเดอร์ ในฮาร์ดไดรฟ์ของคุณ ในการดำเนินการนี้ให้คลิกขวาที่หน้าต่างฮาร์ดไดรฟ์เลือก "ใหม่" จากนั้นคลิก "โฟลเดอร์ใหม่" หรือคลิก "เริ่ม" ที่ด้านบนของหน้าต่างจากนั้นคลิก "โฟลเดอร์ใหม่" ต้องตั้งชื่อโฟลเดอร์ให้ตรงตามนี้: - "เพลง"
- "ภาพถ่าย"
- "เกม"
- 'วิดีโอ'
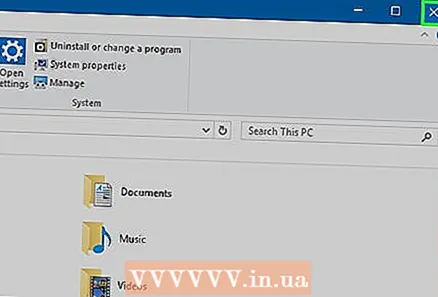 ปิดพีซีเครื่องนี้และ นำฮาร์ดไดรฟ์ของคุณออก. ตอนนี้คุณพร้อมที่จะเชื่อมต่อฮาร์ดไดรฟ์ภายนอกกับ PS3 แล้ว
ปิดพีซีเครื่องนี้และ นำฮาร์ดไดรฟ์ของคุณออก. ตอนนี้คุณพร้อมที่จะเชื่อมต่อฮาร์ดไดรฟ์ภายนอกกับ PS3 แล้ว - หากคุณต้องการเพิ่มเพลงภาพถ่ายหรือวิดีโอลงในฮาร์ดไดรฟ์ของคุณก่อนที่จะเชื่อมต่อกับ PlayStation 3 ของคุณคุณต้องวางไว้ในโฟลเดอร์ที่ถูกต้อง (เช่นเพลงต้องอยู่ในโฟลเดอร์ MUSIC)
ส่วนที่ 2 จาก 3: ฟอร์แมตฮาร์ดไดรฟ์บน Mac
 เชื่อมต่อฮาร์ดไดรฟ์เข้ากับคอมพิวเตอร์ของคุณ โดยใช้สาย USB ที่มาพร้อมกับฮาร์ดไดรฟ์ภายนอก
เชื่อมต่อฮาร์ดไดรฟ์เข้ากับคอมพิวเตอร์ของคุณ โดยใช้สาย USB ที่มาพร้อมกับฮาร์ดไดรฟ์ภายนอก - พอร์ต USB เป็นช่องสี่เหลี่ยมบาง ๆ ในเคสคอมพิวเตอร์
- คอมพิวเตอร์ Mac บางเครื่องไม่มีพอร์ต USB แต่คุณสามารถซื้ออะแดปเตอร์ได้ตลอดเวลา
 เปิด Finder แอพรูปหน้าสีฟ้านี้อยู่ใน Dock ของ Mac
เปิด Finder แอพรูปหน้าสีฟ้านี้อยู่ใน Dock ของ Mac  ใช้สองนิ้วคลิกที่ชื่อฮาร์ดไดรฟ์ ทางซ้ายของหน้าต่าง Finder ซึ่งจะแสดงเมนูขยาย
ใช้สองนิ้วคลิกที่ชื่อฮาร์ดไดรฟ์ ทางซ้ายของหน้าต่าง Finder ซึ่งจะแสดงเมนูขยาย  คลิกที่ รับข้อมูล. ที่เป็นตัวเลือกกลางเมนูที่ขยายลงมา
คลิกที่ รับข้อมูล. ที่เป็นตัวเลือกกลางเมนูที่ขยายลงมา 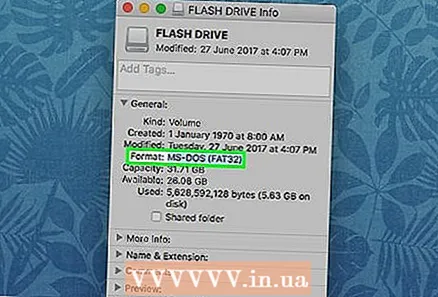 ดูค่า "ขนาด" คุณจะเห็นหัวข้อ "รูปแบบ" ระหว่างข้อมูลภายใต้ทั่วไปหากรูปแบบที่นี่ไม่แสดง "FAT32" คุณจะต้องฟอร์แมตฮาร์ดไดรฟ์ใหม่ก่อนที่จะดำเนินการต่อเพื่อให้เข้ากันได้กับ PS3
ดูค่า "ขนาด" คุณจะเห็นหัวข้อ "รูปแบบ" ระหว่างข้อมูลภายใต้ทั่วไปหากรูปแบบที่นี่ไม่แสดง "FAT32" คุณจะต้องฟอร์แมตฮาร์ดไดรฟ์ใหม่ก่อนที่จะดำเนินการต่อเพื่อให้เข้ากันได้กับ PS3 - หากฮาร์ดไดรฟ์มี "FAT32" ถัดจาก "รูปแบบ" คุณสามารถดำเนินการต่อเพื่อเชื่อมโยงฮาร์ดไดรฟ์กับ PS3 ของคุณ
 เปิด Spotlight คลิกไอคอนแว่นขยายที่มุมขวาบนของหน้าจอเพื่อทำสิ่งนี้
เปิด Spotlight คลิกไอคอนแว่นขยายที่มุมขวาบนของหน้าจอเพื่อทำสิ่งนี้ 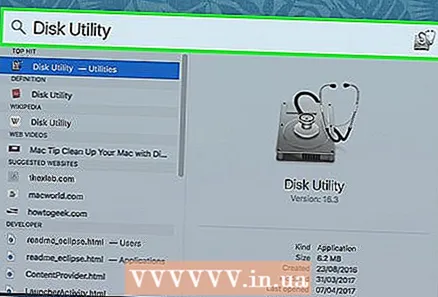 ประเภท ยูทิลิตี้ตรวจสอบดิสก์ ใน Spotlight ซึ่งจะแสดงรายการโปรแกรมที่ตรงกันบน Mac ของคุณ
ประเภท ยูทิลิตี้ตรวจสอบดิสก์ ใน Spotlight ซึ่งจะแสดงรายการโปรแกรมที่ตรงกันบน Mac ของคุณ 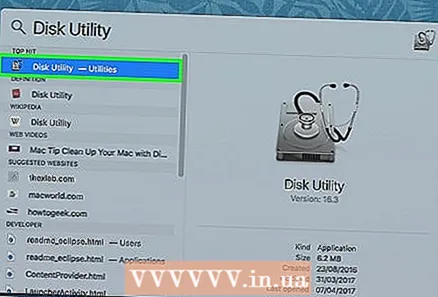 คลิกที่ ยูทิลิตี้ตรวจสอบดิสก์. นี่ควรเป็นตัวเลือกอันดับต้น ๆ ในผลการค้นหาของ Spotlight
คลิกที่ ยูทิลิตี้ตรวจสอบดิสก์. นี่ควรเป็นตัวเลือกอันดับต้น ๆ ในผลการค้นหาของ Spotlight  คลิกที่ชื่อฮาร์ดไดรฟ์ของคุณ ใน sidebar ทางซ้าย
คลิกที่ชื่อฮาร์ดไดรฟ์ของคุณ ใน sidebar ทางซ้าย  คลิกที่แท็บ เพื่อล้าง. ที่เป็นตัวเลือกทางด้านบนของหน้าต่าง Disk Check Utility
คลิกที่แท็บ เพื่อล้าง. ที่เป็นตัวเลือกทางด้านบนของหน้าต่าง Disk Check Utility  คลิกที่ช่อง "รูปแบบ" กลางหน้า
คลิกที่ช่อง "รูปแบบ" กลางหน้า  คลิกที่ FAT32. ที่เป็นตัวเลือกในเมนูที่ขยายลงมา การดำเนินการนี้จะตั้งค่ารูปแบบฮาร์ดไดรฟ์ที่คุณต้องการเป็น FAT32 ซึ่งเข้ากันได้กับ PS3 ของคุณ
คลิกที่ FAT32. ที่เป็นตัวเลือกในเมนูที่ขยายลงมา การดำเนินการนี้จะตั้งค่ารูปแบบฮาร์ดไดรฟ์ที่คุณต้องการเป็น FAT32 ซึ่งเข้ากันได้กับ PS3 ของคุณ - คุณอาจต้องเพิ่มชื่อฮาร์ดไดรฟ์ของคุณในช่องด้านล่าง
 คลิกที่ เพื่อล้าง. ทางด้านล่างของหน้า การดำเนินการนี้จะลบและฟอร์แมตฮาร์ดไดรฟ์ของคุณใหม่ เมื่อขั้นตอนนี้เสร็จสมบูรณ์คุณสามารถออกจากยูทิลิตี้การตรวจสอบดิสก์
คลิกที่ เพื่อล้าง. ทางด้านล่างของหน้า การดำเนินการนี้จะลบและฟอร์แมตฮาร์ดไดรฟ์ของคุณใหม่ เมื่อขั้นตอนนี้เสร็จสมบูรณ์คุณสามารถออกจากยูทิลิตี้การตรวจสอบดิสก์ - แน่นอนว่านี่จะลบฮาร์ดไดรฟ์ของคุณ หากยังมีข้อมูลที่ละเอียดอ่อนอยู่ในฮาร์ดไดรฟ์ของคุณคุณต้องคัดลอกไปยังคอมพิวเตอร์ของคุณก่อน
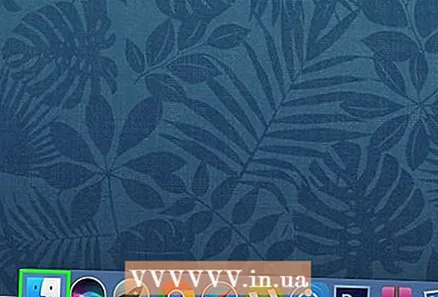 เปิด Finder และเลือกฮาร์ดไดรฟ์ของคุณ ตอนนี้หน้าต่างว่างของฮาร์ดไดรฟ์ของคุณจะปรากฏขึ้น
เปิด Finder และเลือกฮาร์ดไดรฟ์ของคุณ ตอนนี้หน้าต่างว่างของฮาร์ดไดรฟ์ของคุณจะปรากฏขึ้น  สร้างสี่โฟลเดอร์ บนฮาร์ดไดรฟ์ของคุณ ในการดำเนินการนี้คุณต้องคลิก "ไฟล์" ที่ด้านซ้ายบนของหน้าแล้วคลิก "โฟลเดอร์ใหม่" หรือคุณต้องกดด้วยสองนิ้วบนแทร็กแพดแล้วคลิก "โฟลเดอร์ใหม่" ต้องตั้งชื่อโฟลเดอร์ให้ตรงตามนี้:
สร้างสี่โฟลเดอร์ บนฮาร์ดไดรฟ์ของคุณ ในการดำเนินการนี้คุณต้องคลิก "ไฟล์" ที่ด้านซ้ายบนของหน้าแล้วคลิก "โฟลเดอร์ใหม่" หรือคุณต้องกดด้วยสองนิ้วบนแทร็กแพดแล้วคลิก "โฟลเดอร์ใหม่" ต้องตั้งชื่อโฟลเดอร์ให้ตรงตามนี้: - "เพลง"
- "ภาพถ่าย"
- "เกม"
- 'วิดีโอ'
 ถอดฮาร์ดไดรฟ์ของคุณ ตอนนี้คุณพร้อมที่จะเชื่อมต่อฮาร์ดไดรฟ์กับ PS3 แล้ว
ถอดฮาร์ดไดรฟ์ของคุณ ตอนนี้คุณพร้อมที่จะเชื่อมต่อฮาร์ดไดรฟ์กับ PS3 แล้ว
ส่วนที่ 3 ของ 3: การเชื่อมต่อฮาร์ดไดรฟ์กับ PS3 ของคุณ
 เชื่อมต่อฮาร์ดไดรฟ์กับ PlayStation 3 ในการดำเนินการนี้ให้เชื่อมต่อสาย USB จากฮาร์ดไดรฟ์เข้ากับพอร์ต USB บน PS3 ของคุณ พอร์ต USB ของ PS3 อยู่ที่ด้านหน้าของคอนโซล
เชื่อมต่อฮาร์ดไดรฟ์กับ PlayStation 3 ในการดำเนินการนี้ให้เชื่อมต่อสาย USB จากฮาร์ดไดรฟ์เข้ากับพอร์ต USB บน PS3 ของคุณ พอร์ต USB ของ PS3 อยู่ที่ด้านหน้าของคอนโซล  เปิด PS3 และคอนโทรลเลอร์ที่จับคู่ วิธีที่ง่ายที่สุดคือกดปุ่ม "PS" บนคอนโทรลเลอร์
เปิด PS3 และคอนโทรลเลอร์ที่จับคู่ วิธีที่ง่ายที่สุดคือกดปุ่ม "PS" บนคอนโทรลเลอร์ - คุณยังสามารถกดปุ่มโฮมทีละปุ่มบน PS3 จากนั้นกดปุ่มบนคอนโทรลเลอร์
 เลื่อนไปทางซ้าย การตั้งค่า เลือก. ทางซ้ายสุดของเมนู PlayStation 3
เลื่อนไปทางซ้าย การตั้งค่า เลือก. ทางซ้ายสุดของเมนู PlayStation 3  เลื่อนลงไปที่ การตั้งค่าระบบ แล้วกด X. ทางด้านล่างของเมนู Settings
เลื่อนลงไปที่ การตั้งค่าระบบ แล้วกด X. ทางด้านล่างของเมนู Settings  เลื่อนลงไปที่ ยูทิลิตี้สำรอง แล้วกด X. ที่เป็นตัวเลือกประมาณกลางเมนู System Settings
เลื่อนลงไปที่ ยูทิลิตี้สำรอง แล้วกด X. ที่เป็นตัวเลือกประมาณกลางเมนู System Settings  เลือก การสำรองข้อมูล แล้วกด X. นี่ควรเป็นตัวเลือกแรกในหน้านี้
เลือก การสำรองข้อมูล แล้วกด X. นี่ควรเป็นตัวเลือกแรกในหน้านี้ 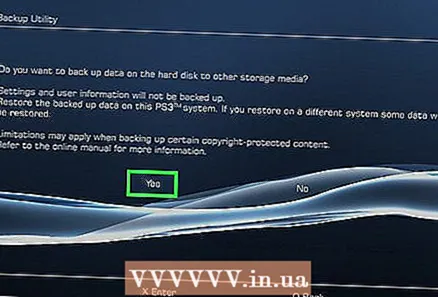 เลือก ใช่ เมื่อได้รับแจ้งจากนั้นกด X. เพื่อไปยังหน้าเลือกฮาร์ดไดรฟ์
เลือก ใช่ เมื่อได้รับแจ้งจากนั้นกด X. เพื่อไปยังหน้าเลือกฮาร์ดไดรฟ์  เลือกชื่อฮาร์ดไดรฟ์ของคุณจากนั้นกด X. หากคุณไม่ได้เชื่อมต่ออุปกรณ์ USB หลายตัวฮาร์ดไดรฟ์ของคุณควรเป็นตัวเลือกเดียวที่นี่ เพื่อสำรองข้อมูลใน PS3 ลงฮาร์ดไดรฟ์
เลือกชื่อฮาร์ดไดรฟ์ของคุณจากนั้นกด X. หากคุณไม่ได้เชื่อมต่ออุปกรณ์ USB หลายตัวฮาร์ดไดรฟ์ของคุณควรเป็นตัวเลือกเดียวที่นี่ เพื่อสำรองข้อมูลใน PS3 ลงฮาร์ดไดรฟ์ - คุณไม่สามารถเล่นเกมจากฮาร์ดไดรฟ์ของคุณได้ แต่คุณสามารถสำรองไฟล์เกมที่มีอยู่ลงในฮาร์ดไดรฟ์แล้วลบเกมเหล่านั้นออกจากที่จัดเก็บข้อมูลภายในของ PS3 เพื่อเพิ่มพื้นที่ว่าง
เคล็ดลับ
- พิจารณาซื้อฮาร์ดไดรฟ์ขนาดใหญ่ (เช่นเทราไบต์) เพื่อที่คุณจะได้ไม่ต้องกลับไปซื้อใหม่ในภายหลัง
- เลือกฮาร์ดไดรฟ์ภายนอกแบรนด์ที่มีชื่อเสียงเพื่อให้แน่ใจว่ามีคุณภาพ
- ฮาร์ดไดรฟ์ขนาดใหญ่และราคาแพงกว่าไม่ได้หมายความว่าจะดีกว่าโดยอัตโนมัติ
- มองหาแบรนด์ที่มีตัวเลือกในการกู้คืนข้อมูลของคุณหากมีสิ่งผิดปกติเกิดขึ้นกับฮาร์ดไดรฟ์ภายนอกของคุณ
คำเตือน
- หากคุณวาง PlayStation 3 ในแนวนอนอย่าวางฮาร์ดไดรฟ์ภายนอกไว้ทางขวาของตำแหน่งที่พัดลมระบายอากาศชี้ไป อากาศที่ออกจาก Playstation ร้อนมากและจะทำให้เกิดปัญหากับฮาร์ดไดรฟ์ภายนอกของคุณ