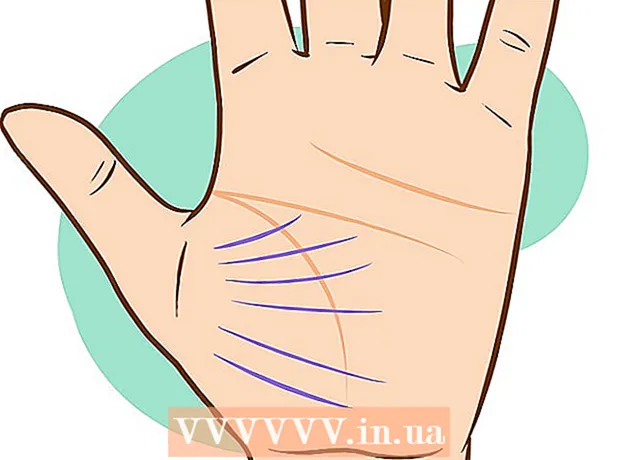ผู้เขียน:
Helen Garcia
วันที่สร้าง:
15 เมษายน 2021
วันที่อัปเดต:
1 กรกฎาคม 2024

เนื้อหา
Microsoft PowerPoint เป็นโปรแกรมที่ให้ผู้ใช้สร้างงานนำเสนออิเล็กทรอนิกส์โดยใช้สไลด์ ผู้ใช้สร้างสไลด์ได้มากเท่าที่ต้องการเพื่อเติมข้อความ รูปภาพ และเสียง เมื่อเติมแล้ว สไลด์จะกลายเป็นสไลด์โชว์ที่ไหลจากสไลด์หนึ่งไปยังสไลด์ถัดไปโดยไม่ได้รับความช่วยเหลือ หนึ่งในตัวเลือกตัวสร้างสไลด์โชว์ที่มีอยู่คือการเพิ่มช่วงการเปลี่ยนภาพระหว่างสไลด์ การเปลี่ยนระหว่างสไลด์จะพอดีกับช่องว่างระหว่างสไลด์ ส่งผลให้การแสดงมักจะราบรื่นและน่าสนใจยิ่งขึ้น ใช้ขั้นตอนเหล่านี้เพื่อสร้างการเปลี่ยนสไลด์ต่างๆ ใน PowerPoint
ขั้นตอน
 1 สร้างงานนำเสนอ
1 สร้างงานนำเสนอ- ก่อนที่คุณจะเริ่มเพิ่มช่วงการเปลี่ยนภาพ ให้ทำตามขั้นตอนการสร้างสไลด์โชว์ PowerPoint ของคุณ
 2 แก้ไขเอกสารใน "มุมมองตัวเรียงลำดับสไลด์’
2 แก้ไขเอกสารใน "มุมมองตัวเรียงลำดับสไลด์’ - คลิกปุ่มที่มีสี่เหลี่ยมเล็กๆ 4 ช่องทางด้านซ้ายของโปรแกรม สิ่งนี้จะสร้างรูปขนาดย่อที่เรียงลำดับของสไลด์ทั้งหมด
 3 ระบุสไลด์ระหว่างที่คุณต้องการรับเอฟเฟกต์การเปลี่ยน
3 ระบุสไลด์ระหว่างที่คุณต้องการรับเอฟเฟกต์การเปลี่ยน- เลือกจุดเปลี่ยนระหว่าง 1, 2 หรือสไลด์ทั้งหมด
 4 เรียกดูเอฟเฟกต์การเปลี่ยนภาพต่างๆ
4 เรียกดูเอฟเฟกต์การเปลี่ยนภาพต่างๆ- ไปที่ "สไลด์โชว์" ในเมนูด้านบนและเลือก "การเปลี่ยนสไลด์" เพื่อเลือกตัวเลือก
- สังเกตจำนวนช่วงการเปลี่ยนภาพที่มีนัยสำคัญ รายการเริ่มต้นด้วย "Blinds Horizontal" และลงท้ายด้วย "Wipe Up" ระหว่าง 2 ตัวนี้มีตัวเลือกต่างๆ อย่างน้อย 50 แบบ โดยแต่ละตัวเลือกมีผลแตกต่างกันไป
- คลิก 1 ของการเปลี่ยนภาพเพื่อดูตัวอย่างโดยย่อว่าหน้าตาเป็นอย่างไร
 5 เพิ่มการเปลี่ยนแปลง
5 เพิ่มการเปลี่ยนแปลง- คลิกรูปขนาดย่อของสไลด์ที่คุณต้องการแทรกการเปลี่ยน กล่องดำควรก่อตัวขึ้นรอบๆ สไลด์ ซึ่งแสดงว่าสไลด์นั้นถูกเลือกแล้ว
- เลือกแท็บ "สไลด์โชว์" จากนั้นเลือก "การเปลี่ยนสไลด์" เพื่อกลับไปที่หน้าจอเอฟเฟกต์การเปลี่ยน
- ในเมนูดรอปดาวน์ เลือกทรานซิชัน 1 แบบ
- เลือกความเร็วที่คุณต้องการให้ช่วงการเปลี่ยนภาพเคลื่อนที่ ตัวเลือกของคุณอาจช้า ความเร็วปานกลาง และเร็ว
- คลิก "สมัคร"
- ดูใต้สไลด์ที่คุณเพิ่มการเปลี่ยนผ่านเพื่อดูไอคอนขนาดเล็ก ดูเหมือนสไลด์ที่มีลูกศรชี้ไปทางขวา
 6 เพิ่มทรานซิชันหลายๆ แบบไปยังหลายๆ สไลด์
6 เพิ่มทรานซิชันหลายๆ แบบไปยังหลายๆ สไลด์- คลิก 1 ของสไลด์ที่จะเพิ่มการเปลี่ยน จากนั้นกดปุ่ม "Shift" ค้างไว้ และใช้เมาส์เพื่อเลือกสไลด์อื่นๆ ที่คุณต้องการเพิ่มการเปลี่ยนภาพ
- ทำซ้ำขั้นตอนในการเลือกการเปลี่ยนสไลด์จากเมนูแล้วคลิก "นำไปใช้"
 7 แนบทรานซิชันกับแต่ละสไลด์
7 แนบทรานซิชันกับแต่ละสไลด์- เลือก 1 สไลด์ ไปที่หน้าจอเอฟเฟกต์การเปลี่ยน เลือกการเปลี่ยนภาพและความเร็ว แล้วเลือก "นำไปใช้กับทั้งหมด" ที่ด้านล่างแทน "นำไปใช้" เมื่อคุณดูภาพขนาดย่อของสไลด์ ควรมีไอคอนเล็กๆ อยู่ข้างใต้แต่ละรายการ
 8 ใส่เสียงลงในทรานซิชัน
8 ใส่เสียงลงในทรานซิชัน- เลือกสไลด์แล้วกลับไปที่หน้าจอเอฟเฟกต์การเปลี่ยนค้นหา "เสียง" แล้วคลิกเมนูแบบเลื่อนลงเพื่อดูตัวเลือกเสียงต่างๆ เลือก 1 และจะถูกเพิ่มลงในการเปลี่ยนภาพที่มีอยู่ คุณสามารถเพิ่มการเปลี่ยนเสียงให้กับแต่ละสไลด์ได้ในลักษณะเดียวกับที่คุณเพิ่มการเปลี่ยนผ่านไปยังสไลด์
 9 กำหนดกรอบเวลาสำหรับการเปลี่ยนแปลง
9 กำหนดกรอบเวลาสำหรับการเปลี่ยนแปลง 10 คลิกที่สไลด์แล้วกลับไปที่หน้าจอการเปลี่ยนสไลด์ ดูที่ส่วน "สไลด์ล่วงหน้า" เลือก "เมื่อคลิกเมาส์" หรือ "โดยอัตโนมัติทุกๆ ____ วินาที" ตามค่าเริ่มต้น การเลือก "เมื่อคลิกเมาส์" หมายความว่าการเปลี่ยนจากสไลด์ก่อนหน้าเป็นสไลด์ถัดไปจะไม่เกิดขึ้นจนกว่าคุณจะคลิกเมาส์ เลือกการเลือกอัตโนมัติและป้อนเวลาการเปลี่ยนจากสไลด์ก่อนหน้าเป็นสไลด์ถัดไป นี่อาจเป็นช่วงเวลาเดียวกันสำหรับสไลด์ทั้งหมด หรือช่วงเวลาที่ต่างกันสำหรับสไลด์ที่ต่างกัน
10 คลิกที่สไลด์แล้วกลับไปที่หน้าจอการเปลี่ยนสไลด์ ดูที่ส่วน "สไลด์ล่วงหน้า" เลือก "เมื่อคลิกเมาส์" หรือ "โดยอัตโนมัติทุกๆ ____ วินาที" ตามค่าเริ่มต้น การเลือก "เมื่อคลิกเมาส์" หมายความว่าการเปลี่ยนจากสไลด์ก่อนหน้าเป็นสไลด์ถัดไปจะไม่เกิดขึ้นจนกว่าคุณจะคลิกเมาส์ เลือกการเลือกอัตโนมัติและป้อนเวลาการเปลี่ยนจากสไลด์ก่อนหน้าเป็นสไลด์ถัดไป นี่อาจเป็นช่วงเวลาเดียวกันสำหรับสไลด์ทั้งหมด หรือช่วงเวลาที่ต่างกันสำหรับสไลด์ที่ต่างกัน
เคล็ดลับ
- ใช้การเปลี่ยนภาพที่ตรงกับธีมของงานนำเสนอของคุณ ในกรณีของการสร้างสไลด์โชว์แบบมืออาชีพเพื่อแสดงให้ผู้บริหารของคุณเห็น การเพิ่มเอฟเฟกต์ที่ไร้สาระหรือเสียงที่มากเกินไปและไม่เหมาะสมจะทำให้การนำเสนอนั้นไร้ค่า
- เพื่อเอฟเฟกต์ที่ราบรื่น อย่าเพิ่มการเปลี่ยนผ่านระหว่างแต่ละสไลด์