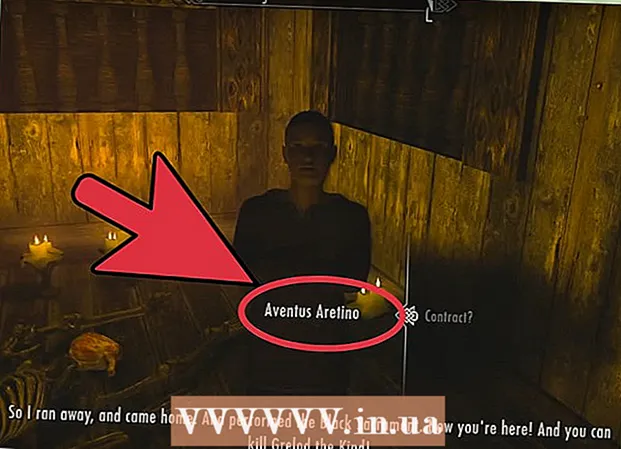ผู้เขียน:
Florence Bailey
วันที่สร้าง:
28 มีนาคม 2021
วันที่อัปเดต:
27 มิถุนายน 2024

เนื้อหา
- ขั้นตอน
- วิธีที่ 1 จาก 2: เพิ่มที่อยู่อีเมล Microsoft Exchange
- วิธีที่ 2 จาก 2: เพิ่มอีเมลงานอื่น
- คำเตือน
Apple iPhone สามารถอนุญาตให้เข้าถึงบัญชีอีเมลจากผู้ให้บริการส่วนใหญ่ รวมถึงบัญชีอีเมลผ่าน Microsoft Exchange หรือไคลเอนต์อีเมลอื่น หากการตั้งค่าไคลเอนต์อีเมลของคุณยังไม่ได้ตั้งโปรแกรมไว้ใน iPhone คุณสามารถติดต่อผู้ให้บริการอีเมลของคุณโดยตรงสำหรับข้อมูลเซิร์ฟเวอร์ขาเข้าและขาออก ซึ่งสามารถตั้งโปรแกรมใน iPhone ของคุณเพื่อเข้าถึงบัญชีอีเมลที่ทำงานของคุณได้ บทความนี้จะอธิบายขั้นตอนในการเพิ่มบัญชีอีเมล Microsoft Exchange หรือโปรแกรมรับส่งเมลที่ตั้งค่าไว้บน iPhone ของคุณแล้ว
ขั้นตอน
วิธีที่ 1 จาก 2: เพิ่มที่อยู่อีเมล Microsoft Exchange
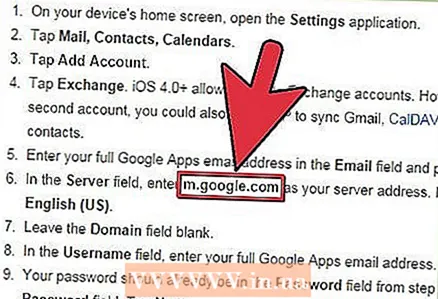 1 รับชื่อโดเมนและเซิร์ฟเวอร์สำหรับบัญชีอีเมลของคุณ
1 รับชื่อโดเมนและเซิร์ฟเวอร์สำหรับบัญชีอีเมลของคุณ- ติดต่อผู้ดูแลระบบเครือข่ายของคุณในที่ทำงาน หากคุณต้องการความช่วยเหลือในการรับข้อมูลนี้
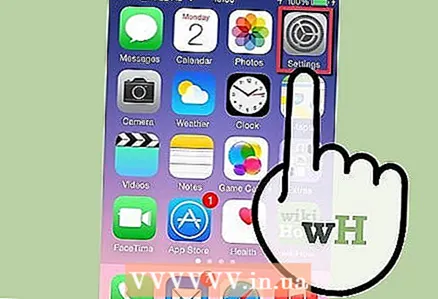 2 คลิกที่ไอคอนการตั้งค่าบนหน้าจอโฮมของ iPhone
2 คลิกที่ไอคอนการตั้งค่าบนหน้าจอโฮมของ iPhone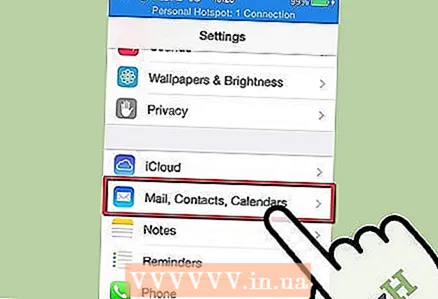 3 เลือกตัวเลือก "Mail รายชื่อ ปฏิทิน’
3 เลือกตัวเลือก "Mail รายชื่อ ปฏิทิน’ 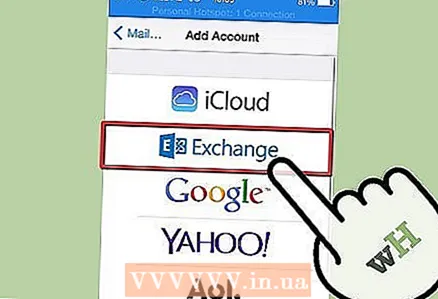 4 คลิกที่ "เพิ่มบัญชี" และเลือก "Microsoft Exchange’
4 คลิกที่ "เพิ่มบัญชี" และเลือก "Microsoft Exchange’ 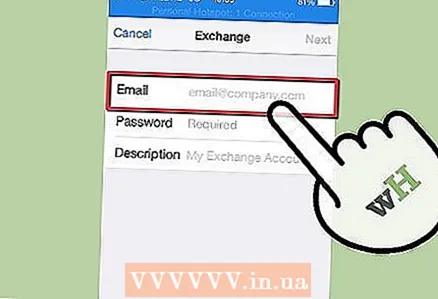 5 ป้อนข้อมูลบัญชี Microsoft Exchange ของคุณ คุณจะได้รับข้อความแจ้งที่อยู่อีเมล ชื่อโดเมน ชื่อผู้ใช้และรหัสผ่านที่ใช้ในการเข้าถึงอีเมลที่ทำงานของคุณ และคำอธิบายสำหรับบัญชีนั้น
5 ป้อนข้อมูลบัญชี Microsoft Exchange ของคุณ คุณจะได้รับข้อความแจ้งที่อยู่อีเมล ชื่อโดเมน ชื่อผู้ใช้และรหัสผ่านที่ใช้ในการเข้าถึงอีเมลที่ทำงานของคุณ และคำอธิบายสำหรับบัญชีนั้น 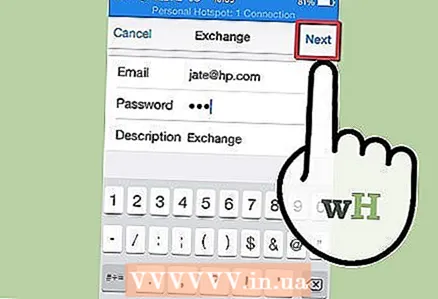 6 ป้อนข้อมูลเซิร์ฟเวอร์เมื่อได้รับพร้อมท์และคลิกถัดไป’
6 ป้อนข้อมูลเซิร์ฟเวอร์เมื่อได้รับพร้อมท์และคลิกถัดไป’  7 สลับตัวเลือกเมลไปที่ตำแหน่ง "เปิด" เมื่อได้รับแจ้งให้ป้อนการตั้งค่าการซิงค์ของคุณ
7 สลับตัวเลือกเมลไปที่ตำแหน่ง "เปิด" เมื่อได้รับแจ้งให้ป้อนการตั้งค่าการซิงค์ของคุณ- หน้าจอนี้จะช่วยให้คุณระบุได้ด้วยว่าคุณต้องการซิงค์อีเมลและรายชื่อในปฏิทินระหว่างบัญชีอีเมลกับ iPhone ของคุณหรือไม่
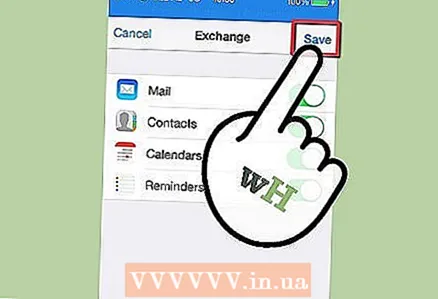 8 คลิกที่ปุ่ม "บันทึก" เพื่อบันทึกการเปลี่ยนแปลงของคุณ ตอนนี้คุณสามารถเข้าถึงอีเมลที่ทำงานของคุณโดยใช้ไอคอน Mail บนหน้าจอหลักของ iPhone
8 คลิกที่ปุ่ม "บันทึก" เพื่อบันทึกการเปลี่ยนแปลงของคุณ ตอนนี้คุณสามารถเข้าถึงอีเมลที่ทำงานของคุณโดยใช้ไอคอน Mail บนหน้าจอหลักของ iPhone - หากคุณต้องการเปลี่ยนข้อมูลธุรกิจของ Microsoft Exchange ในอนาคต (เช่น ชื่อโดเมนหรือเซิร์ฟเวอร์) ให้กลับไปที่ส่วน "การตั้งค่า" จากหน้าจอหลักของ iPhone แล้วเลือก "Mail รายชื่อติดต่อ ปฏิทิน" เลือกบัญชี Microsoft Exchange ของคุณแล้วเลือก "ข้อมูลบัญชี" เพื่อทำการเปลี่ยนแปลง
วิธีที่ 2 จาก 2: เพิ่มอีเมลงานอื่น
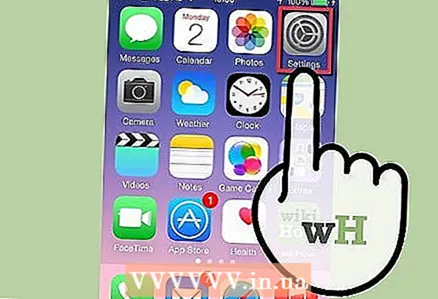 1 คลิกที่ "การตั้งค่า" บนหน้าจอหลักของ iPhone ของคุณ
1 คลิกที่ "การตั้งค่า" บนหน้าจอหลักของ iPhone ของคุณ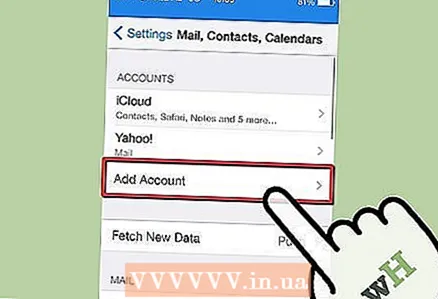 2 คลิกที่ "Mail รายชื่อ ปฏิทิน" และเลือก "เพิ่มบัญชี’
2 คลิกที่ "Mail รายชื่อ ปฏิทิน" และเลือก "เพิ่มบัญชี’ - เลือก "อื่นๆ" หากคุณไม่เห็นโปรแกรมรับส่งอีเมลที่ทำงานของคุณปรากฏอยู่ในหน้าจอ
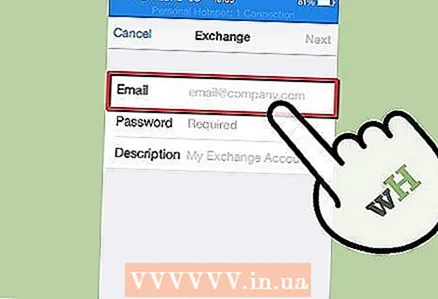 3 ป้อนการกำหนดค่าอีเมลที่ทำงานของคุณในฟิลด์ที่เหมาะสม วิธีนี้จะทำให้ iPhone ของคุณสามารถเข้าถึงบัญชีอีเมลที่ทำงานของคุณได้
3 ป้อนการกำหนดค่าอีเมลที่ทำงานของคุณในฟิลด์ที่เหมาะสม วิธีนี้จะทำให้ iPhone ของคุณสามารถเข้าถึงบัญชีอีเมลที่ทำงานของคุณได้ - หาก iPhone ไม่รู้จักหรือกำหนดค่าข้อมูลอีเมลของคุณผิดพลาด คุณอาจต้องติดต่อผู้ให้บริการอีเมลของคุณโดยตรงเพื่อรวบรวมข้อมูลการกำหนดค่า
 4 ติดต่อผู้ให้บริการอีเมลที่ทำงานของคุณ
4 ติดต่อผู้ให้บริการอีเมลที่ทำงานของคุณ- เยี่ยมชมเว็บไซต์หลักที่ผู้ให้บริการอีเมลของคุณเพื่อค้นหาส่วนช่วยเหลือหรือข้อมูลการติดต่อ เช่น หมายเลขโทรศัพท์ อีเมล แชท หรือแบบฟอร์มติดต่อ
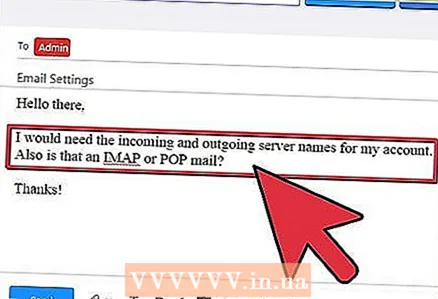 5 ถามผู้ให้บริการอีเมลของคุณเกี่ยวกับการตั้งค่าการกำหนดค่าอีเมล
5 ถามผู้ให้บริการอีเมลของคุณเกี่ยวกับการตั้งค่าการกำหนดค่าอีเมล- ค้นหาบัญชีประเภทใด (POP หรือ IMAP) รับชื่อเซิร์ฟเวอร์สำหรับข้อความขาเข้าและขาออก หมายเลขพอร์ตเซิร์ฟเวอร์สำหรับข้อความขาเข้าและขาออก ชื่อผู้ใช้และรหัสผ่านสำหรับข้อความขาเข้าและขาออก และหากเซิร์ฟเวอร์สนับสนุนข้อความขาเข้าและขาออก
- ไปที่ลิงก์การตั้งค่าอีเมลของฉันของ Apple ในส่วนแหล่งที่มาของบทความนี้เพื่อดูรายการข้อมูลทั้งหมดที่คุณต้องการจากผู้ให้บริการอีเมลของคุณ
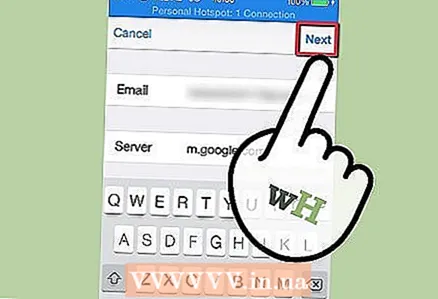 6 ป้อนพารามิเตอร์การกำหนดค่าสำหรับเมลไคลเอ็นต์
6 ป้อนพารามิเตอร์การกำหนดค่าสำหรับเมลไคลเอ็นต์- คุณอาจต้องกลับไปที่การตั้งค่าบัญชีอีเมลของ iPhone เพื่อดำเนินการตามขั้นตอนนี้
- คลิกปุ่ม "ถัดไป" เพื่อสิ้นสุดขั้นตอนการเพิ่มอีเมลที่ทำงาน ตอนนี้คุณควรจะสามารถเข้าถึงโปรแกรมรับส่งเมลที่ทำงานของคุณได้โดยตรงจาก iPhone ของคุณ
คำเตือน
- iPhone จะไม่อนุญาตให้คุณลงทะเบียนหรือสมัครบัญชีอีเมลที่ทำงานผ่านเมนู "เมล" หรือ "การตั้งค่า" ในการเพิ่มบัญชีอีเมลที่ทำงานลงใน iPhone คุณจะต้องมีชื่อผู้ใช้และรหัสผ่านพร้อมสำหรับบัญชีอีเมลจากผู้ให้บริการของคุณ