ผู้เขียน:
Joan Hall
วันที่สร้าง:
1 กุมภาพันธ์ 2021
วันที่อัปเดต:
1 กรกฎาคม 2024
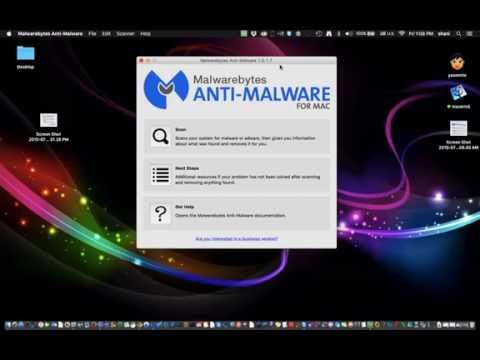
เนื้อหา
- ขั้นตอน
- วิธีที่ 1 จาก 8: Windows
- วิธีที่ 2 จาก 8: Mac OS X
- วิธีที่ 3 จาก 8: Mac OS X (การลบอัตโนมัติ)
- วิธีที่ 4 จาก 8: Google Chrome
- วิธีที่ 5 จาก 8: Internet Explorer
- วิธีที่ 6 จาก 8: Mozilla Firefox
- วิธีที่ 7 จาก 8: Safari
- วิธีที่ 8 จาก 8: Mac OS (ลบ Genieo เป็นเครื่องมือค้นหาเริ่มต้นของคุณ)
- เคล็ดลับ
- คำเตือน
Genieo เป็นเสิร์ชเอ็นจิ้นที่เปลี่ยนการตั้งค่าเบราว์เซอร์หลังการติดตั้ง โดยทั่วไปแล้ว Genieo ไม่ถือว่าเป็นไวรัสหรือมัลแวร์ (แม้ว่าจะมีการเพิ่มเวอร์ชัน Mac OS ในรายการแอดแวร์) แต่การค้นหา Genieo ส่งผลให้มีลิงก์และโฆษณาผู้สนับสนุนจำนวนมากเกินไป ทำตามขั้นตอนในบทความนี้เพื่อถอนการติดตั้ง Genieo จากคอมพิวเตอร์ของคุณและเบราว์เซอร์ที่ติดตั้งทั้งหมด
ขั้นตอน
วิธีที่ 1 จาก 8: Windows
 1 คลิก "เริ่ม" - "แผงควบคุม"
1 คลิก "เริ่ม" - "แผงควบคุม" 2 ในกลุ่ม "โปรแกรม" คลิก "ถอนการติดตั้งโปรแกรม" รายการโปรแกรมทั้งหมดที่ติดตั้งบนคอมพิวเตอร์ของคุณจะปรากฏขึ้น
2 ในกลุ่ม "โปรแกรม" คลิก "ถอนการติดตั้งโปรแกรม" รายการโปรแกรมทั้งหมดที่ติดตั้งบนคอมพิวเตอร์ของคุณจะปรากฏขึ้น - หากคุณใช้ Windows XP ให้คลิกที่ Add or Remove Programs
 3 ไฮไลต์ Genieo ในรายการแล้วคลิก Remove
3 ไฮไลต์ Genieo ในรายการแล้วคลิก Remove
วิธีที่ 2 จาก 8: Mac OS X
คำเตือน: หากคุณไม่ปฏิบัติตามคำแนะนำเหล่านี้ทุกประการ คอมพิวเตอร์ของคุณอาจหยุดทำงานและคุณอาจไม่สามารถรีสตาร์ทเครื่องได้
 1 เข้าสู่ระบบในฐานะผู้ดูแลระบบ หากบัญชีของคุณไม่ใช่บัญชีผู้ดูแลระบบ ให้ออกจากระบบและเข้าสู่ระบบในฐานะผู้ดูแลระบบ
1 เข้าสู่ระบบในฐานะผู้ดูแลระบบ หากบัญชีของคุณไม่ใช่บัญชีผู้ดูแลระบบ ให้ออกจากระบบและเข้าสู่ระบบในฐานะผู้ดูแลระบบ  2 ปิด Genieo (หากใช้งานอยู่)
2 ปิด Genieo (หากใช้งานอยู่) 3 ลากไฟล์ launchd.conf ไปที่ถังขยะ คุณจะต้องป้อนรหัสผ่านผู้ดูแลระบบ
3 ลากไฟล์ launchd.conf ไปที่ถังขยะ คุณจะต้องป้อนรหัสผ่านผู้ดูแลระบบ - ไฟล์นี้ตั้งอยู่ที่ /private/etc/launchd.conf
- หากคุณไม่พบไฟล์นี้ อย่าลบไฟล์ .dylib ที่กล่าวถึงในขั้นตอนต่อไปนี้ ซึ่งอาจนำไปสู่ความผิดพลาดของระบบ
- อย่าล้างตะกร้า!
- ในบางกรณี ไม่มีไฟล์ launchd.conf หรือ .dylib อยู่บนระบบ นี่คือลำดับของวัน
 4 ลากรายการต่อไปนี้ไปที่ถังขยะ อาจไม่มีรายการทั้งหมดอยู่ในระบบของคุณ หากต้องการย้าย คุณจะต้องป้อนรหัสผ่านผู้ดูแลระบบ อย่าล้างถังขยะ
4 ลากรายการต่อไปนี้ไปที่ถังขยะ อาจไม่มีรายการทั้งหมดอยู่ในระบบของคุณ หากต้องการย้าย คุณจะต้องป้อนรหัสผ่านผู้ดูแลระบบ อย่าล้างถังขยะ - / Applications / Genieo
- / Applications / ถอนการติดตั้ง Genieo
- /Library/LaunchAgents/com.genieoinnovation.macextension.plist
- /Library/LaunchAgents/com.genieoinnovation.macextension.client.plist
- /Library/LaunchAgents/com.genieo.engine.plist
- /Library/PrivilegedHelperTools/com.genieoinnovation.macextension.client
- /usr/lib/libgenkit.dylib
- /usr/lib/libgenkitsa.dylib
- /usr/lib/libimckit.dylib
- /usr/lib/libimckitsa.dylib
 5 รีบูตเครื่องคอมพิวเตอร์ของคุณ ในการดำเนินการนี้ จากเมนู Apple ให้คลิกรีสตาร์ทเข้าสู่ระบบในฐานะผู้ดูแลระบบ
5 รีบูตเครื่องคอมพิวเตอร์ของคุณ ในการดำเนินการนี้ จากเมนู Apple ให้คลิกรีสตาร์ทเข้าสู่ระบบในฐานะผู้ดูแลระบบ  6 ลากรายการต่อไปนี้ไปที่ถังขยะ หากต้องการย้าย คุณจะต้องป้อนรหัสผ่านผู้ดูแลระบบ
6 ลากรายการต่อไปนี้ไปที่ถังขยะ หากต้องการย้าย คุณจะต้องป้อนรหัสผ่านผู้ดูแลระบบ - /Library/Frameworks/GenieoExtra.framework
 7 เอาขยะไปทิ้ง.
7 เอาขยะไปทิ้ง. 8 ถอนการติดตั้งส่วนขยายเบราว์เซอร์ Omnibar (หากติดตั้งไว้)
8 ถอนการติดตั้งส่วนขยายเบราว์เซอร์ Omnibar (หากติดตั้งไว้)- ใน Safari ให้คลิกที่ไอคอนส่วนขยาย (ในหน้าต่างการตั้งค่าเบราว์เซอร์) และถอนการติดตั้ง Omnibar
- ใน Chrome ให้คลิกที่ "ส่วนขยาย" (บนหน้าการตั้งค่าเบราว์เซอร์) และถอนการติดตั้ง Omnibar
- ใน Firefox ในเมนูเบราว์เซอร์ คลิก "โปรแกรมเสริม" - "ส่วนขยาย" และถอนการติดตั้ง Omnibar
 9 เปลี่ยนโฮมเพจ (ในการตั้งค่าเบราว์เซอร์ของคุณ) เป็นหน้าที่คุณต้องการ
9 เปลี่ยนโฮมเพจ (ในการตั้งค่าเบราว์เซอร์ของคุณ) เป็นหน้าที่คุณต้องการ
วิธีที่ 3 จาก 8: Mac OS X (การลบอัตโนมัติ)
 1 ดาวน์โหลดยูทิลิตี้ฟรีเพื่อถอนการติดตั้งโปรแกรมที่ เว็บไซต์ BitDefender.
1 ดาวน์โหลดยูทิลิตี้ฟรีเพื่อถอนการติดตั้งโปรแกรมที่ เว็บไซต์ BitDefender. 2 เรียกใช้ยูทิลิตี้และปฏิบัติตามคำแนะนำง่ายๆ บนหน้าจอ การดำเนินการนี้จะลบไฟล์ Genieo ทั้งหมดและรีเซ็ตการตั้งค่า Safari, Chrome และ Firefox โดยอัตโนมัติ
2 เรียกใช้ยูทิลิตี้และปฏิบัติตามคำแนะนำง่ายๆ บนหน้าจอ การดำเนินการนี้จะลบไฟล์ Genieo ทั้งหมดและรีเซ็ตการตั้งค่า Safari, Chrome และ Firefox โดยอัตโนมัติ  3 รีสตาร์ท Mac OS หากจำเป็น
3 รีสตาร์ท Mac OS หากจำเป็น
วิธีที่ 4 จาก 8: Google Chrome
 1 เปิด Google Chrome
1 เปิด Google Chrome 2 คลิกที่ปุ่มเมนู Chrome ที่มุมบนขวาของเบราว์เซอร์ของคุณ
2 คลิกที่ปุ่มเมนู Chrome ที่มุมบนขวาของเบราว์เซอร์ของคุณ 3 คลิกที่ "การตั้งค่า" จากนั้นเลือก "จัดการเครื่องมือค้นหา" กล่องโต้ตอบจะเปิดขึ้น
3 คลิกที่ "การตั้งค่า" จากนั้นเลือก "จัดการเครื่องมือค้นหา" กล่องโต้ตอบจะเปิดขึ้น  4 คลิกที่ตัวเลือก "Google" จากนั้นคลิกที่ปุ่ม "ตั้งเป็นค่าเริ่มต้น" (ทางด้านขวา)
4 คลิกที่ตัวเลือก "Google" จากนั้นคลิกที่ปุ่ม "ตั้งเป็นค่าเริ่มต้น" (ทางด้านขวา) 5 คลิกที่ตัวเลือก "Genieo" และคลิกที่ "x" (ขวาสุด) การดำเนินการนี้จะลบ Genieo ออกจากรายการเครื่องมือค้นหา
5 คลิกที่ตัวเลือก "Genieo" และคลิกที่ "x" (ขวาสุด) การดำเนินการนี้จะลบ Genieo ออกจากรายการเครื่องมือค้นหา  6 ปิดกล่องโต้ตอบ
6 ปิดกล่องโต้ตอบ 7 ในหน้าการตั้งค่าเบราว์เซอร์ ในส่วนกลุ่มเริ่มต้น ให้คลิกหน้าการเข้าถึงด่วน Genieo จะไม่มีให้บริการเป็นเครื่องมือค้นหาใน Google Chrome อีกต่อไป ..
7 ในหน้าการตั้งค่าเบราว์เซอร์ ในส่วนกลุ่มเริ่มต้น ให้คลิกหน้าการเข้าถึงด่วน Genieo จะไม่มีให้บริการเป็นเครื่องมือค้นหาใน Google Chrome อีกต่อไป ..
วิธีที่ 5 จาก 8: Internet Explorer
 1 เปิด Internet Explorer
1 เปิด Internet Explorer 2 คลิกไอคอนรูปฟันเฟืองที่มุมขวาบนของเบราว์เซอร์ แล้วเลือก Internet Options กล่องโต้ตอบตัวเลือกอินเทอร์เน็ตจะเปิดขึ้น
2 คลิกไอคอนรูปฟันเฟืองที่มุมขวาบนของเบราว์เซอร์ แล้วเลือก Internet Options กล่องโต้ตอบตัวเลือกอินเทอร์เน็ตจะเปิดขึ้น - หากคุณกำลังใช้ Windows XP แทนที่จะคลิกที่ไอคอนรูปเฟือง ให้คลิกที่เครื่องมือ
 3 คลิกแท็บ ขั้นสูง แล้วคลิก รีเซ็ต (ที่ด้านล่างของกล่องโต้ตอบ) กล่องโต้ตอบเพิ่มเติมจะเปิดขึ้น
3 คลิกแท็บ ขั้นสูง แล้วคลิก รีเซ็ต (ที่ด้านล่างของกล่องโต้ตอบ) กล่องโต้ตอบเพิ่มเติมจะเปิดขึ้น  4 ทำเครื่องหมายที่ช่องถัดจาก "ลบการตั้งค่าส่วนบุคคล" และคลิกที่ "รีเซ็ต" IE จะคืนค่าการตั้งค่าเริ่มต้นและลบการเปลี่ยนแปลงที่ทำโดย Genieo
4 ทำเครื่องหมายที่ช่องถัดจาก "ลบการตั้งค่าส่วนบุคคล" และคลิกที่ "รีเซ็ต" IE จะคืนค่าการตั้งค่าเริ่มต้นและลบการเปลี่ยนแปลงที่ทำโดย Genieo  5 คลิกที่ "ปิด" แล้วคลิกตกลง
5 คลิกที่ "ปิด" แล้วคลิกตกลง 6 รีสตาร์ทเบราว์เซอร์ของคุณ
6 รีสตาร์ทเบราว์เซอร์ของคุณ
วิธีที่ 6 จาก 8: Mozilla Firefox
 1 เริ่ม Firefox
1 เริ่ม Firefox 2 คลิกที่ปุ่ม "Firefox" ที่มุมซ้ายบนของเบราว์เซอร์และเลือก "Help"
2 คลิกที่ปุ่ม "Firefox" ที่มุมซ้ายบนของเบราว์เซอร์และเลือก "Help" 3 คลิกที่ "ข้อมูลการแก้ไขปัญหา" แท็บใหม่จะเปิดขึ้นพร้อมข้อมูลการแก้ไขปัญหาเพิ่มเติม
3 คลิกที่ "ข้อมูลการแก้ไขปัญหา" แท็บใหม่จะเปิดขึ้นพร้อมข้อมูลการแก้ไขปัญหาเพิ่มเติม  4 คลิกที่ "รีเซ็ต Firefox" (ขวา) หน้าต่างจะเปิดขึ้นเพื่อขอให้คุณยืนยันการรีเซ็ต
4 คลิกที่ "รีเซ็ต Firefox" (ขวา) หน้าต่างจะเปิดขึ้นเพื่อขอให้คุณยืนยันการรีเซ็ต  5 คลิกที่ "รีเซ็ต Firefox" อีกครั้ง Firefox จะปิดและเปิดใหม่ด้วยการตั้งค่าเริ่มต้น
5 คลิกที่ "รีเซ็ต Firefox" อีกครั้ง Firefox จะปิดและเปิดใหม่ด้วยการตั้งค่าเริ่มต้น  6 คลิกที่ "เสร็จสิ้น"
6 คลิกที่ "เสร็จสิ้น"
วิธีที่ 7 จาก 8: Safari
 1 เปิดซาฟารี
1 เปิดซาฟารี 2 คลิกที่ไอคอนรูปเฟือง (มุมบนขวา) แล้วเลือกการตั้งค่า
2 คลิกที่ไอคอนรูปเฟือง (มุมบนขวา) แล้วเลือกการตั้งค่า 3 ไปที่แท็บทั่วไป
3 ไปที่แท็บทั่วไป 4 ลบที่อยู่ Genieo ออกจากโฮมเพจ
4 ลบที่อยู่ Genieo ออกจากโฮมเพจ 5 ป้อนที่อยู่ของเครื่องมือค้นหาที่คุณต้องการ ตัวอย่างเช่น หากคุณใช้ Google ให้ป้อน http://www.google.com
5 ป้อนที่อยู่ของเครื่องมือค้นหาที่คุณต้องการ ตัวอย่างเช่น หากคุณใช้ Google ให้ป้อน http://www.google.com  6 ไปที่แท็บส่วนขยาย
6 ไปที่แท็บส่วนขยาย 7 ในบานหน้าต่างด้านซ้าย คลิกที่ "หน้าแรกของฉัน" จากนั้นคลิกที่ "ลบ"
7 ในบานหน้าต่างด้านซ้าย คลิกที่ "หน้าแรกของฉัน" จากนั้นคลิกที่ "ลบ" 8 เมื่อได้รับแจ้งให้ยืนยันการลบ ให้คลิก ลบ อีกครั้ง
8 เมื่อได้รับแจ้งให้ยืนยันการลบ ให้คลิก ลบ อีกครั้ง 9 รีสตาร์ท Safari
9 รีสตาร์ท Safari
วิธีที่ 8 จาก 8: Mac OS (ลบ Genieo เป็นเครื่องมือค้นหาเริ่มต้นของคุณ)
หากวิธีการข้างต้นไม่ได้ผล ให้ลองใช้วิธีนี้
- 1เปิดการตั้งค่า Safari
- 2 คลิกที่แท็บ "ความเป็นส่วนตัว" ค้นหาส่วน "คุกกี้และข้อมูลไซต์อื่นๆ" (เริ่มจากด้านบนก่อน)
- 3 คลิกรายละเอียด ในรายการคุกกี้ที่เปิดขึ้น ให้ลบคุกกี้ที่เกี่ยวข้องกับ Genieo
เคล็ดลับ
- หลังจากถอนการติดตั้ง Genieo แล้ว ให้เรียกใช้การสแกนไวรัสแบบเต็มเพื่อให้แน่ใจว่าระบบของคุณไม่ได้ดักจับมัลแวร์หรือไวรัสในขณะที่ใช้ Genieo
- Mac OS X: หากคุณไม่สามารถลาก / Applications / Genieo ไปที่ถังขยะได้เนื่องจากมีข้อความระบุว่าโปรแกรมกำลังทำงานอยู่ แต่ไม่อยู่ในรายการ Force Quit คุณสามารถใช้เทอร์มินัลได้ คลิก แอปพลิเคชัน - ยูทิลิตี้ - เทอร์มินัล ใน Terminal ให้ป้อน mv / Applications / Genieo ~ / .Trash
- เมื่อติดตั้งซอฟต์แวร์ของบริษัทอื่น ให้เลือกการติดตั้งแบบกำหนดเองเสมอ ซึ่งคุณสามารถเลือกไม่ติดตั้งซอฟต์แวร์เพิ่มเติม เช่น Genieo ได้
คำเตือน
- Genieo ฝังลึกอยู่ใน Mac OS X ดังนั้นการถอนการติดตั้งโปรแกรมจึงไม่ใช่เรื่องง่าย ทำตามคำแนะนำอย่างระมัดระวัง หากไม่เป็นเช่นนั้น คอมพิวเตอร์ของคุณอาจหยุดทำงานและคุณอาจไม่สามารถรีสตาร์ทเครื่องได้ ตรวจสอบว่าคุณมีข้อมูลสำรองของไฟล์ เอกสารสำคัญ และอื่นๆ ที่คล้ายคลึงกันก่อนที่จะลบ
- ในบางกรณี Genieo จะถูกติดตั้ง (โดยที่คุณไม่รู้ตัวและเป็นซอฟต์แวร์เพิ่มเติม) พร้อมกับโปรแกรมอื่นๆ การลบโปรแกรมดังกล่าวจะไม่ถอนการติดตั้ง Genieo อย่าลืมทำตามขั้นตอนในบทความนี้เพื่อลบ Genieo ออกจากคอมพิวเตอร์และอินเทอร์เน็ตเบราว์เซอร์ของคุณโดยสมบูรณ์



