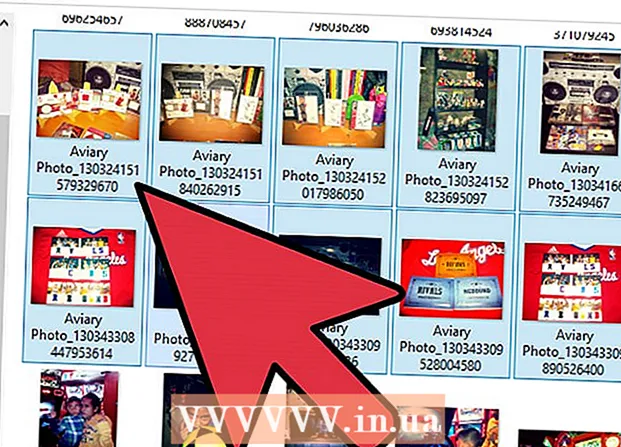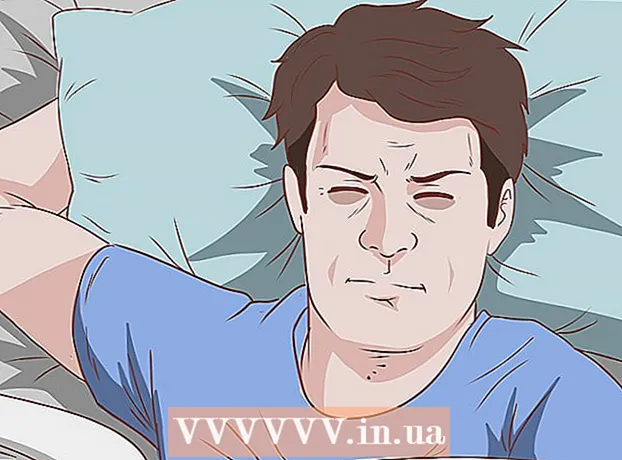ผู้เขียน:
Ellen Moore
วันที่สร้าง:
16 มกราคม 2021
วันที่อัปเดต:
1 กรกฎาคม 2024
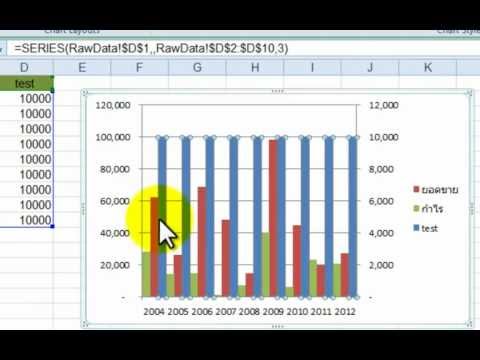
เนื้อหา
- ขั้นตอน
- ส่วนที่ 1 จาก 2: วิธีเพิ่มแกน Y ตัวที่สอง
- ส่วนที่ 2 จาก 2: วิธีเปลี่ยนประเภทของกราฟที่ยึดกับแกนทุติยภูมิ
บางครั้ง คุณจำเป็นต้องแสดงแนวโน้มข้อมูลหลายรายการในแผนภูมิ Excel เดียว เมื่อมองแวบแรก มันไม่ง่ายนักหากข้อมูลถูกวัดในหน่วยต่างๆ แต่อย่ากังวล - มันค่อนข้างง่ายจริงๆ ในบทความนี้ เราจะแสดงวิธีเพิ่มแกน Y ที่สองให้กับกราฟใน Microsoft Excel
ขั้นตอน
ส่วนที่ 1 จาก 2: วิธีเพิ่มแกน Y ตัวที่สอง
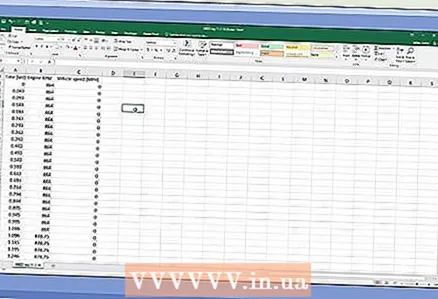 1 สร้างสเปรดชีตที่มีข้อมูล แต่ละค่าควรอยู่ในเซลล์ที่แยกจากกัน และแถวและคอลัมน์ควรทำเครื่องหมายด้วยส่วนหัว
1 สร้างสเปรดชีตที่มีข้อมูล แต่ละค่าควรอยู่ในเซลล์ที่แยกจากกัน และแถวและคอลัมน์ควรทำเครื่องหมายด้วยส่วนหัว 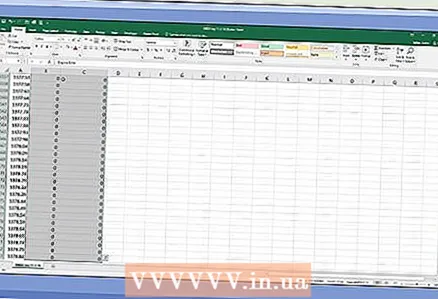 2 เลือกข้อมูลที่จะลงจุดกราฟ ในการดำเนินการนี้ ให้ใช้เมาส์เพื่อเลือกเซลล์ที่มีข้อมูลที่จำเป็น เน้นหัวเรื่องด้วย
2 เลือกข้อมูลที่จะลงจุดกราฟ ในการดำเนินการนี้ ให้ใช้เมาส์เพื่อเลือกเซลล์ที่มีข้อมูลที่จำเป็น เน้นหัวเรื่องด้วย - เมื่อต้องการเลือกเฉพาะบางเซลล์ ให้กด . ค้างไว้ Ctrl และคลิกที่แต่ละเซลล์ที่ต้องการ
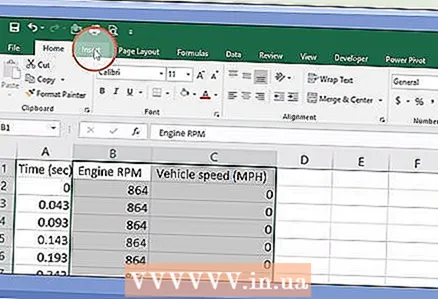 3 คลิกที่ แทรก. ในแถบเมนูด้านบนของหน้า แถบเครื่องมือ "แทรก" จะเปิดขึ้น
3 คลิกที่ แทรก. ในแถบเมนูด้านบนของหน้า แถบเครื่องมือ "แทรก" จะเปิดขึ้น  4 คลิกที่ไอคอนแผนภูมิที่ต้องการ กราฟจะถูกสร้างขึ้นตามข้อมูลที่เลือก
4 คลิกที่ไอคอนแผนภูมิที่ต้องการ กราฟจะถูกสร้างขึ้นตามข้อมูลที่เลือก - คุณสามารถเพิ่มแกนที่สองลงในกราฟเส้นหรือกราฟแท่งได้
 5 คลิกสองครั้งที่เส้นที่คุณต้องการจัดชิดกับแกนที่สอง การคลิกที่บรรทัดหนึ่งครั้งจะเป็นการเลือกจุดข้อมูลทั้งหมดของบรรทัดนั้น การดับเบิลคลิกจะแสดงเมนูรูปแบบจุดข้อมูล
5 คลิกสองครั้งที่เส้นที่คุณต้องการจัดชิดกับแกนที่สอง การคลิกที่บรรทัดหนึ่งครั้งจะเป็นการเลือกจุดข้อมูลทั้งหมดของบรรทัดนั้น การดับเบิลคลิกจะแสดงเมนูรูปแบบจุดข้อมูล 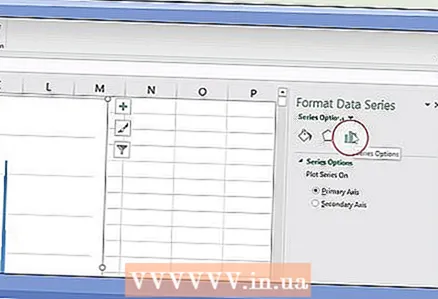 6 คลิกที่ไอคอนกราฟแท่ง ไอคอนนี้เรียกว่า Series Options และอยู่ที่ด้านบนและด้านขวาของเมนูรูปแบบจุดข้อมูล
6 คลิกที่ไอคอนกราฟแท่ง ไอคอนนี้เรียกว่า Series Options และอยู่ที่ด้านบนและด้านขวาของเมนูรูปแบบจุดข้อมูล 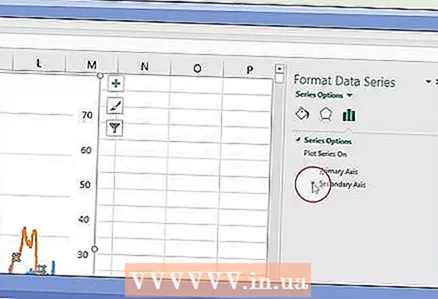 7 ทำเครื่องหมายที่ช่องถัดจาก "แกนทุติยภูมิ" คุณจะพบตัวเลือกนี้ภายใต้ตัวเลือกชุดข้อมูลในเมนูรูปแบบจุดข้อมูล แกนทุติยภูมิที่มีตัวเลขปรากฏที่ด้านขวาของกราฟ
7 ทำเครื่องหมายที่ช่องถัดจาก "แกนทุติยภูมิ" คุณจะพบตัวเลือกนี้ภายใต้ตัวเลือกชุดข้อมูลในเมนูรูปแบบจุดข้อมูล แกนทุติยภูมิที่มีตัวเลขปรากฏที่ด้านขวาของกราฟ
ส่วนที่ 2 จาก 2: วิธีเปลี่ยนประเภทของกราฟที่ยึดกับแกนทุติยภูมิ
 1 คลิกขวาที่กราฟ คุณจะพบมันอยู่ตรงกลางของสเปรดชีต Excel เมนูจะปรากฏถัดจากเส้นกราฟ
1 คลิกขวาที่กราฟ คุณจะพบมันอยู่ตรงกลางของสเปรดชีต Excel เมนูจะปรากฏถัดจากเส้นกราฟ  2 คลิกที่ เปลี่ยนประเภทแผนภูมิสำหรับซีรีส์. หน้าต่างจะเปิดขึ้นซึ่งคุณสามารถแก้ไขไดอะแกรมได้
2 คลิกที่ เปลี่ยนประเภทแผนภูมิสำหรับซีรีส์. หน้าต่างจะเปิดขึ้นซึ่งคุณสามารถแก้ไขไดอะแกรมได้ 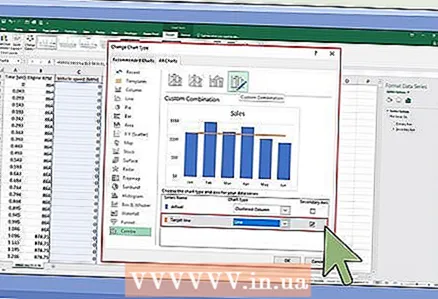 3 ทำเครื่องหมายที่ช่องถัดจากชุดข้อมูลที่ต้องการ หากต้องการเชื่อมโยงบรรทัดอื่นๆ กับแกน Y ให้เลือกช่องถัดจากชุดข้อมูลที่เกี่ยวข้อง ซึ่งอยู่ในส่วนแกน Y ที่มุมล่างขวาของหน้าต่าง
3 ทำเครื่องหมายที่ช่องถัดจากชุดข้อมูลที่ต้องการ หากต้องการเชื่อมโยงบรรทัดอื่นๆ กับแกน Y ให้เลือกช่องถัดจากชุดข้อมูลที่เกี่ยวข้อง ซึ่งอยู่ในส่วนแกน Y ที่มุมล่างขวาของหน้าต่าง  4 เลือกประเภทแผนภูมิสำหรับชุดข้อมูลแต่ละชุด คุณไม่เพียงแต่เชื่อมโยงกราฟกับแกน Y ที่สองเท่านั้น แต่ยังเปลี่ยนประเภทกราฟได้ด้วย จากเมนูแบบเลื่อนลง ให้เลือกประเภทแผนภูมิสำหรับชุดข้อมูลแต่ละชุดที่มุมล่างขวาของหน้าต่าง
4 เลือกประเภทแผนภูมิสำหรับชุดข้อมูลแต่ละชุด คุณไม่เพียงแต่เชื่อมโยงกราฟกับแกน Y ที่สองเท่านั้น แต่ยังเปลี่ยนประเภทกราฟได้ด้วย จากเมนูแบบเลื่อนลง ให้เลือกประเภทแผนภูมิสำหรับชุดข้อมูลแต่ละชุดที่มุมล่างขวาของหน้าต่าง 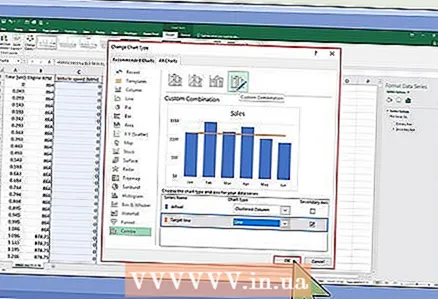 5 คลิกที่ ตกลง. การเปลี่ยนแปลงที่ทำจะถูกบันทึก
5 คลิกที่ ตกลง. การเปลี่ยนแปลงที่ทำจะถูกบันทึก - หากต้องการเปลี่ยนประเภทของแผนภูมิทั้งหมด ให้คลิกที่ประเภทแผนภูมิที่ต้องการในเมนูทางด้านซ้าย จากนั้นดับเบิลคลิกที่รูปแบบแผนภูมิในหน้าต่าง