ผู้เขียน:
Helen Garcia
วันที่สร้าง:
14 เมษายน 2021
วันที่อัปเดต:
24 มิถุนายน 2024

เนื้อหา
- ขั้นตอน
- วิธีที่ 1 จาก 4: วิธีแทรกข้อมูลอ้างอิงไปยังเซลล์ในสเปรดชีต
- วิธีที่ 2 จาก 4: วิธีแทรกลิงก์ลงในหน้าเว็บ
- วิธีที่ 3 จาก 4: วิธีแทรกลิงก์อีเมล
- วิธีที่ 4 จาก 4: วิธีแทรกลิงก์ไปยังโฟลเดอร์หรือไฟล์บนคอมพิวเตอร์หรือเซิร์ฟเวอร์ของคุณ
Microsoft Excel เป็นเครื่องมือแก้ไขสเปรดชีตมัลติฟังก์ชั่นที่ให้คุณจัดระเบียบและวิเคราะห์ข้อมูลประเภทต่างๆ ในตัวแก้ไขนี้ คุณสามารถเพิ่มลิงก์ไปยังเว็บไซต์ ไฟล์ หรือแม้แต่เซลล์และชีตอื่นๆ ในสเปรดชีตเดียวกันได้ ถ้าข้อมูลในสเปรดชีตจำเป็นต้องลิงก์ไปยังแหล่งข้อมูลอื่นเพื่อสำรองข้อมูล ตรวจสอบ หรือรับข้อมูลเพิ่มเติม
ขั้นตอน
วิธีที่ 1 จาก 4: วิธีแทรกข้อมูลอ้างอิงไปยังเซลล์ในสเปรดชีต
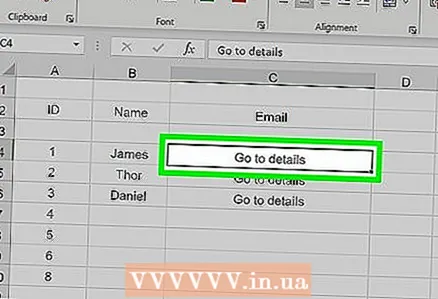 1 เลือกเซลล์ที่คุณต้องการแทรกลิงก์ คุณสามารถแทรกการอ้างอิงเซลล์ในเซลล์ใดก็ได้ในสเปรดชีตของคุณ
1 เลือกเซลล์ที่คุณต้องการแทรกลิงก์ คุณสามารถแทรกการอ้างอิงเซลล์ในเซลล์ใดก็ได้ในสเปรดชีตของคุณ 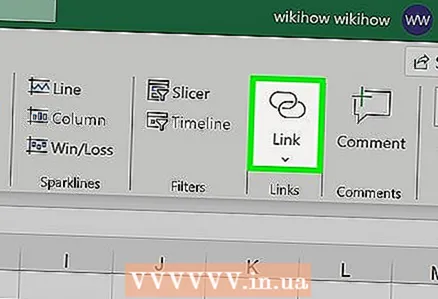 2 คลิกที่แท็บ แทรก แล้วคลิก ไฮเปอร์ลิงก์ หน้าต่าง "แทรกไฮเปอร์ลิงก์" ใหม่จะเปิดขึ้น
2 คลิกที่แท็บ แทรก แล้วคลิก ไฮเปอร์ลิงก์ หน้าต่าง "แทรกไฮเปอร์ลิงก์" ใหม่จะเปิดขึ้น 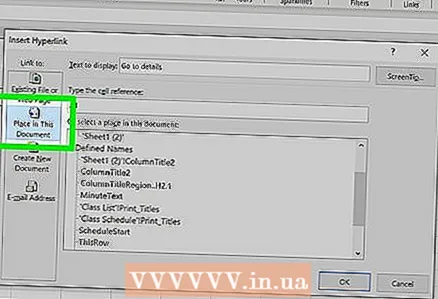 3 คลิกที่ตัวเลือก "วางในเอกสาร" ในบานหน้าต่างด้านซ้ายของหน้าต่าง การดำเนินการนี้จะแทรกลิงก์ไปยังเซลล์ใดๆ ในตาราง
3 คลิกที่ตัวเลือก "วางในเอกสาร" ในบานหน้าต่างด้านซ้ายของหน้าต่าง การดำเนินการนี้จะแทรกลิงก์ไปยังเซลล์ใดๆ ในตาราง  4 ไปที่เซลล์ที่คุณจะเชื่อมโยงไป สามารถทำได้หลายวิธี:
4 ไปที่เซลล์ที่คุณจะเชื่อมโยงไป สามารถทำได้หลายวิธี: - ในหน้าต่าง "เลือกตำแหน่งในเอกสาร" ในส่วน "การอ้างอิงไปยังเซลล์" ให้ระบุแผ่นงานที่มีเซลล์ที่ต้องการ จากนั้นในบรรทัด "ป้อนที่อยู่เซลล์" ให้ป้อนที่อยู่เซลล์เฉพาะสำหรับ ตัวอย่าง "C23"
- ในหน้าต่าง Select a Place in Document ภายใต้ Defined Names ให้เลือกเซลล์หรือช่วงของเซลล์ ในกรณีนี้ คุณจะไม่สามารถป้อนที่อยู่ของเซลล์เฉพาะได้
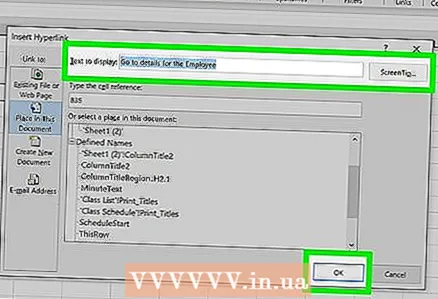 5 เปลี่ยนข้อความที่จะแนบลิงค์ (ถ้าคุณต้องการ) ตามค่าเริ่มต้น ข้อความลิงก์จะเป็นข้อความที่พบในเซลล์ที่แทรกลิงก์ หากต้องการเปลี่ยนข้อความ ให้ป้อนอักขระใดๆ ในบรรทัดข้อความของหน้าต่างแทรกไฮเปอร์ลิงก์
5 เปลี่ยนข้อความที่จะแนบลิงค์ (ถ้าคุณต้องการ) ตามค่าเริ่มต้น ข้อความลิงก์จะเป็นข้อความที่พบในเซลล์ที่แทรกลิงก์ หากต้องการเปลี่ยนข้อความ ให้ป้อนอักขระใดๆ ในบรรทัดข้อความของหน้าต่างแทรกไฮเปอร์ลิงก์ - คลิกคำแนะนำเพื่อป้อนข้อความที่จะแสดงเมื่อผู้ใช้วางเมาส์เหนือลิงก์
วิธีที่ 2 จาก 4: วิธีแทรกลิงก์ลงในหน้าเว็บ
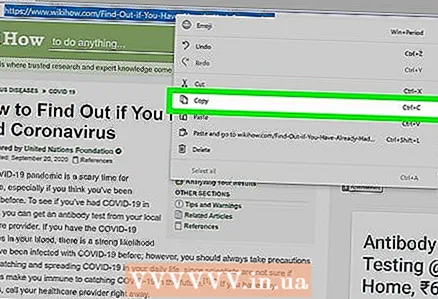 1 คัดลอกที่อยู่ของหน้าเว็บที่คุณต้องการเชื่อมโยงไป คุณสามารถสร้างลิงก์ไปยังไซต์ใดก็ได้ โดยสามารถคัดลอกที่อยู่จากแถบที่อยู่ของเบราว์เซอร์ได้ หากต้องการคัดลอกที่อยู่ของลิงก์บนเว็บไซต์ ให้คลิกขวาที่ลิงก์และเลือก "คัดลอกที่อยู่" จากเมนู (ชื่อของตัวเลือกนี้ขึ้นอยู่กับเบราว์เซอร์)
1 คัดลอกที่อยู่ของหน้าเว็บที่คุณต้องการเชื่อมโยงไป คุณสามารถสร้างลิงก์ไปยังไซต์ใดก็ได้ โดยสามารถคัดลอกที่อยู่จากแถบที่อยู่ของเบราว์เซอร์ได้ หากต้องการคัดลอกที่อยู่ของลิงก์บนเว็บไซต์ ให้คลิกขวาที่ลิงก์และเลือก "คัดลอกที่อยู่" จากเมนู (ชื่อของตัวเลือกนี้ขึ้นอยู่กับเบราว์เซอร์) 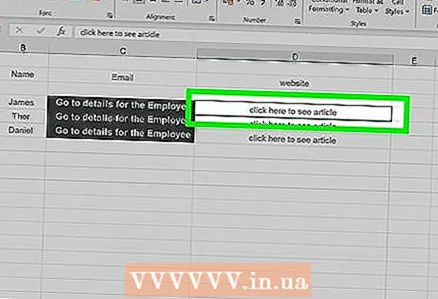 2 เลือกเซลล์ที่คุณต้องการแทรกลิงก์ คุณสามารถแทรกลิงก์ไปยังไซต์ในเซลล์ใดก็ได้ของสเปรดชีต
2 เลือกเซลล์ที่คุณต้องการแทรกลิงก์ คุณสามารถแทรกลิงก์ไปยังไซต์ในเซลล์ใดก็ได้ของสเปรดชีต 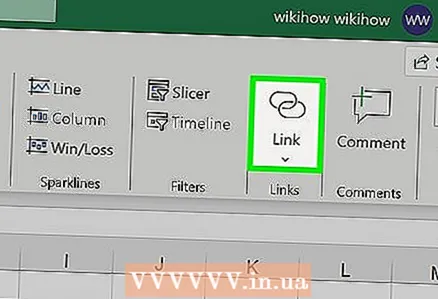 3 คลิกที่แท็บ แทรก แล้วคลิก ไฮเปอร์ลิงก์ หน้าต่าง "แทรกไฮเปอร์ลิงก์" ใหม่จะเปิดขึ้น
3 คลิกที่แท็บ แทรก แล้วคลิก ไฮเปอร์ลิงก์ หน้าต่าง "แทรกไฮเปอร์ลิงก์" ใหม่จะเปิดขึ้น 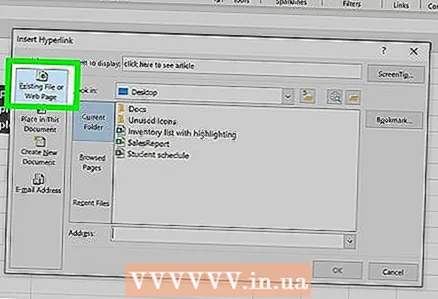 4 คลิกที่ตัวเลือก "ไฟล์, หน้าเว็บ" ในบานหน้าต่างด้านซ้ายของหน้าต่าง รายการโฟลเดอร์และไฟล์จะเปิดขึ้น
4 คลิกที่ตัวเลือก "ไฟล์, หน้าเว็บ" ในบานหน้าต่างด้านซ้ายของหน้าต่าง รายการโฟลเดอร์และไฟล์จะเปิดขึ้น - ใน Excel 2011 เลือกเว็บเพจ
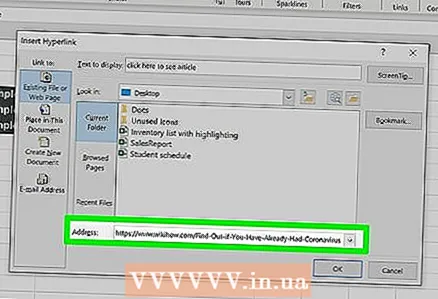 5 วางที่อยู่เว็บไซต์ในบรรทัด "ที่อยู่" คุณจะพบได้ที่ด้านล่างของหน้าต่าง
5 วางที่อยู่เว็บไซต์ในบรรทัด "ที่อยู่" คุณจะพบได้ที่ด้านล่างของหน้าต่าง - ใน Excel 2011 ให้วางที่อยู่ในบรรทัด ลิงก์ไปยัง ที่ด้านบนของหน้าต่าง
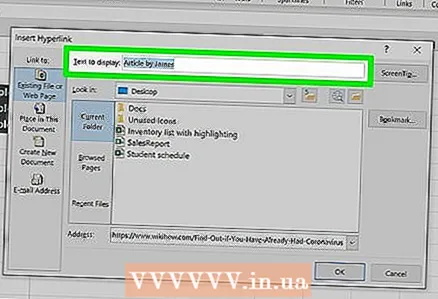 6 เปลี่ยนข้อความที่จะแนบลิงค์ (ถ้าคุณต้องการ) โดยค่าเริ่มต้น ข้อความลิงก์จะเป็นที่อยู่ของหน้าเว็บ เปลี่ยนข้อความเป็นอย่างอื่น เช่น "เว็บไซต์บริษัท" ป้อนข้อความใหม่ในบรรทัด "ข้อความ"
6 เปลี่ยนข้อความที่จะแนบลิงค์ (ถ้าคุณต้องการ) โดยค่าเริ่มต้น ข้อความลิงก์จะเป็นที่อยู่ของหน้าเว็บ เปลี่ยนข้อความเป็นอย่างอื่น เช่น "เว็บไซต์บริษัท" ป้อนข้อความใหม่ในบรรทัด "ข้อความ" - ใน Excel 2011 ให้ทำสิ่งนี้บนแถวแสดง
- คลิกคำแนะนำเพื่อป้อนข้อความที่จะแสดงเมื่อผู้ใช้วางเมาส์เหนือลิงก์
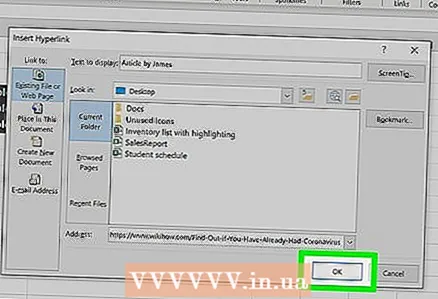 7 คลิก "ตกลง" เพื่อสร้างลิงค์ จะปรากฏในเซลล์ที่เลือก หากต้องการตรวจสอบลิงก์ ให้คลิกที่ลิงก์ เพื่อแก้ไข ให้คลิกลิงก์ค้างไว้ จากนั้นคลิก "ไฮเปอร์ลิงก์" อีกครั้ง
7 คลิก "ตกลง" เพื่อสร้างลิงค์ จะปรากฏในเซลล์ที่เลือก หากต้องการตรวจสอบลิงก์ ให้คลิกที่ลิงก์ เพื่อแก้ไข ให้คลิกลิงก์ค้างไว้ จากนั้นคลิก "ไฮเปอร์ลิงก์" อีกครั้ง
วิธีที่ 3 จาก 4: วิธีแทรกลิงก์อีเมล
 1 เลือกเซลล์ที่คุณต้องการแทรกลิงก์ คุณสามารถแทรกลิงก์อีเมลลงในเซลล์ใดก็ได้ในสเปรดชีตของคุณ คลิกที่เซลล์เพื่อเลือก
1 เลือกเซลล์ที่คุณต้องการแทรกลิงก์ คุณสามารถแทรกลิงก์อีเมลลงในเซลล์ใดก็ได้ในสเปรดชีตของคุณ คลิกที่เซลล์เพื่อเลือก 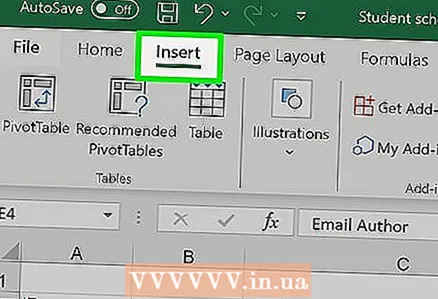 2 คลิกที่แท็บ "แทรก" รายการต่างๆ ที่คุณสามารถแทรกลงในตารางได้จะปรากฏขึ้น
2 คลิกที่แท็บ "แทรก" รายการต่างๆ ที่คุณสามารถแทรกลงในตารางได้จะปรากฏขึ้น 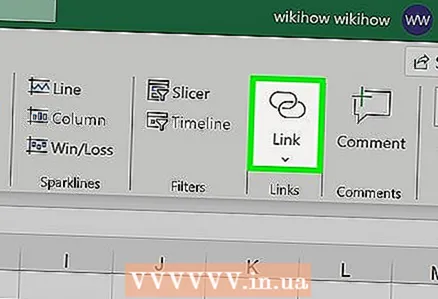 3 คลิกไฮเปอร์ลิงก์ หน้าต่างใหม่จะเปิดขึ้นซึ่งคุณสามารถแทรกลิงก์ประเภทต่างๆ ได้
3 คลิกไฮเปอร์ลิงก์ หน้าต่างใหม่จะเปิดขึ้นซึ่งคุณสามารถแทรกลิงก์ประเภทต่างๆ ได้ 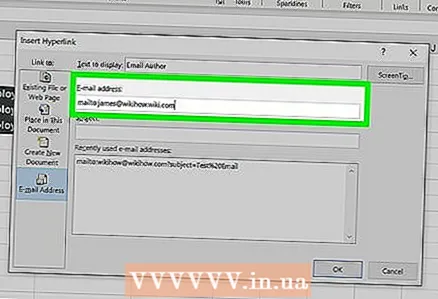 4 คลิก "อีเมล" ในบานหน้าต่างด้านซ้ายของหน้าต่าง ป้อนที่อยู่อีเมลที่คุณต้องการเชื่อมโยงในบรรทัด "ที่อยู่อีเมล" เมื่อคุณป้อนที่อยู่อีเมล คำว่า "mailto:" จะปรากฏขึ้นที่ด้านหน้า
4 คลิก "อีเมล" ในบานหน้าต่างด้านซ้ายของหน้าต่าง ป้อนที่อยู่อีเมลที่คุณต้องการเชื่อมโยงในบรรทัด "ที่อยู่อีเมล" เมื่อคุณป้อนที่อยู่อีเมล คำว่า "mailto:" จะปรากฏขึ้นที่ด้านหน้า - หากคุณป้อนที่อยู่อีเมลแล้ว คุณสามารถเลือกหนึ่งรายการจากรายการที่ด้านล่างของหน้าต่าง
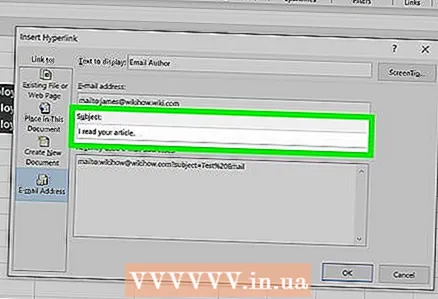 5 ใส่หัวเรื่องในบรรทัดเรื่อง (ถ้าต้องการ) คุณสามารถปล่อยลิงก์ไว้ตามที่เป็นอยู่ แต่คุณสามารถป้อนหัวเรื่องเพื่อให้ทำงานกับตารางได้ง่ายขึ้น
5 ใส่หัวเรื่องในบรรทัดเรื่อง (ถ้าต้องการ) คุณสามารถปล่อยลิงก์ไว้ตามที่เป็นอยู่ แต่คุณสามารถป้อนหัวเรื่องเพื่อให้ทำงานกับตารางได้ง่ายขึ้น 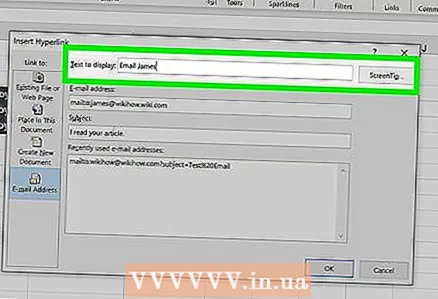 6 เปลี่ยนข้อความที่จะแนบลิงค์ (ถ้าคุณต้องการ) ตามค่าเริ่มต้น ข้อความลิงก์จะเป็น "mailto: [email protected]" เปลี่ยนข้อความเป็นอย่างอื่น เช่น "ติดต่อเรา" ป้อนข้อความใหม่ในบรรทัด "ข้อความ"
6 เปลี่ยนข้อความที่จะแนบลิงค์ (ถ้าคุณต้องการ) ตามค่าเริ่มต้น ข้อความลิงก์จะเป็น "mailto: [email protected]" เปลี่ยนข้อความเป็นอย่างอื่น เช่น "ติดต่อเรา" ป้อนข้อความใหม่ในบรรทัด "ข้อความ" - คลิกคำแนะนำเพื่อป้อนข้อความที่จะแสดงเมื่อผู้ใช้วางเมาส์เหนือลิงก์
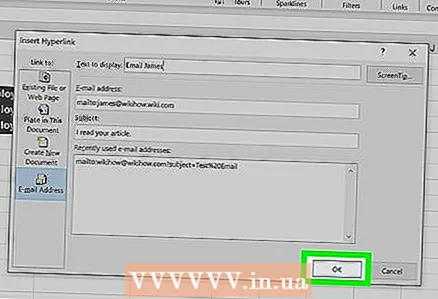 7 คลิก "ตกลง" เพื่อสร้างลิงค์ หากคุณคลิกที่ลิงก์นี้ โปรแกรมรับส่งเมลหรือไซต์บริการอีเมลจะเปิดขึ้นพร้อมหน้าต่างสำหรับสร้างจดหมายใหม่ซึ่งจะถูกส่งไปยังที่อยู่ที่คุณป้อนไว้ก่อนหน้านี้
7 คลิก "ตกลง" เพื่อสร้างลิงค์ หากคุณคลิกที่ลิงก์นี้ โปรแกรมรับส่งเมลหรือไซต์บริการอีเมลจะเปิดขึ้นพร้อมหน้าต่างสำหรับสร้างจดหมายใหม่ซึ่งจะถูกส่งไปยังที่อยู่ที่คุณป้อนไว้ก่อนหน้านี้
วิธีที่ 4 จาก 4: วิธีแทรกลิงก์ไปยังโฟลเดอร์หรือไฟล์บนคอมพิวเตอร์หรือเซิร์ฟเวอร์ของคุณ
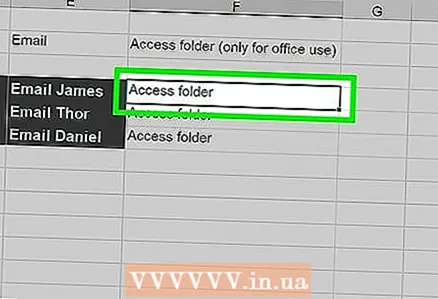 1 เลือกเซลล์ที่คุณต้องการแทรกลิงก์ คุณสามารถแทรกลิงก์ไปยังไฟล์ (บนคอมพิวเตอร์หรือเซิร์ฟเวอร์) ในเซลล์ใดก็ได้ในสเปรดชีต
1 เลือกเซลล์ที่คุณต้องการแทรกลิงก์ คุณสามารถแทรกลิงก์ไปยังไฟล์ (บนคอมพิวเตอร์หรือเซิร์ฟเวอร์) ในเซลล์ใดก็ได้ในสเปรดชีต  2 คลิกที่แท็บ แทรก แล้วคลิก ไฮเปอร์ลิงก์ หน้าต่าง "แทรกไฮเปอร์ลิงก์" ใหม่จะเปิดขึ้น
2 คลิกที่แท็บ แทรก แล้วคลิก ไฮเปอร์ลิงก์ หน้าต่าง "แทรกไฮเปอร์ลิงก์" ใหม่จะเปิดขึ้น  3 คลิกที่ตัวเลือก "ไฟล์, หน้าเว็บ" ในบานหน้าต่างด้านซ้ายของหน้าต่าง ด้วยตัวเลือกนี้ คุณสามารถสร้างลิงก์ไปยังไฟล์บนคอมพิวเตอร์หรือเซิร์ฟเวอร์ได้
3 คลิกที่ตัวเลือก "ไฟล์, หน้าเว็บ" ในบานหน้าต่างด้านซ้ายของหน้าต่าง ด้วยตัวเลือกนี้ คุณสามารถสร้างลิงก์ไปยังไฟล์บนคอมพิวเตอร์หรือเซิร์ฟเวอร์ได้ - ใน Excel 2011 สำหรับ Mac OS X ให้คลิกเอกสาร> เลือกเพื่อค้นหาไฟล์ในคอมพิวเตอร์ของคุณ
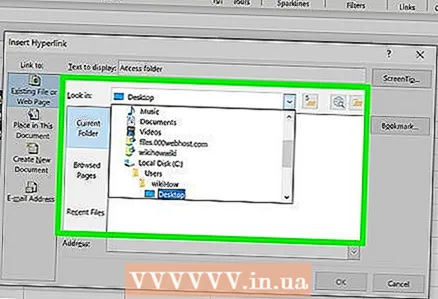 4 ใช้ Explorer (Windows) หรือ Finder (Mac OS X) เพื่อเลือกโฟลเดอร์หรือไฟล์ ซึ่งจะทำให้คุณสามารถลิงก์ไปยังโฟลเดอร์หรือไฟล์ที่ต้องการได้ หากคุณคลิกลิงก์ดังกล่าว โฟลเดอร์หรือไฟล์จะเปิดขึ้น
4 ใช้ Explorer (Windows) หรือ Finder (Mac OS X) เพื่อเลือกโฟลเดอร์หรือไฟล์ ซึ่งจะทำให้คุณสามารถลิงก์ไปยังโฟลเดอร์หรือไฟล์ที่ต้องการได้ หากคุณคลิกลิงก์ดังกล่าว โฟลเดอร์หรือไฟล์จะเปิดขึ้น - คุณสามารถเปลี่ยนวิธีการแสดงข้อมูลเพื่อดูเฉพาะไฟล์ล่าสุด หรือย้ายไปยังโฟลเดอร์อื่น
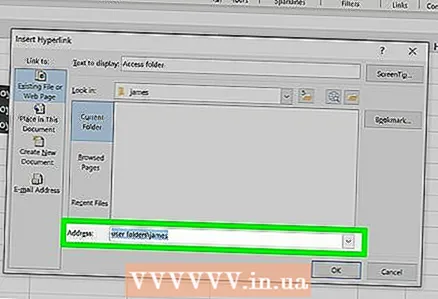 5 ป้อนหรือวางเส้นทางไปยังไฟล์หรือโฟลเดอร์ คุณสามารถป้อนเส้นทางไปยังไฟล์หรือโฟลเดอร์แทนการค้นหาใน Explorer หรือ Finder สิ่งนี้มีประโยชน์หากไฟล์หรือโฟลเดอร์ถูกเก็บไว้บนเซิร์ฟเวอร์
5 ป้อนหรือวางเส้นทางไปยังไฟล์หรือโฟลเดอร์ คุณสามารถป้อนเส้นทางไปยังไฟล์หรือโฟลเดอร์แทนการค้นหาใน Explorer หรือ Finder สิ่งนี้มีประโยชน์หากไฟล์หรือโฟลเดอร์ถูกเก็บไว้บนเซิร์ฟเวอร์ - หากต้องการค้นหาเส้นทางไปยังไฟล์หรือโฟลเดอร์บนคอมพิวเตอร์ของคุณ ให้เปิดหน้าต่าง Explorer หรือ Finder แล้วเปิดโฟลเดอร์ที่มีไฟล์นั้น คลิกที่เส้นทางโฟลเดอร์ที่ด้านบนของหน้าต่าง Explorer / Finder เพื่อเน้นและคัดลอกเส้นทาง
- หากต้องการสร้างลิงก์ไปยังไฟล์หรือโฟลเดอร์ที่จัดเก็บไว้ในเซิร์ฟเวอร์ ให้วางที่อยู่ของไฟล์หรือโฟลเดอร์นั้น
 6 เปลี่ยนข้อความที่จะแนบลิงค์ (ถ้าคุณต้องการ) โดยค่าเริ่มต้น ข้อความลิงก์จะเป็นที่อยู่ / เส้นทางไปยังไฟล์หรือโฟลเดอร์ เปลี่ยนข้อความเป็นอย่างอื่น ป้อนข้อความใหม่ในบรรทัด "ข้อความ"
6 เปลี่ยนข้อความที่จะแนบลิงค์ (ถ้าคุณต้องการ) โดยค่าเริ่มต้น ข้อความลิงก์จะเป็นที่อยู่ / เส้นทางไปยังไฟล์หรือโฟลเดอร์ เปลี่ยนข้อความเป็นอย่างอื่น ป้อนข้อความใหม่ในบรรทัด "ข้อความ" 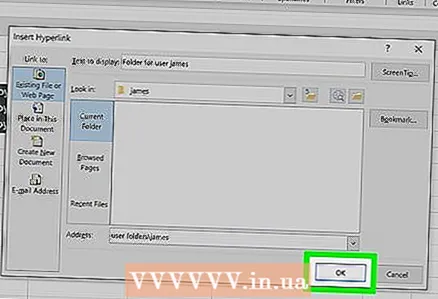 7 คลิก "ตกลง" เพื่อสร้างลิงค์ ลิงก์จะปรากฏในเซลล์ที่เลือก การคลิกลิงก์จะเป็นการเปิดไฟล์หรือโฟลเดอร์
7 คลิก "ตกลง" เพื่อสร้างลิงค์ ลิงก์จะปรากฏในเซลล์ที่เลือก การคลิกลิงก์จะเป็นการเปิดไฟล์หรือโฟลเดอร์ - คอมพิวเตอร์ของผู้ใช้ที่จะทำงานกับสเปรดชีตของคุณต้องมีไฟล์ที่คุณกำลังเชื่อมโยง ดังนั้น เราแนะนำให้แทรกไฟล์แทนการลิงก์ โดยเฉพาะอย่างยิ่งถ้าจะใช้ตารางในคอมพิวเตอร์เครื่องอื่น



