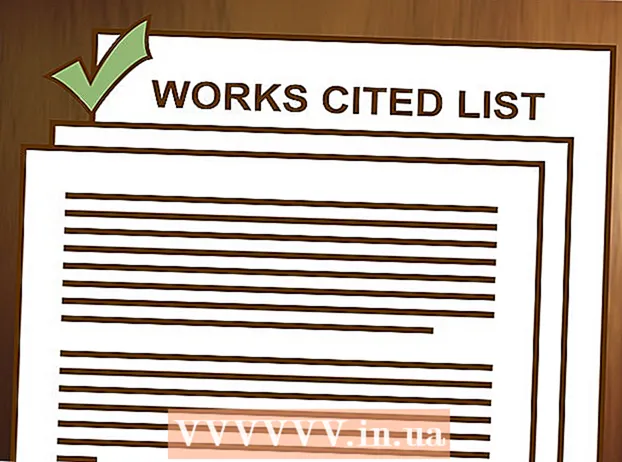ผู้เขียน:
Christy White
วันที่สร้าง:
11 พฤษภาคม 2021
วันที่อัปเดต:
25 มิถุนายน 2024

เนื้อหา
การเพิ่มบัญชีใหม่ใน Gmail จะมีประโยชน์มากมาย หนึ่งในนั้นคือความสะดวก ตัวอย่างเช่นหากคุณมีบัญชีแยกกันสำหรับการทำงานและการพักผ่อนคุณสามารถรวมบัญชีเหล่านี้เข้าด้วยกันได้ ซึ่งหมายความว่าคุณสามารถดูบัญชีงานของคุณได้โดยไม่ต้องเข้าสู่ระบบในวันหยุดหรือวันหยุด การเพิ่มบัญชีใน Gmail ของคุณเป็นไปตามหลักสรีรศาสตร์และทำได้ง่าย ยิ่งไปกว่านั้นจะช่วยให้คุณไม่ต้องยุ่งยากในการสลับไปมาระหว่างบัญชีต่างๆ
ที่จะก้าว
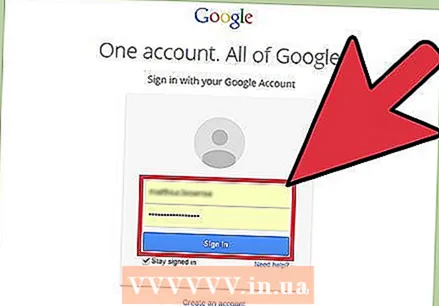 ลงชื่อเข้าใช้ Gmail เพียงเปิดเบราว์เซอร์บนคอมพิวเตอร์ของคุณและไปที่ www.gmail.com เพื่อเยี่ยมชมเว็บไซต์ Gmail ลงชื่อเข้าใช้บัญชีของคุณด้วยที่อยู่อีเมลสำหรับทำงานหรือพักผ่อนและรหัสผ่านที่เกี่ยวข้องเพื่อเข้าสู่กล่องจดหมายของคุณบน Gmail
ลงชื่อเข้าใช้ Gmail เพียงเปิดเบราว์เซอร์บนคอมพิวเตอร์ของคุณและไปที่ www.gmail.com เพื่อเยี่ยมชมเว็บไซต์ Gmail ลงชื่อเข้าใช้บัญชีของคุณด้วยที่อยู่อีเมลสำหรับทำงานหรือพักผ่อนและรหัสผ่านที่เกี่ยวข้องเพื่อเข้าสู่กล่องจดหมายของคุณบน Gmail 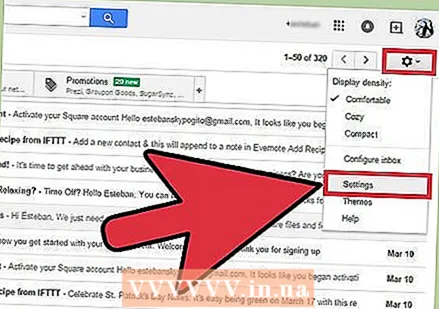 ไปที่การตั้งค่า " เมื่อคุณอยู่ในกล่องจดหมาย Gmail ของคุณให้มองหาไอคอนรูปเฟืองทางด้านขวาของหน้าจอแล้วคลิกที่ไอคอนนั้น เมื่อเมนูแบบเลื่อนลงปรากฏขึ้นให้เลือก "การตั้งค่า" จากรายการตัวเลือกเพื่อดำเนินการต่อ
ไปที่การตั้งค่า " เมื่อคุณอยู่ในกล่องจดหมาย Gmail ของคุณให้มองหาไอคอนรูปเฟืองทางด้านขวาของหน้าจอแล้วคลิกที่ไอคอนนั้น เมื่อเมนูแบบเลื่อนลงปรากฏขึ้นให้เลือก "การตั้งค่า" จากรายการตัวเลือกเพื่อดำเนินการต่อ  ป้อนรหัสผ่านของคุณอีกครั้ง การตรวจสอบอีกครั้งเป็นมาตรการรักษาความปลอดภัยสำหรับบัญชีของคุณเพื่อให้แน่ใจว่าคุณได้ทำการเปลี่ยนแปลงเหล่านี้ ป้อนรหัสผ่านของคุณเมื่อได้รับแจ้งและคลิก "ลงชื่อเข้าใช้" เพื่อดำเนินการต่อ
ป้อนรหัสผ่านของคุณอีกครั้ง การตรวจสอบอีกครั้งเป็นมาตรการรักษาความปลอดภัยสำหรับบัญชีของคุณเพื่อให้แน่ใจว่าคุณได้ทำการเปลี่ยนแปลงเหล่านี้ ป้อนรหัสผ่านของคุณเมื่อได้รับแจ้งและคลิก "ลงชื่อเข้าใช้" เพื่อดำเนินการต่อ 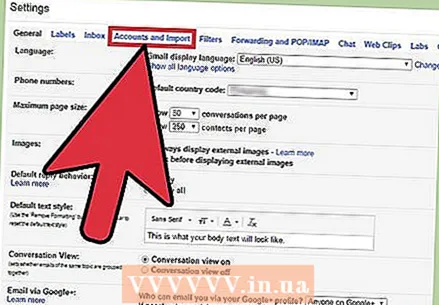 ไปที่ "บัญชีและการนำเข้า"หลังจากคุณเข้าสู่ระบบอีกครั้งคุณจะไม่อยู่ในหน้าการตั้งค่าก่อนหน้านี้อีกต่อไป อย่างไรก็ตามที่ด้านบนของหน้าใหม่นี้คุณจะเห็นการตั้งค่าหมวดหมู่ต่างๆ คลิกที่ "บัญชีและการนำเข้า" (ตัวเลือกที่สี่) เพื่อเปิดการตั้งค่าใหม่
ไปที่ "บัญชีและการนำเข้า"หลังจากคุณเข้าสู่ระบบอีกครั้งคุณจะไม่อยู่ในหน้าการตั้งค่าก่อนหน้านี้อีกต่อไป อย่างไรก็ตามที่ด้านบนของหน้าใหม่นี้คุณจะเห็นการตั้งค่าหมวดหมู่ต่างๆ คลิกที่ "บัญชีและการนำเข้า" (ตัวเลือกที่สี่) เพื่อเปิดการตั้งค่าใหม่ 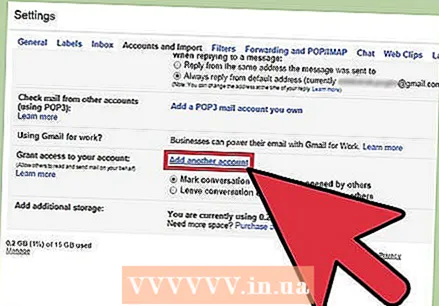 ผ่านการตั้งค่า เมื่อโหลดรายการการตั้งค่าใหม่แล้วประมาณครึ่งทางของหน้าให้มองหาการตั้งค่าที่ชื่อว่า "Allow access to your account" ตามด้วยลิงก์ "Add another account" ซึ่งคุณต้องคลิก
ผ่านการตั้งค่า เมื่อโหลดรายการการตั้งค่าใหม่แล้วประมาณครึ่งทางของหน้าให้มองหาการตั้งค่าที่ชื่อว่า "Allow access to your account" ตามด้วยลิงก์ "Add another account" ซึ่งคุณต้องคลิก 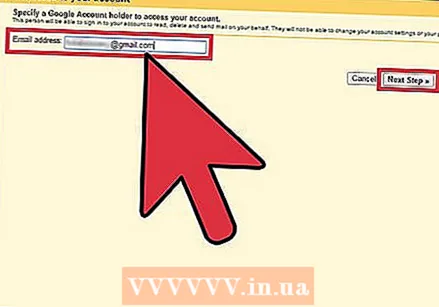 เพิ่มบัญชีใหม่ หน้าจอใหม่ที่ปรากฏขึ้นจากขั้นตอนก่อนหน้านี้จะถามว่าคุณต้องการเพิ่มที่อยู่อีเมลใดในบัญชีนี้ เพียงคลิกที่ฟิลด์และป้อนที่อยู่อีเมลของบัญชีอื่นของคุณ เมื่อคุณทำเสร็จแล้วคุณต้องคลิกที่แท็บ "ขั้นตอนต่อไป"
เพิ่มบัญชีใหม่ หน้าจอใหม่ที่ปรากฏขึ้นจากขั้นตอนก่อนหน้านี้จะถามว่าคุณต้องการเพิ่มที่อยู่อีเมลใดในบัญชีนี้ เพียงคลิกที่ฟิลด์และป้อนที่อยู่อีเมลของบัญชีอื่นของคุณ เมื่อคุณทำเสร็จแล้วคุณต้องคลิกที่แท็บ "ขั้นตอนต่อไป" 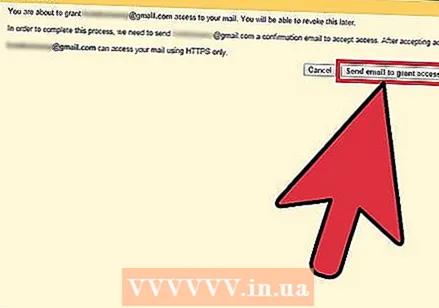 ตรวจสอบที่อยู่อีเมลที่คุณป้อนอีกครั้ง หลังจากคลิก "ขั้นตอนถัดไป" ในตอนนี้คำถามต่อไปนี้จะถูกถามที่ด้านบนของหน้าต่างถัดไป: "คุณแน่ใจหรือ" นี่เป็นเพียงเพื่อให้แน่ใจว่าคุณตรวจสอบว่าข้อมูลที่ป้อนนั้นถูกต้อง ตรวจสอบให้แน่ใจว่าทุกอย่างถูกต้องก่อนคลิก "ส่งอีเมลเพื่อให้สิทธิ์การเข้าถึง" มิฉะนั้นคุณอาจให้สิทธิ์การเข้าถึงแก่บุคคลอื่น
ตรวจสอบที่อยู่อีเมลที่คุณป้อนอีกครั้ง หลังจากคลิก "ขั้นตอนถัดไป" ในตอนนี้คำถามต่อไปนี้จะถูกถามที่ด้านบนของหน้าต่างถัดไป: "คุณแน่ใจหรือ" นี่เป็นเพียงเพื่อให้แน่ใจว่าคุณตรวจสอบว่าข้อมูลที่ป้อนนั้นถูกต้อง ตรวจสอบให้แน่ใจว่าทุกอย่างถูกต้องก่อนคลิก "ส่งอีเมลเพื่อให้สิทธิ์การเข้าถึง" มิฉะนั้นคุณอาจให้สิทธิ์การเข้าถึงแก่บุคคลอื่น 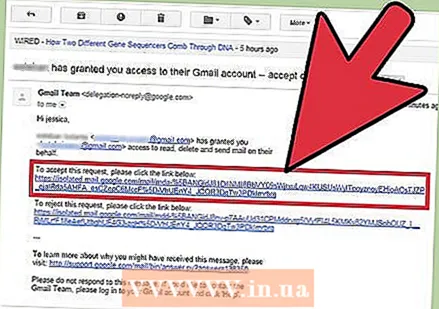 ยืนยันการเพิ่ม หลังจากเพิ่มบัญชีเวลาว่างในบัญชีงานของคุณ (หรือในทางกลับกัน) สิ่งที่คุณต้องทำคือยืนยันการเพิ่มโดยลงชื่อเข้าใช้บัญชี Gmail อื่นของคุณ (บัญชีที่คุณเพิ่ม) เมื่อเสร็จแล้วให้ตรวจสอบกล่องจดหมายของคุณเพื่อหาอีเมลที่มีลิงก์เพื่อยืนยันการเพิ่มใหม่ของคุณ คลิกที่ลิงค์นั้นเท่านี้ก็เสร็จเรียบร้อย
ยืนยันการเพิ่ม หลังจากเพิ่มบัญชีเวลาว่างในบัญชีงานของคุณ (หรือในทางกลับกัน) สิ่งที่คุณต้องทำคือยืนยันการเพิ่มโดยลงชื่อเข้าใช้บัญชี Gmail อื่นของคุณ (บัญชีที่คุณเพิ่ม) เมื่อเสร็จแล้วให้ตรวจสอบกล่องจดหมายของคุณเพื่อหาอีเมลที่มีลิงก์เพื่อยืนยันการเพิ่มใหม่ของคุณ คลิกที่ลิงค์นั้นเท่านี้ก็เสร็จเรียบร้อย