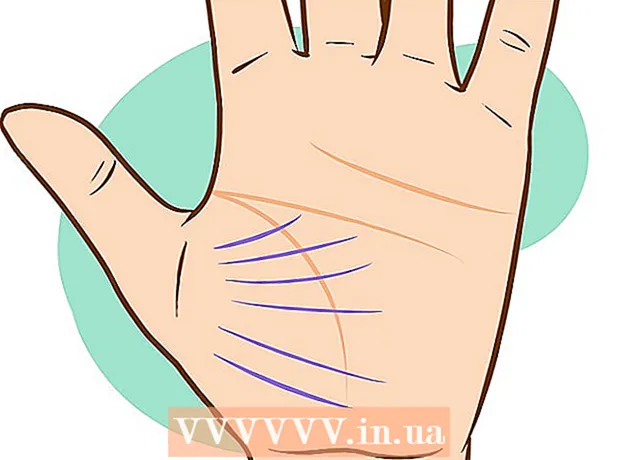ผู้เขียน:
Sara Rhodes
วันที่สร้าง:
12 กุมภาพันธ์ 2021
วันที่อัปเดต:
1 กรกฎาคม 2024

เนื้อหา
- ขั้นตอน
- วิธีที่ 1 จาก 2: การแนบไฟล์จาก Dropbox
- วิธีที่ 2 จาก 2: การบันทึกไฟล์ที่แนบมาไปยัง Dropbox
- เคล็ดลับ
- อะไรที่คุณต้องการ
หากคุณได้พยายามแนบไฟล์ที่มีขนาดใหญ่กว่า 25MB ไปที่ Yahoo! เมล คุณรู้ว่าสิ่งนี้เป็นไปไม่ได้ เนื่องจากการจำกัดขนาดของไฟล์แนบ โชคดีที่ Yahoo! เมลได้รวมเข้ากับ Dropbox และตอนนี้คุณสามารถส่งไฟล์แนบที่มีขนาดไฟล์ขนาดใหญ่ได้ คุณยังสามารถบันทึกไฟล์แนบอีเมลไปยัง Dropbox ได้โดยตรงอีกด้วย ตรวจสอบให้แน่ใจว่าคุณได้เชื่อมโยงบัญชี Yahoo! Mail กับบัญชี Dropbox เรียบร้อยแล้ว เพื่อการผสานที่ง่ายและสะดวกยิ่งขึ้น ดำเนินการตามขั้นตอนที่ 1 ด้านล่างเพื่อเริ่มต้น
ขั้นตอน
วิธีที่ 1 จาก 2: การแนบไฟล์จาก Dropbox
 1 อัปโหลดไฟล์ไปยัง Dropbox คุณสามารถอัปโหลดไฟล์โดยตรงไปยังบัญชี Dropbox ออนไลน์ของคุณ หรือวางไฟล์ลงในโฟลเดอร์ Dropbox ในพื้นที่ของคุณเพื่อทำการซิงค์ออนไลน์
1 อัปโหลดไฟล์ไปยัง Dropbox คุณสามารถอัปโหลดไฟล์โดยตรงไปยังบัญชี Dropbox ออนไลน์ของคุณ หรือวางไฟล์ลงในโฟลเดอร์ Dropbox ในพื้นที่ของคุณเพื่อทำการซิงค์ออนไลน์ 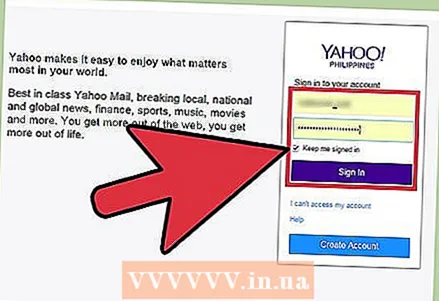 2 ลงชื่อเข้าใช้ Yahoo!บัญชีเมล.
2 ลงชื่อเข้าใช้ Yahoo!บัญชีเมล. 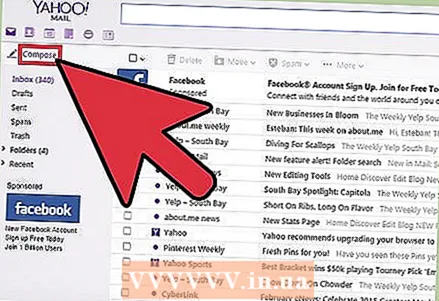 3 เขียนข้อความอีเมลใหม่ ยาวแค่ไหนก็ได้ กี่คนก็ได้ หากคุณต้องการทดลองแนบไฟล์ ก็แค่ส่งให้ตัวเอง
3 เขียนข้อความอีเมลใหม่ ยาวแค่ไหนก็ได้ กี่คนก็ได้ หากคุณต้องการทดลองแนบไฟล์ ก็แค่ส่งให้ตัวเอง  4 แนบไฟล์จาก Dropbox ในหน้าต่างอีเมลแยกต่างหาก ให้คลิกที่ไอคอน คลิป (คลิปหนีบกระดาษ) เพื่อให้สามารถแนบได้ เลือกแชร์กับ Dropbox กล่องโต้ตอบจะปรากฏขึ้นพร้อมโฟลเดอร์ Dropbox ของคุณ นำทางผ่านโฟลเดอร์ต่างๆ และค้นหาไฟล์ที่คุณต้องการแนบ
4 แนบไฟล์จาก Dropbox ในหน้าต่างอีเมลแยกต่างหาก ให้คลิกที่ไอคอน คลิป (คลิปหนีบกระดาษ) เพื่อให้สามารถแนบได้ เลือกแชร์กับ Dropbox กล่องโต้ตอบจะปรากฏขึ้นพร้อมโฟลเดอร์ Dropbox ของคุณ นำทางผ่านโฟลเดอร์ต่างๆ และค้นหาไฟล์ที่คุณต้องการแนบ - คุณสามารถแนบหลายไฟล์พร้อมกันได้โดยเลือกไฟล์เหล่านั้น ไฟล์จะถูกเน้นหรือทำเครื่องหมายว่าเลือกแล้ว
- คุณสามารถแนบไฟล์ได้หลายรูปแบบเช่นกัน เพลง PDF ภาพยนตร์ ฯลฯ
 5 คลิกที่ปุ่ม เลือก.
5 คลิกที่ปุ่ม เลือก. 6 เสร็จสิ้นขั้นตอนการสร้างอีเมลของคุณ ไฟล์ที่คุณเลือกจะถูกแจกจ่ายผ่านลิงก์ Dropbox ที่ฝังอยู่ภายในข้อความอีเมลของคุณ ไม่จำเป็นต้องลิงก์ทางกายภาพ แต่สามารถเข้าถึงไฟล์ได้โดยตรงจากลิงก์ที่ระบุ
6 เสร็จสิ้นขั้นตอนการสร้างอีเมลของคุณ ไฟล์ที่คุณเลือกจะถูกแจกจ่ายผ่านลิงก์ Dropbox ที่ฝังอยู่ภายในข้อความอีเมลของคุณ ไม่จำเป็นต้องลิงก์ทางกายภาพ แต่สามารถเข้าถึงไฟล์ได้โดยตรงจากลิงก์ที่ระบุ  7 ส่งข้อความ. คุณสามารถส่งสำเนาถึงเพื่อดูอีเมลและดูว่าลิงก์ทำงานอย่างไร
7 ส่งข้อความ. คุณสามารถส่งสำเนาถึงเพื่อดูอีเมลและดูว่าลิงก์ทำงานอย่างไร
วิธีที่ 2 จาก 2: การบันทึกไฟล์ที่แนบมาไปยัง Dropbox
 1 ลงชื่อเข้าใช้ Yahoo!บัญชีเมล
1 ลงชื่อเข้าใช้ Yahoo!บัญชีเมล 2 เปิดอีเมลพร้อมไฟล์แนบ ขนาดไฟล์แนบใด ๆ (ภายในเหตุผล) ควรจะใช้ได้
2 เปิดอีเมลพร้อมไฟล์แนบ ขนาดไฟล์แนบใด ๆ (ภายในเหตุผล) ควรจะใช้ได้  3 ค้นหาสิ่งที่แนบมา ไฟล์แนบจะอยู่ที่ด้านล่างของข้อความอีเมล คุณควรเห็นคลิปหนีบกระดาษถัดจากชื่อไฟล์
3 ค้นหาสิ่งที่แนบมา ไฟล์แนบจะอยู่ที่ด้านล่างของข้อความอีเมล คุณควรเห็นคลิปหนีบกระดาษถัดจากชื่อไฟล์  4 ดาวน์โหลดไฟล์แนบ คลิ๊กลิงค์ ดาวน์โหลด ข้างไฟล์แนบ โปรดเลือก บันทึกไปที่ Dropbox... กล่องโต้ตอบจะปรากฏขึ้นเพื่อระบุตำแหน่งที่จะเก็บไฟล์ไว้ในโฟลเดอร์ Dropbox ของคุณ เลือกสถานที่แล้วกดปุ่ม บันทึก.
4 ดาวน์โหลดไฟล์แนบ คลิ๊กลิงค์ ดาวน์โหลด ข้างไฟล์แนบ โปรดเลือก บันทึกไปที่ Dropbox... กล่องโต้ตอบจะปรากฏขึ้นเพื่อระบุตำแหน่งที่จะเก็บไฟล์ไว้ในโฟลเดอร์ Dropbox ของคุณ เลือกสถานที่แล้วกดปุ่ม บันทึก. 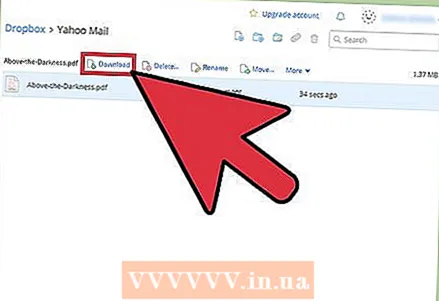 5 ดูไฟล์แนบจาก Dropbox คุณสามารถดาวน์โหลดไฟล์จากบัญชี Dropbox ออนไลน์ของคุณหรือจากโฟลเดอร์ Dropbox ในเครื่องของคุณหลังจากที่ซิงค์แล้ว
5 ดูไฟล์แนบจาก Dropbox คุณสามารถดาวน์โหลดไฟล์จากบัญชี Dropbox ออนไลน์ของคุณหรือจากโฟลเดอร์ Dropbox ในเครื่องของคุณหลังจากที่ซิงค์แล้ว
เคล็ดลับ
- ครั้งแรกที่คุณใช้ Dropbox ใน Yahoo Mail คุณจะเห็นหน้าต่างขออนุญาตเชื่อมโยงบัญชีของคุณ เมื่อคุณเชื่อมโยงเข้าด้วยกันแล้ว คุณไม่จำเป็นต้องทำตามขั้นตอนการเข้าสู่ระบบด้วยซ้ำ
อะไรที่คุณต้องการ
- บัญชี Yahoo!
- บัญชี Dropbox