ผู้เขียน:
Florence Bailey
วันที่สร้าง:
22 มีนาคม 2021
วันที่อัปเดต:
1 กรกฎาคม 2024

เนื้อหา
- ขั้นตอน
- วิธีที่ 1 จาก 4: วิธีส่งข้อความไปยังบอท
- วิธีที่ 2 จาก 4: วิธีรับความช่วยเหลือ
- วิธีที่ 3 จาก 4: วิธีตั้งการเตือนความจำ
- วิธีที่ 4 จาก 4: วิธีปรับแต่งข้อความตอบกลับ
- เคล็ดลับ
Slackbot เป็นแชทบอทที่อธิบายวิธีใช้ Slack คุณสามารถส่งข้อความถึงบอทนี้และรับการตอบกลับ คุณยังสามารถตั้งค่าการเตือนความจำ ผู้ดูแลระบบของทีมสามารถตั้งโปรแกรมบอทเพื่อส่งคำตอบเฉพาะหากข้อความมีคำเฉพาะ
ขั้นตอน
วิธีที่ 1 จาก 4: วิธีส่งข้อความไปยังบอท
 1 เริ่มหย่อน หากคุณมีคำถามเกี่ยวกับวิธีใช้ Slack โปรดส่งข้อความถึง Slackbot ในการดำเนินการนี้ ก่อนอื่นให้เปิด Slack บนคอมพิวเตอร์หรืออุปกรณ์มือถือของคุณ
1 เริ่มหย่อน หากคุณมีคำถามเกี่ยวกับวิธีใช้ Slack โปรดส่งข้อความถึง Slackbot ในการดำเนินการนี้ ก่อนอื่นให้เปิด Slack บนคอมพิวเตอร์หรืออุปกรณ์มือถือของคุณ - สมาชิกของช่องจะไม่รู้ว่าคุณส่งคำถามอะไรถึงบอท
- บอทจะตอบคำถามเกี่ยวกับ Slack เท่านั้น
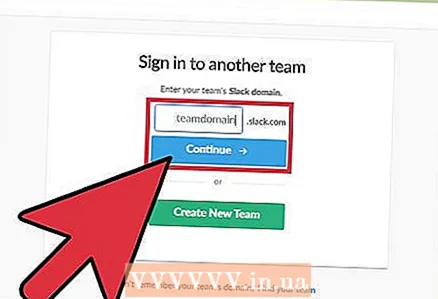 2 ลงชื่อเข้าใช้ทีม Slack ของคุณ ในการดำเนินการนี้ ให้ป้อนชื่อผู้ใช้และรหัสผ่านของคุณ นี่จะเข้าสู่แชนเนลหลักของทีมของคุณ
2 ลงชื่อเข้าใช้ทีม Slack ของคุณ ในการดำเนินการนี้ ให้ป้อนชื่อผู้ใช้และรหัสผ่านของคุณ นี่จะเข้าสู่แชนเนลหลักของทีมของคุณ 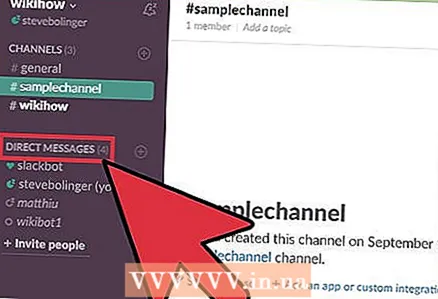 3 คลิกข้อความตรงในแถบเมนูทางด้านซ้าย ตอนนี้เริ่มแชทใหม่กับบอท
3 คลิกข้อความตรงในแถบเมนูทางด้านซ้าย ตอนนี้เริ่มแชทใหม่กับบอท - บนมือถือ Slack ให้ป้อน / dm @Slackbot แล้วคลิก ส่ง เพื่อเริ่มข้อความใหม่สำหรับบอท
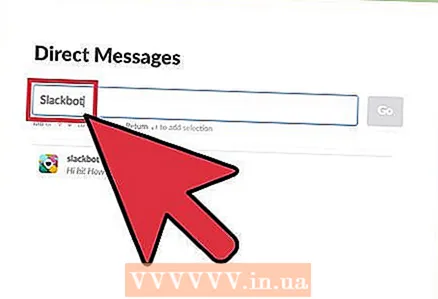 4 ป้อน "Slackbot" ในแถบค้นหาแล้วคลิก ↵ ป้อน. หน้าต่างแชทกับบอทจะเปิดขึ้นบนคอมพิวเตอร์
4 ป้อน "Slackbot" ในแถบค้นหาแล้วคลิก ↵ ป้อน. หน้าต่างแชทกับบอทจะเปิดขึ้นบนคอมพิวเตอร์ - ในหน้าต่างคุณจะเห็น "ข้อความ @Slackbot" ซึ่งหมายความว่าข้อความที่ป้อนจะถูกส่งไปยังบอท
วิธีที่ 2 จาก 4: วิธีรับความช่วยเหลือ
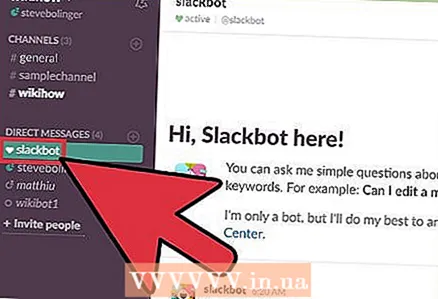 1 เปิดหน้าต่างแชทด้วย Slackbot สามารถถามบอทเกี่ยวกับคุณสมบัติ Slack ได้โดยการส่งข้อความ Slackbot จะส่งคำตอบหรือลิงก์ไปยังหน้าที่มีข้อมูล
1 เปิดหน้าต่างแชทด้วย Slackbot สามารถถามบอทเกี่ยวกับคุณสมบัติ Slack ได้โดยการส่งข้อความ Slackbot จะส่งคำตอบหรือลิงก์ไปยังหน้าที่มีข้อมูล 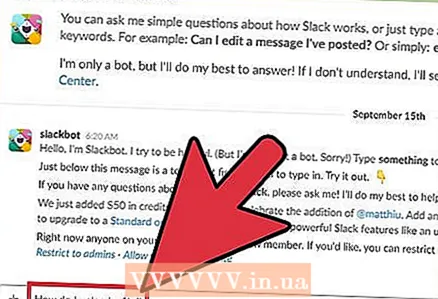 2 ป้อนคำถามของคุณในหน้าต่างแชทแล้วคลิก ↵ ป้อน. คำถามอาจเกี่ยวกับคุณลักษณะ Slack
2 ป้อนคำถามของคุณในหน้าต่างแชทแล้วคลิก ↵ ป้อน. คำถามอาจเกี่ยวกับคุณลักษณะ Slack - ตัวอย่างเช่น ป้อน "ฉันจะอัปโหลดไฟล์ได้อย่างไร" (จะอัปโหลดไฟล์ได้อย่างไร) - บอทจะส่งคำตอบหรือลิงก์ไปยังหน้าที่มีข้อมูลที่จำเป็น
- คุณสามารถป้อนคำหลักหรือวลีแทนคำถามได้ ตัวอย่างเช่น เพียงแค่ป้อน "อัปโหลดไฟล์"
- Slackbot ตอบคำถามเกี่ยวกับ Slack เท่านั้น
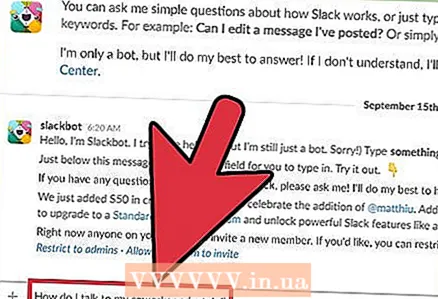 3 เรียบเรียงคำถาม หากบอทไม่เข้าใจคำถาม คุณจะได้รับข้อความว่า "ฉันไม่เข้าใจ ฉันขอโทษ!" (ขอโทษฉันไม่เข้าใจ). ในกรณีนี้ ให้พิจารณาว่าจะถามคำถามต่างกันอย่างไร
3 เรียบเรียงคำถาม หากบอทไม่เข้าใจคำถาม คุณจะได้รับข้อความว่า "ฉันไม่เข้าใจ ฉันขอโทษ!" (ขอโทษฉันไม่เข้าใจ). ในกรณีนี้ ให้พิจารณาว่าจะถามคำถามต่างกันอย่างไร - ตัวอย่างเช่น คำถาม "ฉันจะพูดคุยกับเพื่อนร่วมงานเป็นการส่วนตัวได้อย่างไร" (วิธีคุยกับเพื่อนร่วมงานแบบส่วนตัว) บอทจะไม่ค่อยเข้าใจ ป้อน "ฉันจะส่งข้อความส่วนตัวได้อย่างไร" (วิธีส่งข้อความส่วนตัว) และบอทจะส่งข้อมูลให้คุณอย่างครบถ้วน
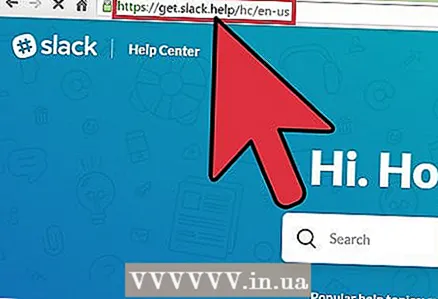 4 ค้นหาข้อมูลเพิ่มเติม หากคำตอบของบอทไม่เป็นที่พอใจสำหรับคุณ ให้เปิด Slack Help Center; ที่อยู่คือ http://get.slack.help
4 ค้นหาข้อมูลเพิ่มเติม หากคำตอบของบอทไม่เป็นที่พอใจสำหรับคุณ ให้เปิด Slack Help Center; ที่อยู่คือ http://get.slack.help 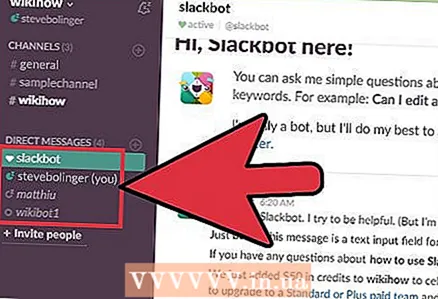 5 ปิดหน้าต่างแชทกับบอท ในการดำเนินการนี้ ให้คลิกที่ชื่อช่องที่ต้องการในเมนูทางด้านซ้าย (บนคอมพิวเตอร์) หรือคลิกที่ไอคอนลูกศรชี้ลงถัดจาก "@Slackbot" และเลือก "ปิด DM" จากเมนู (บนอุปกรณ์เคลื่อนที่ ).
5 ปิดหน้าต่างแชทกับบอท ในการดำเนินการนี้ ให้คลิกที่ชื่อช่องที่ต้องการในเมนูทางด้านซ้าย (บนคอมพิวเตอร์) หรือคลิกที่ไอคอนลูกศรชี้ลงถัดจาก "@Slackbot" และเลือก "ปิด DM" จากเมนู (บนอุปกรณ์เคลื่อนที่ ).
วิธีที่ 3 จาก 4: วิธีตั้งการเตือนความจำ
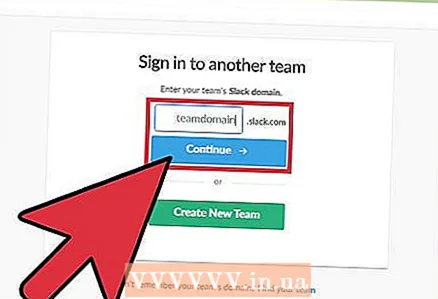 1 ลงชื่อเข้าใช้ทีม Slack ของคุณ เมื่อใช้คำสั่ง /เตือน คุณสามารถตั้งค่าการเตือนได้เกือบทุกชนิด และบอทจะส่งข้อความถึงคุณตามเวลาที่กำหนด ขั้นแรก เปิดใช้ Slack และลงชื่อเข้าใช้ทีมของคุณ
1 ลงชื่อเข้าใช้ทีม Slack ของคุณ เมื่อใช้คำสั่ง /เตือน คุณสามารถตั้งค่าการเตือนได้เกือบทุกชนิด และบอทจะส่งข้อความถึงคุณตามเวลาที่กำหนด ขั้นแรก เปิดใช้ Slack และลงชื่อเข้าใช้ทีมของคุณ - คุณยังสามารถส่งการเตือนความจำไปยังสมาชิกในทีมคนอื่นหรือทั้งแชนเนลได้
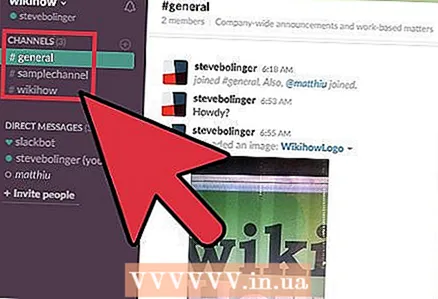 2 เข้าร่วมช่องใดก็ได้ การแจ้งเตือนถูกตั้งค่าโดยใช้คำสั่งข้อความ ดังนั้นจึงสามารถทำได้จากทุกช่องทาง
2 เข้าร่วมช่องใดก็ได้ การแจ้งเตือนถูกตั้งค่าโดยใช้คำสั่งข้อความ ดังนั้นจึงสามารถทำได้จากทุกช่องทาง 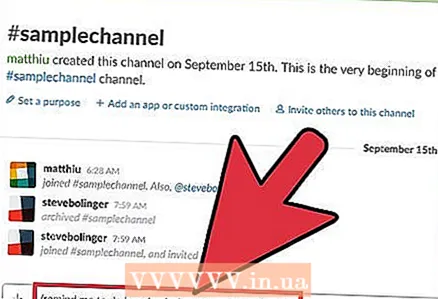 3 สร้างการเตือนความจำ รูปแบบการเตือนคือ / เตือน [ใคร] [อะไร] [เมื่อ] (/ เตือน [ใคร] [อะไร] [เมื่อ]) แม้ว่าองค์ประกอบเหล่านี้สามารถจัดเรียงแตกต่างกันได้ ตัวอย่างเช่น:
3 สร้างการเตือนความจำ รูปแบบการเตือนคือ / เตือน [ใคร] [อะไร] [เมื่อ] (/ เตือน [ใคร] [อะไร] [เมื่อ]) แม้ว่าองค์ประกอบเหล่านี้สามารถจัดเรียงแตกต่างกันได้ ตัวอย่างเช่น: - / เตือนให้ทำกระโดดแจ็ควันอังคาร เวลา 13.30 น. (เตือนให้เล่นกระโดดตบวันอังคาร เวลา 13.30 น.)
- / เตือน @natalie "หยุดทำงานหนัก!" ใน 5 นาที (เตือน @natalie "หยุดทำงานหนัก!" หลังจาก 5 นาที)
- / เตือน # ทีมเขียน วันที่ 14 ม.ค. 2560 เวลา 11:55 น. ให้เรียกประชุม (เตือน # ทีมเขียน วันที่ 14 ม.ค. 2560 เวลา 11:55 น. ให้เรียกประชุม)
- /เตือน #ออกแบบเบเกิลฟรี ทุกวันอังคาร เวลา 8.00 น. (เตือน #ออกแบบเบเกิลฟรี ทุกวันอังคาร เวลา 8.00 น.) * จะตั้งเตือนซ้ำ
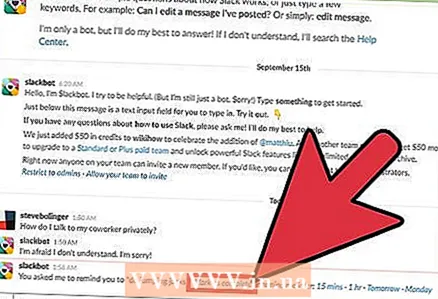 4 จัดการการเตือนความจำของคุณ เมื่อตัวเตือนถูกเรียกใช้ ตัวเลือกต่างๆ จะปรากฏขึ้นที่ส่วนท้ายของข้อความ:
4 จัดการการเตือนความจำของคุณ เมื่อตัวเตือนถูกเรียกใช้ ตัวเลือกต่างๆ จะปรากฏขึ้นที่ส่วนท้ายของข้อความ: - คลิก “ทำเครื่องหมายว่าเสร็จสิ้น” เพื่อปิดการเตือนความจำ
- เลือก "15 นาที" (15 นาที) หรือ "1 ชั่วโมง" (1 ชั่วโมง) เพื่อให้เสียงเตือนดังขึ้นอีกครั้งหลังจากเวลาที่เลือก (การดำเนินการนี้จะเลื่อนการเตือนความจำ)
- ในการระบุช่วงเวลาของคุณ ให้ใช้คำสั่ง / snooze ตัวอย่างเช่น คำสั่ง / snooze 5 minutes จะเลื่อนการเตือนเป็นเวลา 5 นาที
- เลือก พรุ่งนี้ เพื่อปิดเสียงเตือนชั่วคราวจนถึงพรุ่งนี้
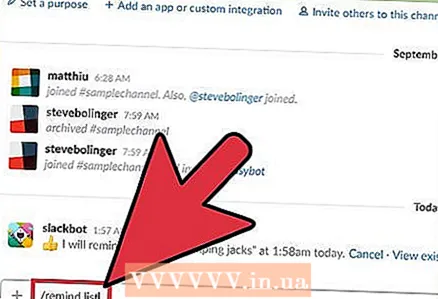 5 ป้อนคำสั่ง / รายการเตือนความจำ เพื่อดูรายการเตือนความจำทั้งหมด ในรายการนี้ คุณจะพบทั้งการเตือนที่ใช้งานอยู่และปิดใช้งาน - ตัวเตือนที่ใช้งานอยู่สามารถปิดใช้งานและลบได้ และตัวเตือนที่ปิดใช้งานสามารถลบได้
5 ป้อนคำสั่ง / รายการเตือนความจำ เพื่อดูรายการเตือนความจำทั้งหมด ในรายการนี้ คุณจะพบทั้งการเตือนที่ใช้งานอยู่และปิดใช้งาน - ตัวเตือนที่ใช้งานอยู่สามารถปิดใช้งานและลบได้ และตัวเตือนที่ปิดใช้งานสามารถลบได้ - ถัดจากการเตือนความจำที่ใช้งานอยู่แต่ละรายการ คุณจะพบตัวเลือกที่จะปิด
- หากคุณใช้คำสั่งรายการเตือนความจำในช่อง ตัวเตือนจะปรากฏขึ้นซึ่งมีผลกับคุณและช่อง
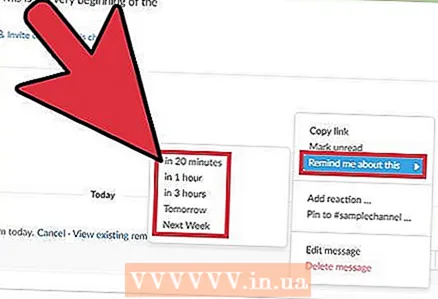 6 ตั้งค่าการเตือนตามข้อความ ใน Slack คุณสามารถเปลี่ยนข้อความใดๆ ให้เป็นการเตือนความจำที่ทำงานในลักษณะเดียวกับการเตือนความจำที่สร้างขึ้นโดยใช้คำสั่ง
6 ตั้งค่าการเตือนตามข้อความ ใน Slack คุณสามารถเปลี่ยนข้อความใดๆ ให้เป็นการเตือนความจำที่ทำงานในลักษณะเดียวกับการเตือนความจำที่สร้างขึ้นโดยใช้คำสั่ง - วางเมาส์เหนือข้อความ - ไอคอน “…” จะปรากฏขึ้นที่มุมขวาบนของข้อความ
- เลือก “เตือนฉันเกี่ยวกับสิ่งนี้”
- เลือกช่วงเวลาจากรายการ
วิธีที่ 4 จาก 4: วิธีปรับแต่งข้อความตอบกลับ
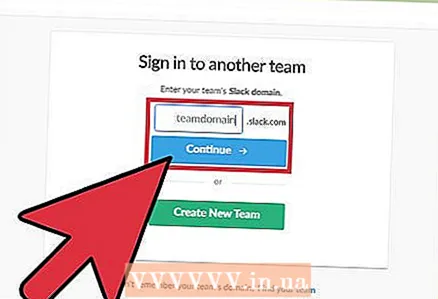 1 ลงชื่อเข้าใช้ทีม Slack ของคุณ หากคุณเป็นผู้ดูแลระบบของทีม ให้กำหนดค่าบอทของคุณให้ส่งการตอบกลับเฉพาะหากข้อความมีคำเฉพาะ ขั้นแรก เริ่ม Slack บนคอมพิวเตอร์ของคุณและลงชื่อเข้าใช้ทีมของคุณ
1 ลงชื่อเข้าใช้ทีม Slack ของคุณ หากคุณเป็นผู้ดูแลระบบของทีม ให้กำหนดค่าบอทของคุณให้ส่งการตอบกลับเฉพาะหากข้อความมีคำเฉพาะ ขั้นแรก เริ่ม Slack บนคอมพิวเตอร์ของคุณและลงชื่อเข้าใช้ทีมของคุณ 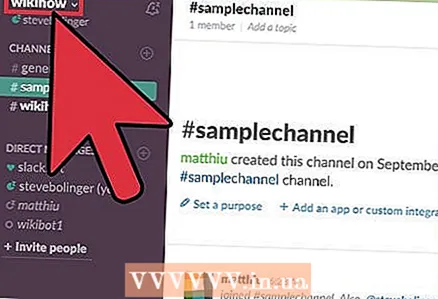 2 คลิกที่ชื่อทีมที่มุมซ้ายบน เมนูจะเปิดขึ้น
2 คลิกที่ชื่อทีมที่มุมซ้ายบน เมนูจะเปิดขึ้น 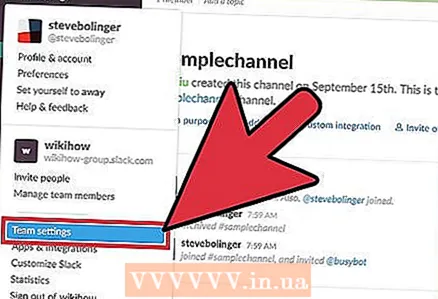 3 คลิกการตั้งค่าทีม หน้าการตั้งค่าและการอนุญาตจะเปิดขึ้นในเว็บเบราว์เซอร์ของคุณ
3 คลิกการตั้งค่าทีม หน้าการตั้งค่าและการอนุญาตจะเปิดขึ้นในเว็บเบราว์เซอร์ของคุณ 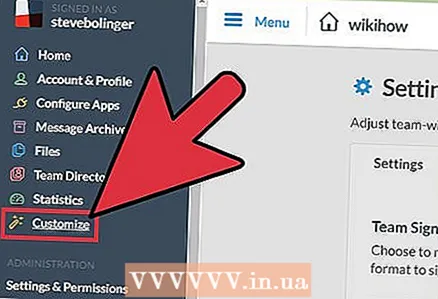 4 เลือก "ปรับแต่ง" จากเมนูด้านซ้าย คุณจะถูกนำไปยังไซต์แบบแท็บที่มีตัวเลือกสำหรับการกำหนดค่าพารามิเตอร์คำสั่ง
4 เลือก "ปรับแต่ง" จากเมนูด้านซ้าย คุณจะถูกนำไปยังไซต์แบบแท็บที่มีตัวเลือกสำหรับการกำหนดค่าพารามิเตอร์คำสั่ง 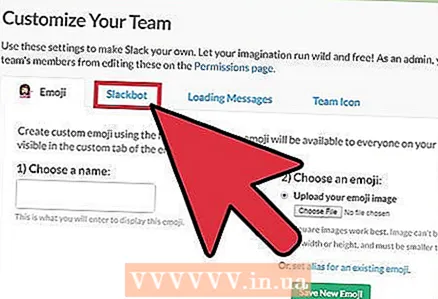 5 คลิกที่แท็บ "Slackbot" คุณสามารถกำหนดค่าการตอบสนองของบอทได้
5 คลิกที่แท็บ "Slackbot" คุณสามารถกำหนดค่าการตอบสนองของบอทได้ 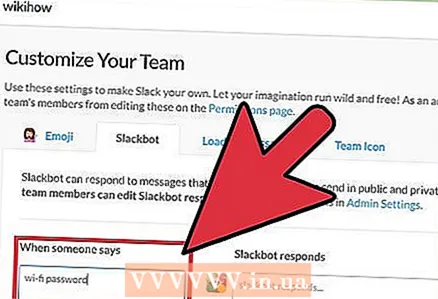 6 ป้อนข้อความรหัสผ่านของคุณในบรรทัด "เมื่อมีคนพูด" ตอนนี้ หากบอทพบวลีที่ป้อนในข้อความ Slack ใดๆ บอทจะส่งการตอบกลับที่คุณระบุ
6 ป้อนข้อความรหัสผ่านของคุณในบรรทัด "เมื่อมีคนพูด" ตอนนี้ หากบอทพบวลีที่ป้อนในข้อความ Slack ใดๆ บอทจะส่งการตอบกลับที่คุณระบุ - ตัวอย่างเช่น หากคุณป้อนวลี "รหัสผ่าน Wi-Fi" (รหัสผ่านสำหรับเครือข่ายไร้สาย) คุณสามารถกำหนดให้บอทส่งรหัสผ่านได้
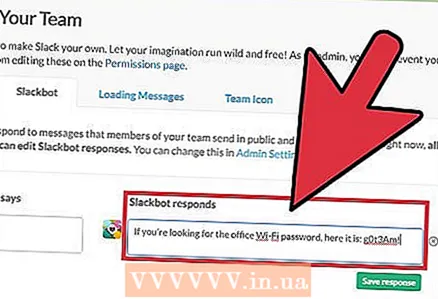 7 ป้อนคำตอบของคุณในบรรทัด "Slackbot ตอบกลับ" (Slackbot จะตอบกลับ) เมื่อสมาชิกในทีมป้อนวลีสำคัญ (หรือคำ) ในข้อความ บอทจะส่งข้อความที่คุณป้อน เมื่อเสร็จแล้ว การเปลี่ยนแปลงของคุณจะถูกบันทึกโดยอัตโนมัติ
7 ป้อนคำตอบของคุณในบรรทัด "Slackbot ตอบกลับ" (Slackbot จะตอบกลับ) เมื่อสมาชิกในทีมป้อนวลีสำคัญ (หรือคำ) ในข้อความ บอทจะส่งข้อความที่คุณป้อน เมื่อเสร็จแล้ว การเปลี่ยนแปลงของคุณจะถูกบันทึกโดยอัตโนมัติ - ตัวอย่างเช่น หากคุณป้อน "รหัสผ่าน Wi-Fi" ในบรรทัดก่อนหน้า ให้ป้อน "หากคุณกำลังมองหารหัสผ่าน Wi-Fi ของสำนักงาน นี่คือ: g0t3Am!" (หากคุณลืมรหัสผ่านไร้สาย นี่คือ: g0t3Am!)
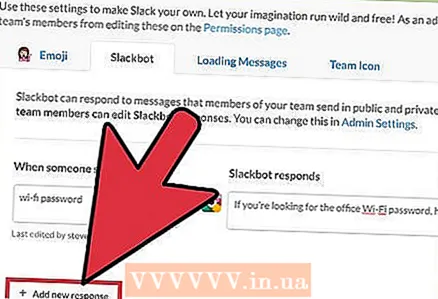 8 คลิก "+ เพิ่มคำตอบใหม่" เพื่อป้อนคำตอบอื่น สามารถสร้างได้ทันทีตามที่อธิบายไว้ข้างต้น หรือในภายหลังหากจำเป็น มิฉะนั้นเพียงแค่ปิดหน้าต่าง
8 คลิก "+ เพิ่มคำตอบใหม่" เพื่อป้อนคำตอบอื่น สามารถสร้างได้ทันทีตามที่อธิบายไว้ข้างต้น หรือในภายหลังหากจำเป็น มิฉะนั้นเพียงแค่ปิดหน้าต่าง
เคล็ดลับ
- คุณไม่สามารถเลื่อนการเตือนความจำเฉพาะช่องได้
- คุณไม่สามารถสร้างการเตือนความจำที่เกิดซ้ำสำหรับสมาชิกในทีมคนอื่น



