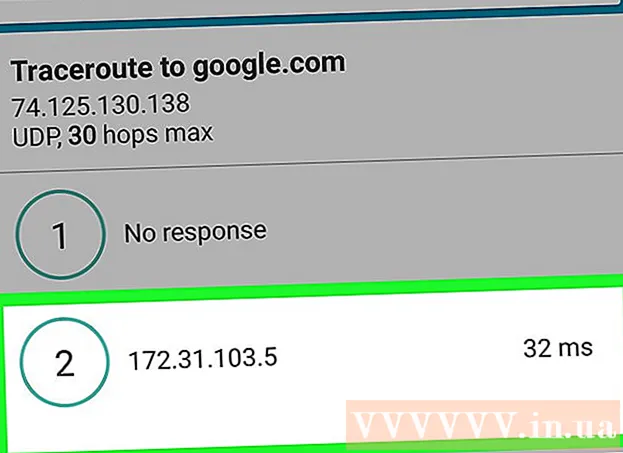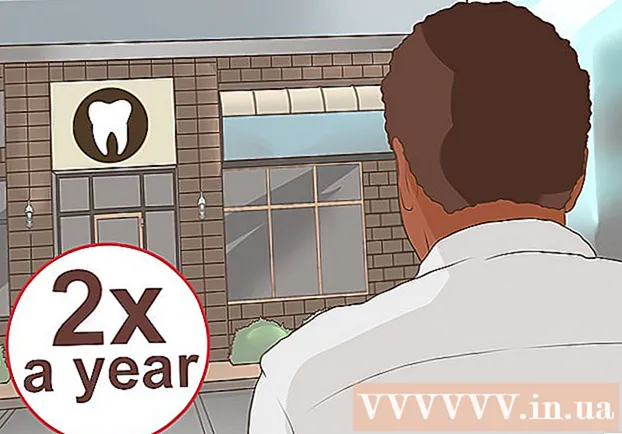ผู้เขียน:
Lewis Jackson
วันที่สร้าง:
14 พฤษภาคม 2021
วันที่อัปเดต:
1 กรกฎาคม 2024

เนื้อหา
บทความวิกิฮาวนี้จะแนะนำวิธีการเข้าถึงและกำหนดค่าหน้า BIOS บนพีซี Windows ของคุณ BIOS เป็นชุดตัวเลือกในตัวที่ช่วยให้คุณเปลี่ยนลักษณะต่างๆของระบบของคุณเช่นข้อมูลและเวลา เนื่องจาก BIOS ติดอยู่กับเมนบอร์ดลักษณะของ BIOS ในคอมพิวเตอร์แต่ละเครื่องจะแตกต่างกันเล็กน้อยขึ้นอยู่กับผู้ผลิต
ขั้นตอน
ส่วนที่ 1 จาก 2: การเข้าถึง BIOS
คลิกไอคอนแหล่งที่มา

จากนั้นคลิก เริ่มต้นใหม่ (รีบูต)- หากคอมพิวเตอร์ล็อกอยู่ให้คลิกหน้าจอล็อกจากนั้นคลิกไอคอนเปิด / ปิดที่มุมขวาล่างของหน้าจอจากนั้นคลิก เริ่มต้นใหม่.
- หากคอมพิวเตอร์ปิดอยู่ให้กดปุ่ม "เปิด" บนคอมพิวเตอร์
รอให้หน้าจอบูตเครื่องแรกของคอมพิวเตอร์ปรากฏขึ้น หลังจากหน้าจอบูตปรากฏขึ้นคุณจะมีหน้าต่างเพียงไม่กี่หน้าต่างที่คุณสามารถกดปุ่ม BIOS ได้
- ตามหลักการแล้วคุณควรเริ่มกดปุ่ม BIOS ทันทีที่คอมพิวเตอร์รีบูต
- หากคุณเห็น "กดเพื่อเข้าสู่การตั้งค่า" หรือมีสิ่งที่คล้ายกันกะพริบที่ด้านล่างของหน้าจอแล้วหายไปคุณต้องรีบูตและลองอีกครั้ง

กดปุ่มค้างไว้ เดล หรือ F2 เพื่อไปที่การตั้งค่า ปุ่มที่คุณได้รับแจ้งให้กดอาจแตกต่างกันด้วย ดังนั้นขึ้นอยู่กับสถานการณ์ที่คุณใช้- โดยปกติเราจะใช้ปุ่ม "F" เพื่อเข้าถึง BIOS พวกเขาจะอยู่ที่ด้านบนของแป้นพิมพ์อย่างไรก็ตามคุณอาจต้องค้นหาปุ่มนี้ค้างไว้ Fn ในขณะที่กดแป้น "F" ที่เหมาะสม
- คุณสามารถตรวจสอบคู่มือหรือหน้าการสนับสนุนออนไลน์สำหรับรุ่นคอมพิวเตอร์ของคุณสำหรับคีย์ BIOS

รอให้ BIOS โหลด หลังจากกดปุ่มตั้งค่าที่ถูกต้อง BIOS จะถูกอัพโหลด กระบวนการนี้ค่อนข้างเร็ว เมื่อดาวน์โหลดเสร็จแล้วคุณจะเข้าสู่เมนูตั้งค่า BIOS โฆษณา
ส่วนที่ 2 จาก 2: การปรับแต่งการตั้งค่า
ทำความคุ้นเคยกับคอนโซล BIOS เนื่องจากเมนู BIOS ไม่รองรับการป้อนข้อมูลด้วยเมาส์คุณจึงต้องใช้ปุ่มลูกศรและปุ่มเฉพาะอื่น ๆ เพื่อนำทางบน BIOS ที่มุมขวาล่างของโฮมเพจ BIOS มักจะมีรายการควบคุมจอยสติ๊ก
- เปลี่ยนการตั้งค่าอย่างระมัดระวัง เมื่อทำการปรับแต่งการตั้งค่าใน BIOS คุณจะต้องแน่ใจถึงผลของการเปลี่ยนแปลง การเปลี่ยนแปลงการตั้งค่าที่ไม่เหมาะสมอาจส่งผลให้ฮาร์ดแวร์หรือระบบล้มเหลว
- หากคุณไม่ทราบว่าต้องการเปลี่ยนอะไรสำหรับ BIOS แสดงว่าคุณไม่ควรทำเช่นนั้น
เปลี่ยนลำดับการบูต หากต้องการเปลี่ยนอุปกรณ์ในการบู๊ตให้ไปที่เมนู บูต (เริ่มต้น). ที่นี่คุณสามารถระบุอุปกรณ์ที่คอมพิวเตอร์จะเริ่มทำงานก่อน จะมีประโยชน์มากหากคุณกำลังบูตจากแผ่นดิสก์หรือไดรฟ์ USB เพื่อติดตั้งหรือซ่อมแซมระบบปฏิบัติการ
- โดยปกติเราจะใช้ปุ่มลูกศรเพื่อไปที่แท็บ บูต และเริ่มกระบวนการนี้
สร้างรหัสผ่าน BIOS คุณสามารถสร้างรหัสผ่านเพื่อป้องกันไม่ให้คอมพิวเตอร์ของคุณเริ่มทำงานหากคุณยังไม่ได้ป้อนรหัสผ่าน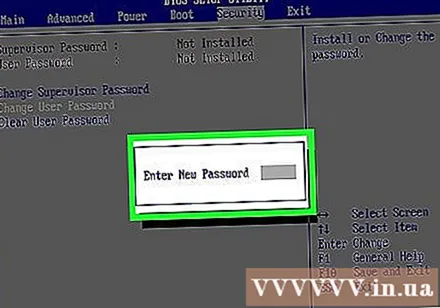
เปลี่ยนวันที่และเวลา นาฬิกาของ BIOS จะระบุนาฬิกาของ Windows หากคุณเปลี่ยนแบตเตอรี่ในคอมพิวเตอร์นาฬิกา BIOS ของคุณอาจถูกรีเซ็ต
เปลี่ยนความเร็วพัดลมและแรงดันไฟฟ้าของระบบ ตัวเลือกเหล่านี้มีไว้สำหรับผู้ใช้ขั้นสูงเท่านั้น ในเมนูนี้คุณสามารถโอเวอร์คล็อก CPU เพื่อเพิ่มประสิทธิภาพของคอมพิวเตอร์ได้ คุณควรดำเนินการต่อเมื่อคุณพอใจกับฮาร์ดแวร์ของคอมพิวเตอร์เท่านั้น
บันทึกและออก. เมื่อคุณปรับแต่งการตั้งค่าเสร็จแล้วคุณต้องบันทึกและออกโดยใช้ปุ่ม "บันทึกและออก" ของ BIOS เพื่อใช้การเปลี่ยนแปลง เมื่อคุณบันทึกและรีบูตคอมพิวเตอร์จะรีบูตด้วยการตั้งค่าใหม่
- ตรวจสอบคำอธิบายคีย์ BIOS เพื่อดูว่าคีย์ใดคือคีย์ "บันทึกและออก"
คำแนะนำ
- การตั้งค่า BIOS ของคอมพิวเตอร์เครื่องนี้อาจถูก จำกัด อย่างมากเมื่อเทียบกับ BIOS ของคอมพิวเตอร์เครื่องอื่น
- คอมพิวเตอร์ Windows 8 และ 10 ที่มีบอร์ดหลักทำให้เข้าถึง BIOS ได้ยาก คุณอาจต้องรีบูตและลองสองสามครั้งเพื่อเข้าสู่ BIOS
- การตรวจสอบลำดับการบูตมีประโยชน์มาก หากระบบปฏิบัติการอยู่ในฮาร์ดไดรฟ์ตรวจสอบให้แน่ใจว่าฮาร์ดไดรฟ์เป็นรายการแรกในลำดับการบูต ซึ่งสามารถลดเวลาในการบูตเครื่องให้สั้นลงเหลือไม่กี่วินาที
คำเตือน
- อย่าเปลี่ยนการตั้งค่าใด ๆ ที่คุณไม่แน่ใจ
- หากคุณวางแผนที่จะอัพเกรด BIOS แล้ว อย่า ใช้บทความนี้ หากคุณเปลี่ยนการกำหนดค่าคุณต้องติดตั้ง BIOS ใหม่ ดูวิธีการรีเซ็ต BIOS ที่นี่: รีเซ็ต BIOS