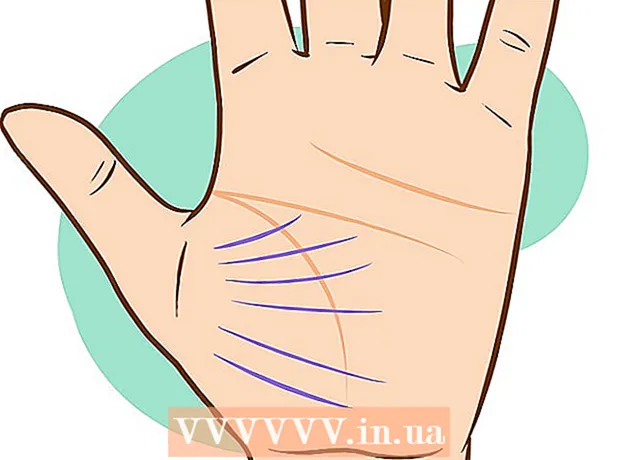ผู้เขียน:
Carl Weaver
วันที่สร้าง:
28 กุมภาพันธ์ 2021
วันที่อัปเดต:
1 กรกฎาคม 2024
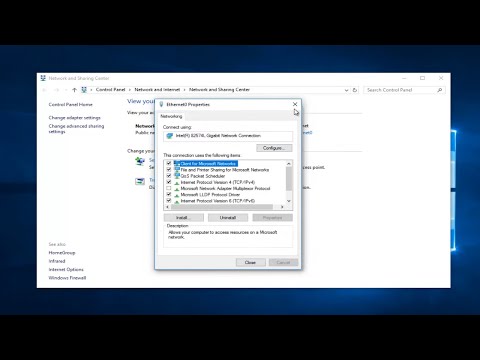
เนื้อหา
- ขั้นตอน
- ส่วนที่ 1 จาก 5: วิธีแก้ไขปัญหา
- ส่วนที่ 2 จาก 5: วิธีล้างแคช DNS
- Windows
- Mac OS X
- ส่วนที่ 3 จาก 5: วิธีลบการเชื่อมต่อพิเศษ
- ส่วนที่ 4 จาก 5: วิธีเปลี่ยนการตั้งค่าเซิร์ฟเวอร์ DNS
- Windows
- Mac OS X
- ส่วนที่ 5 จาก 5: วิธีรีเซ็ตเราเตอร์ของคุณ
- เคล็ดลับ
- คำเตือน
บทความนี้จะแสดงวิธีแก้ไขปัญหาการเชื่อมต่ออินเทอร์เน็ตที่เกิดจากข้อผิดพลาด DNS บนคอมพิวเตอร์ของคุณ DNS คือเซิร์ฟเวอร์ที่แปลที่อยู่เว็บไซต์เป็นที่อยู่ IP เพื่อให้เบราว์เซอร์สามารถเชื่อมต่อได้ หากที่อยู่ล้าสมัยหรือเซิร์ฟเวอร์ทำงานผิดพลาด คุณจะพบข้อผิดพลาด DNS และจะไม่สามารถเปิดเว็บไซต์ (หรือเว็บไซต์) ได้ แม้ว่าการเชื่อมต่ออินเทอร์เน็ตจะดีก็ตาม ในการกำจัดข้อผิดพลาด DNS คุณสามารถแก้ไขปัญหาการเชื่อมต่อที่ใช้งานอยู่ ล้างแคช DNS ลบการเชื่อมต่อที่ไม่จำเป็น เปลี่ยนการตั้งค่าเซิร์ฟเวอร์ DNS เริ่มต้น หรือรีเซ็ตเราเตอร์ของคุณ
ขั้นตอน
ส่วนที่ 1 จาก 5: วิธีแก้ไขปัญหา
 1 ลองเชื่อมต่ออุปกรณ์อื่น หากคุณสามารถเชื่อมต่อโทรศัพท์ แท็บเล็ต หรือคอมพิวเตอร์เครื่องอื่นกับอินเทอร์เน็ตและเปิดหน้าเว็บที่ไม่โหลดบนอุปกรณ์หลัก ปัญหาเกิดจากอุปกรณ์นั้น ไม่ใช่เราเตอร์
1 ลองเชื่อมต่ออุปกรณ์อื่น หากคุณสามารถเชื่อมต่อโทรศัพท์ แท็บเล็ต หรือคอมพิวเตอร์เครื่องอื่นกับอินเทอร์เน็ตและเปิดหน้าเว็บที่ไม่โหลดบนอุปกรณ์หลัก ปัญหาเกิดจากอุปกรณ์นั้น ไม่ใช่เราเตอร์ - หากคุณไม่สามารถเปิดไซต์บนอุปกรณ์อื่นได้ ไม่ได้หมายความว่าปัญหาเกิดจากเราเตอร์
- หากคุณไม่สามารถเข้าถึงไซต์ใดไซต์หนึ่งได้ ให้ลองดาวน์โหลดโดยเชื่อมต่อกับเครือข่ายข้อมูลเซลลูลาร์ หากเว็บไซต์ไม่เปิดขึ้น แสดงว่าปัญหาเกิดจากตัวเว็บไซต์เอง
 2 โปรดใช้เบราว์เซอร์อื่น นี่เป็นวิธีที่เร็วที่สุดในการตรวจสอบการเชื่อมต่อ DNS ดาวน์โหลดเบราว์เซอร์อื่นฟรี เช่น Firefox หรือ Chrome แล้วลองเชื่อมต่ออินเทอร์เน็ต หากปัญหายังคงเกิดขึ้น แสดงว่าไม่ได้เกิดจากเบราว์เซอร์อย่างแน่นอน
2 โปรดใช้เบราว์เซอร์อื่น นี่เป็นวิธีที่เร็วที่สุดในการตรวจสอบการเชื่อมต่อ DNS ดาวน์โหลดเบราว์เซอร์อื่นฟรี เช่น Firefox หรือ Chrome แล้วลองเชื่อมต่ออินเทอร์เน็ต หากปัญหายังคงเกิดขึ้น แสดงว่าไม่ได้เกิดจากเบราว์เซอร์อย่างแน่นอน - หากไม่มีปัญหาอีกต่อไป ให้ติดตั้งเบราว์เซอร์เก่าของคุณใหม่
 3 รีบูตโมเด็มและเราเตอร์ของคุณ การดำเนินการนี้จะล้างแคชของเราเตอร์และอาจกำจัดข้อผิดพลาด DNS สำหรับสิ่งนี้:
3 รีบูตโมเด็มและเราเตอร์ของคุณ การดำเนินการนี้จะล้างแคชของเราเตอร์และอาจกำจัดข้อผิดพลาด DNS สำหรับสิ่งนี้: - ถอดสายไฟออกจากโมเด็มและเราเตอร์
- รอ 30 วินาที;
- เปิดโมเด็มและรอให้เชื่อมต่ออินเทอร์เน็ต
- เชื่อมต่อเราเตอร์กับโมเด็มของคุณและรอให้เราเตอร์สร้างการเชื่อมต่ออินเทอร์เน็ต
 4 เชื่อมต่อคอมพิวเตอร์กับเราเตอร์ของคุณ ผ่านสายอีเธอร์เน็ต. หากคุณใช้การเชื่อมต่อแบบมีสายอยู่แล้ว ให้ข้ามขั้นตอนนี้
4 เชื่อมต่อคอมพิวเตอร์กับเราเตอร์ของคุณ ผ่านสายอีเธอร์เน็ต. หากคุณใช้การเชื่อมต่อแบบมีสายอยู่แล้ว ให้ข้ามขั้นตอนนี้ - หากหน้าเว็บเปิดขึ้นด้วยการเชื่อมต่อแบบมีสาย ปัญหาอาจเกิดจากเราเตอร์ที่คุณต้องการรีเซ็ต
- หากคุณยังคงไม่สามารถโหลดหน้าเว็บได้ ปัญหาน่าจะเกิดจากการตั้งค่า DNS ของคุณ
ส่วนที่ 2 จาก 5: วิธีล้างแคช DNS
Windows
 1 เปิดเมนูเริ่ม
1 เปิดเมนูเริ่ม  . คลิกที่โลโก้ Windows ที่มุมล่างซ้ายของหน้าจอหรือคลิก ⊞ วิน.
. คลิกที่โลโก้ Windows ที่มุมล่างซ้ายของหน้าจอหรือคลิก ⊞ วิน.  2 ในแถบค้นหาเมนูเริ่ม พิมพ์ บรรทัดคำสั่ง. การดำเนินการนี้จะค้นหาโปรแกรม Command Line
2 ในแถบค้นหาเมนูเริ่ม พิมพ์ บรรทัดคำสั่ง. การดำเนินการนี้จะค้นหาโปรแกรม Command Line  3 คลิกพรอมต์คำสั่ง
3 คลิกพรอมต์คำสั่ง  . โปรแกรมนี้อยู่ด้านบนของเมนูเริ่ม พรอมต์คำสั่งจะเปิดขึ้น
. โปรแกรมนี้อยู่ด้านบนของเมนูเริ่ม พรอมต์คำสั่งจะเปิดขึ้น  4 เข้า ipconfig / flushdns แล้วกด ↵ ป้อน. คำสั่งนี้จะลบที่อยู่เซิร์ฟเวอร์ DNS ที่บันทึกไว้ทั้งหมด ตอนนี้ เมื่อคุณพยายามเปิดเว็บไซต์ จะมีการสร้างที่อยู่ DNS ใหม่
4 เข้า ipconfig / flushdns แล้วกด ↵ ป้อน. คำสั่งนี้จะลบที่อยู่เซิร์ฟเวอร์ DNS ที่บันทึกไว้ทั้งหมด ตอนนี้ เมื่อคุณพยายามเปิดเว็บไซต์ จะมีการสร้างที่อยู่ DNS ใหม่  5 รีสตาร์ทเว็บเบราว์เซอร์ของคุณ การดำเนินการนี้จะอัปเดตแคช ขณะนี้คุณอาจกำลังโหลดหน้าเว็บที่ไม่เคยเปิดมาก่อน
5 รีสตาร์ทเว็บเบราว์เซอร์ของคุณ การดำเนินการนี้จะอัปเดตแคช ขณะนี้คุณอาจกำลังโหลดหน้าเว็บที่ไม่เคยเปิดมาก่อน - หากหน้ายังคงไม่เปิดขึ้น ให้ไปที่วิธีถัดไป
Mac OS X
- เปิดสปอตไลท์ 1
 ... ที่มุมขวาบนของหน้าจอ 2
... ที่มุมขวาบนของหน้าจอ 2
- นอกจากนี้คุณยังสามารถคลิก ⌘ คำสั่ง+ช่องว่างเพื่อเปิดสปอตไลท์

 ... เป็นโปรแกรมแรกที่แสดงในผลการค้นหา Spotlight
... เป็นโปรแกรมแรกที่แสดงในผลการค้นหา Spotlight 

sudo killall -HUP mDNSRตอบกลับ
แล้วกด ⏎ กลับ... การดำเนินการนี้จะเริ่มต้นกระบวนการ DNS ใหม่
- คุณอาจต้องป้อนรหัสผ่านผู้ดูแลระบบ

ส่วนที่ 3 จาก 5: วิธีลบการเชื่อมต่อพิเศษ
 1 บนคอมพิวเตอร์ของคุณ เปิดการตั้งค่าเครือข่าย
1 บนคอมพิวเตอร์ของคุณ เปิดการตั้งค่าเครือข่าย- บน Windows เปิดเมนูเริ่ม
 และคลิก "ตัวเลือก"
และคลิก "ตัวเลือก"  > "เครือข่ายและอินเทอร์เน็ต"
> "เครือข่ายและอินเทอร์เน็ต"  > "เปลี่ยนการตั้งค่าอะแดปเตอร์"
> "เปลี่ยนการตั้งค่าอะแดปเตอร์" - บน Mac OS X เปิดเมนูแอปเปิ้ล
 และคลิกการตั้งค่าระบบ> เครือข่าย
และคลิกการตั้งค่าระบบ> เครือข่าย
- บน Windows เปิดเมนูเริ่ม
 2 ค้นหาการเชื่อมต่อที่ซ้ำซ้อน ลบการเชื่อมต่อใดๆ ที่คุณไม่ได้ใช้ รวมถึง Bluetooth และการเชื่อมต่อไร้สาย
2 ค้นหาการเชื่อมต่อที่ซ้ำซ้อน ลบการเชื่อมต่อใดๆ ที่คุณไม่ได้ใช้ รวมถึง Bluetooth และการเชื่อมต่อไร้สาย - สาเหตุที่พบบ่อยที่สุดของปัญหา DNS คือ Microsoft Virtual WiFi Miniport Adapter
 3 เลือกการเชื่อมต่อที่ซ้ำซ้อน ในการทำเช่นนี้เพียงคลิกที่มัน
3 เลือกการเชื่อมต่อที่ซ้ำซ้อน ในการทำเช่นนี้เพียงคลิกที่มัน - ใน Windows แต่ละไอคอนที่แสดงบนเพจแสดงถึงการเชื่อมต่อ
- ใน Mac OS X การเชื่อมต่อจะแสดงที่ด้านซ้ายของหน้าต่าง
 4 ลบการเชื่อมต่อ สำหรับสิ่งนี้:
4 ลบการเชื่อมต่อ สำหรับสิ่งนี้: - ในหน้าต่าง คลิก "ยกเลิกการเชื่อมต่ออุปกรณ์เครือข่าย" ที่ด้านบนของหน้าต่าง
- บน Mac OS X คลิกที่เครื่องหมายลบ (-) ที่ด้านล่างของหน้าต่าง
 5 ลองเปิดหน้าเว็บดู หากสำเร็จ ปัญหาได้รับการแก้ไข ถ้าไม่ ให้ไปยังวิธีถัดไป
5 ลองเปิดหน้าเว็บดู หากสำเร็จ ปัญหาได้รับการแก้ไข ถ้าไม่ ให้ไปยังวิธีถัดไป
ส่วนที่ 4 จาก 5: วิธีเปลี่ยนการตั้งค่าเซิร์ฟเวอร์ DNS
Windows
 1 คลิกที่ชื่อของการเชื่อมต่อที่ใช้งานอยู่เพื่อเลือก คุณจะพบได้ในหน้าการเชื่อมต่อเครือข่าย
1 คลิกที่ชื่อของการเชื่อมต่อที่ใช้งานอยู่เพื่อเลือก คุณจะพบได้ในหน้าการเชื่อมต่อเครือข่าย  2 คลิกที่ การกำหนดค่าพารามิเตอร์การเชื่อมต่อ. ในแถบตัวเลือกที่ด้านบนของหน้าต่าง การตั้งค่าการเชื่อมต่อจะเปิดขึ้น
2 คลิกที่ การกำหนดค่าพารามิเตอร์การเชื่อมต่อ. ในแถบตัวเลือกที่ด้านบนของหน้าต่าง การตั้งค่าการเชื่อมต่อจะเปิดขึ้น  3 คลิก Internet Protocol รุ่น 4 (TCP / IPv4) กลางหน้าต่างป๊อปอัปคุณสมบัติการเชื่อมต่อไร้สาย ตัวเลือกจะถูกเน้น
3 คลิก Internet Protocol รุ่น 4 (TCP / IPv4) กลางหน้าต่างป๊อปอัปคุณสมบัติการเชื่อมต่อไร้สาย ตัวเลือกจะถูกเน้น - หากคุณไม่เห็นตัวเลือกนี้ ให้ไปที่แท็บเครือข่ายที่ด้านบนของหน้าต่าง
 4 คลิกที่ คุณสมบัติ. ปุ่มนี้อยู่ท้ายหน้าต่าง
4 คลิกที่ คุณสมบัติ. ปุ่มนี้อยู่ท้ายหน้าต่าง  5 ทำเครื่องหมายที่ช่องถัดจาก "ใช้ที่อยู่เซิร์ฟเวอร์ DNS ต่อไปนี้" อยู่ใกล้ด้านล่างของหน้าต่าง
5 ทำเครื่องหมายที่ช่องถัดจาก "ใช้ที่อยู่เซิร์ฟเวอร์ DNS ต่อไปนี้" อยู่ใกล้ด้านล่างของหน้าต่าง  6 ป้อนที่อยู่ที่คุณต้องการ ทำสิ่งนี้ในบรรทัด "เซิร์ฟเวอร์ DNS ที่ต้องการ" ที่ด้านล่างของหน้าต่าง ต่อไปนี้ถือเป็นเซิร์ฟเวอร์ DNS ที่เชื่อถือได้:
6 ป้อนที่อยู่ที่คุณต้องการ ทำสิ่งนี้ในบรรทัด "เซิร์ฟเวอร์ DNS ที่ต้องการ" ที่ด้านล่างของหน้าต่าง ต่อไปนี้ถือเป็นเซิร์ฟเวอร์ DNS ที่เชื่อถือได้: - OpenDNS: เข้าสู่ 208.67.222.222;
- Google: เข้าสู่ 8.8.8.8.
 7 ป้อนที่อยู่อื่น ทำในบรรทัด "Alternative DNS Server" ท้ายหน้าต่าง ป้อนที่อยู่ต่อไปนี้ที่นี่ (ต้องแตกต่างจากที่อยู่ที่ป้อนในบรรทัด "เซิร์ฟเวอร์ DNS ที่ต้องการ"):
7 ป้อนที่อยู่อื่น ทำในบรรทัด "Alternative DNS Server" ท้ายหน้าต่าง ป้อนที่อยู่ต่อไปนี้ที่นี่ (ต้องแตกต่างจากที่อยู่ที่ป้อนในบรรทัด "เซิร์ฟเวอร์ DNS ที่ต้องการ"): - OpenDNS: เข้าสู่ 208.67.220.220;
- Google: เข้าสู่ 8.8.4.4.
 8 คลิกที่ ตกลง. การตั้งค่า DNS จะถูกบันทึก
8 คลิกที่ ตกลง. การตั้งค่า DNS จะถูกบันทึก  9 คลิกที่ ปิด I. ปุ่มนี้อยู่ท้ายหน้าต่าง
9 คลิกที่ ปิด I. ปุ่มนี้อยู่ท้ายหน้าต่าง  10 รีบูตเครื่องคอมพิวเตอร์ของคุณ ตอนนี้ลองเปิดหน้าเว็บ หากสำเร็จ ปัญหาเกิดจากเซิร์ฟเวอร์ DNS เริ่มต้น
10 รีบูตเครื่องคอมพิวเตอร์ของคุณ ตอนนี้ลองเปิดหน้าเว็บ หากสำเร็จ ปัญหาเกิดจากเซิร์ฟเวอร์ DNS เริ่มต้น - หากไซต์โหลดขึ้น ให้ติดต่อ ISP ของคุณและแจ้งปัญหา DNS
- หากหน้าเว็บยังคงไม่เปิดขึ้น ให้ไปที่วิธีถัดไป
Mac OS X
 1 เปิดเมนู Apple
1 เปิดเมนู Apple  . ที่มุมซ้ายบนของหน้าจอ
. ที่มุมซ้ายบนของหน้าจอ  2 คลิกที่ การตั้งค่าระบบ. คุณจะพบตัวเลือกนี้ที่ด้านบนของเมนู Apple ที่ขยายลงมา
2 คลิกที่ การตั้งค่าระบบ. คุณจะพบตัวเลือกนี้ที่ด้านบนของเมนู Apple ที่ขยายลงมา  3 คลิกที่ เครือข่าย. ไอคอนรูปลูกโลกนี้จะอยู่ในหน้าต่าง System Preferences
3 คลิกที่ เครือข่าย. ไอคอนรูปลูกโลกนี้จะอยู่ในหน้าต่าง System Preferences  4 คลิกที่เครือข่ายไร้สายที่ใช้งานอยู่ ในบานหน้าต่างด้านซ้ายของหน้าต่าง
4 คลิกที่เครือข่ายไร้สายที่ใช้งานอยู่ ในบานหน้าต่างด้านซ้ายของหน้าต่าง  5 คลิกที่ นอกจากนี้. คุณจะพบตัวเลือกนี้กลางหน้าต่าง
5 คลิกที่ นอกจากนี้. คุณจะพบตัวเลือกนี้กลางหน้าต่าง  6 คลิกที่แท็บ DNS. ที่ด้านบนของหน้าต่าง
6 คลิกที่แท็บ DNS. ที่ด้านบนของหน้าต่าง  7 คลิกที่ +. ไอคอนนี้อยู่ใต้รายการเซิร์ฟเวอร์ DNS
7 คลิกที่ +. ไอคอนนี้อยู่ใต้รายการเซิร์ฟเวอร์ DNS  8 ป้อนที่อยู่เซิร์ฟเวอร์ DNS OpenDNS และ Google มีเซิร์ฟเวอร์ DNS ที่เชื่อถือได้และรวดเร็ว:
8 ป้อนที่อยู่เซิร์ฟเวอร์ DNS OpenDNS และ Google มีเซิร์ฟเวอร์ DNS ที่เชื่อถือได้และรวดเร็ว: - Google: 8.8.8.8 หรือ 8.8.4.4;
- OpenDNS: 208.67.222.222 หรือ 208.67.220.220.
 9 ไปที่แท็บ อุปกรณ์. ตั้งอยู่ที่ด้านซ้ายบนของหน้าต่าง
9 ไปที่แท็บ อุปกรณ์. ตั้งอยู่ที่ด้านซ้ายบนของหน้าต่าง  10 คลิกการตั้งค่า> ด้วยตนเอง. ทางด้านบนของหน้า Hardware
10 คลิกการตั้งค่า> ด้วยตนเอง. ทางด้านบนของหน้า Hardware  11 คลิก MTU> โดยพลการ. ตัวเลือก MTU จะอยู่ใต้ตัวเลือกกำหนดค่า
11 คลิก MTU> โดยพลการ. ตัวเลือก MTU จะอยู่ใต้ตัวเลือกกำหนดค่า  12 เข้า 1453 ในกล่องข้อความ อยู่ภายใต้ตัวเลือก "MTU"
12 เข้า 1453 ในกล่องข้อความ อยู่ภายใต้ตัวเลือก "MTU"  13 คลิกที่ ตกลง. ปุ่มนี้อยู่ที่ด้านล่างของหน้า
13 คลิกที่ ตกลง. ปุ่มนี้อยู่ที่ด้านล่างของหน้า  14 คลิกที่ นำมาใช้. ปุ่มนี้อยู่ที่ด้านล่างของหน้า การตั้งค่าจะถูกบันทึกและนำไปใช้กับการเชื่อมต่อไร้สายที่ใช้งานอยู่
14 คลิกที่ นำมาใช้. ปุ่มนี้อยู่ที่ด้านล่างของหน้า การตั้งค่าจะถูกบันทึกและนำไปใช้กับการเชื่อมต่อไร้สายที่ใช้งานอยู่  15 รีบูตเครื่องคอมพิวเตอร์ของคุณ ตอนนี้ลองเปิดหน้าเว็บ หากสำเร็จ ปัญหาเกิดจากเซิร์ฟเวอร์ DNS เริ่มต้น
15 รีบูตเครื่องคอมพิวเตอร์ของคุณ ตอนนี้ลองเปิดหน้าเว็บ หากสำเร็จ ปัญหาเกิดจากเซิร์ฟเวอร์ DNS เริ่มต้น - หากไซต์โหลดขึ้น ให้ติดต่อ ISP ของคุณและแจ้งปัญหา DNS
- หากหน้าเว็บยังคงไม่เปิดขึ้น ให้ไปที่วิธีถัดไป
ส่วนที่ 5 จาก 5: วิธีรีเซ็ตเราเตอร์ของคุณ
 1 ค้นหาปุ่ม "รีเซ็ต" บนเราเตอร์ของคุณ โดยปกติ ปุ่มนี้จะอยู่ที่ด้านหลังของเราเตอร์
1 ค้นหาปุ่ม "รีเซ็ต" บนเราเตอร์ของคุณ โดยปกติ ปุ่มนี้จะอยู่ที่ด้านหลังของเราเตอร์ - คุณจะต้องใช้เข็ม คลิปหนีบกระดาษ หรือวัตถุบาง ๆ ที่คล้ายกันเพื่อกดปุ่มรีเซ็ต
- การรีเซ็ตเราเตอร์จะยกเลิกการเชื่อมต่ออุปกรณ์ที่เชื่อมต่อทั้งหมด
 2 กดปุ่มรีเซ็ตค้างไว้ กดค้างไว้ 30 วินาทีเพื่อให้แน่ใจว่าได้รีเซ็ตเราเตอร์แล้ว
2 กดปุ่มรีเซ็ตค้างไว้ กดค้างไว้ 30 วินาทีเพื่อให้แน่ใจว่าได้รีเซ็ตเราเตอร์แล้ว  3 เชื่อมต่อกับเครือข่ายไร้สาย. ในการดำเนินการนี้ ให้ใช้รหัสผ่านจากโรงงานซึ่งระบุไว้ที่แผงด้านล่างของเราเตอร์
3 เชื่อมต่อกับเครือข่ายไร้สาย. ในการดำเนินการนี้ ให้ใช้รหัสผ่านจากโรงงานซึ่งระบุไว้ที่แผงด้านล่างของเราเตอร์  4 ลองเปิดไซต์ที่ไม่เคยโหลดมาก่อน หากคุณยังไม่สามารถเชื่อมต่ออินเทอร์เน็ตหรือเข้าถึงไซต์ได้ โปรดติดต่อ ISP ของคุณและรายงานปัญหา DNS
4 ลองเปิดไซต์ที่ไม่เคยโหลดมาก่อน หากคุณยังไม่สามารถเชื่อมต่ออินเทอร์เน็ตหรือเข้าถึงไซต์ได้ โปรดติดต่อ ISP ของคุณและรายงานปัญหา DNS - หากการรีเซ็ตเราเตอร์ช่วยแก้ไขปัญหา DNS ได้ ให้พิจารณาซื้อเราเตอร์ใหม่ (โดยเฉพาะหากอุปกรณ์มีอายุมากกว่าสองปี)
เคล็ดลับ
- รีบูตเราเตอร์ของคุณเป็นระยะเพื่อป้องกันปัญหา DNS
คำเตือน
- เมื่อคุณล้างแคช DNS การโหลดเว็บไซต์ครั้งแรกจะใช้เวลานานกว่าปกติ เนื่องจากคอมพิวเตอร์สร้างและตรวจสอบที่อยู่ DNS ใหม่สำหรับไซต์