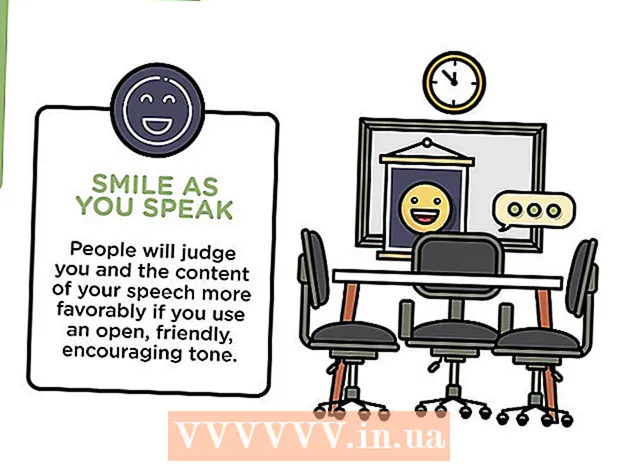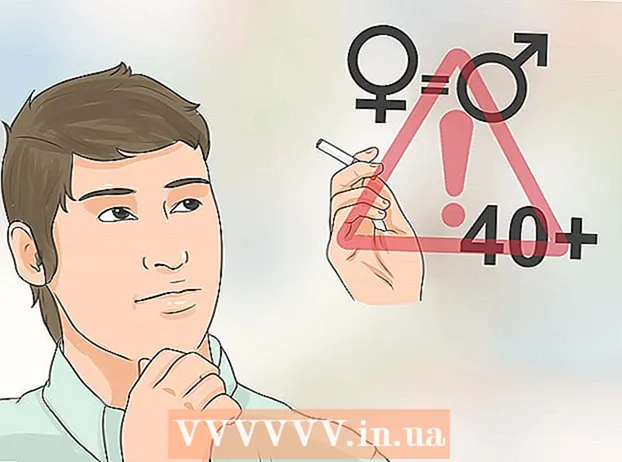ผู้เขียน:
Florence Bailey
วันที่สร้าง:
20 มีนาคม 2021
วันที่อัปเดต:
1 กรกฎาคม 2024

เนื้อหา
Edge เป็นเว็บเบราว์เซอร์ใหม่จาก Microsoft ที่มีอินเทอร์เฟซที่คล่องตัวและตัวเลือกการปรับแต่งบางอย่าง ในบทความนี้ เราจะแสดงวิธีเพิ่มปุ่มโฮมในเบราว์เซอร์ของคุณเพื่อโหลดหน้าโปรดของคุณอย่างรวดเร็ว เพื่อให้โฮมเพจเปิดทุกครั้งที่คุณเปิดเบราว์เซอร์ Edge คุณต้องติดตั้งหน้านี้
ขั้นตอน
ส่วนที่ 1 จาก 2: วิธีการตั้งค่าโฮมเพจ
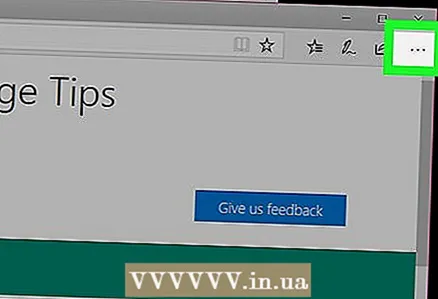 1 คลิกที่ ⋯. ไอคอนนี้อยู่ที่มุมขวาบนของเบราว์เซอร์ของคุณ
1 คลิกที่ ⋯. ไอคอนนี้อยู่ที่มุมขวาบนของเบราว์เซอร์ของคุณ 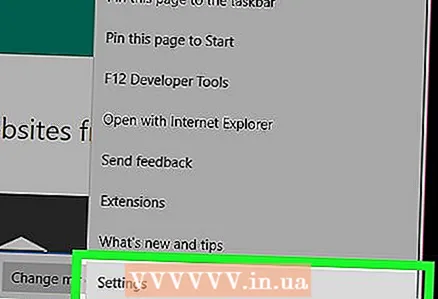 2 โปรดเลือก การตั้งค่า.
2 โปรดเลือก การตั้งค่า.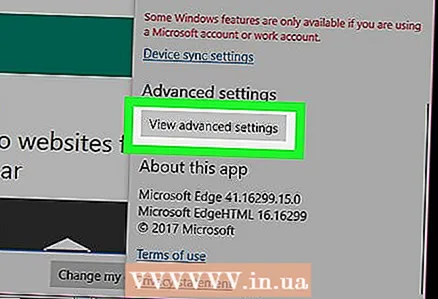 3 เลื่อนลงแล้วแตะ การตั้งค่าเพิ่มเติม. การตั้งค่าเบราว์เซอร์ขั้นสูงจะเปิดขึ้น
3 เลื่อนลงแล้วแตะ การตั้งค่าเพิ่มเติม. การตั้งค่าเบราว์เซอร์ขั้นสูงจะเปิดขึ้น  4 เลื่อนแถบเลื่อนข้าง "แสดงปุ่มโฮม" เป็น "เปิดใช้งาน"
4 เลื่อนแถบเลื่อนข้าง "แสดงปุ่มโฮม" เป็น "เปิดใช้งาน"  . เมนูจะปรากฏใต้แถบเลื่อน และปุ่มโฮมปรากฏทางด้านซ้ายของแถบที่อยู่เบราว์เซอร์ Edge
. เมนูจะปรากฏใต้แถบเลื่อน และปุ่มโฮมปรากฏทางด้านซ้ายของแถบที่อยู่เบราว์เซอร์ Edge  5 เปิดเมนู (ใต้แถบเลื่อน) แล้วเลือก หน้าเฉพาะ. กล่องข้อความ Enter URL จะปรากฏใต้เมนู
5 เปิดเมนู (ใต้แถบเลื่อน) แล้วเลือก หน้าเฉพาะ. กล่องข้อความ Enter URL จะปรากฏใต้เมนู 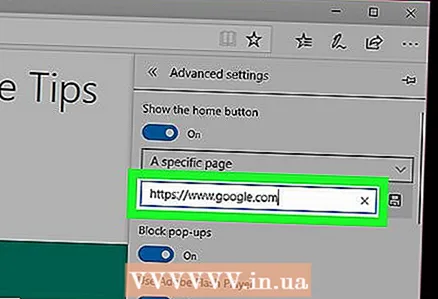 6 ป้อนที่อยู่ของเว็บไซต์ที่จะเป็นหน้าแรกของคุณ ตัวอย่างเช่น หากต้องการตั้งค่าไซต์ Yandex เป็นโฮมเพจ ให้ป้อน https://www.ya.ru.
6 ป้อนที่อยู่ของเว็บไซต์ที่จะเป็นหน้าแรกของคุณ ตัวอย่างเช่น หากต้องการตั้งค่าไซต์ Yandex เป็นโฮมเพจ ให้ป้อน https://www.ya.ru. 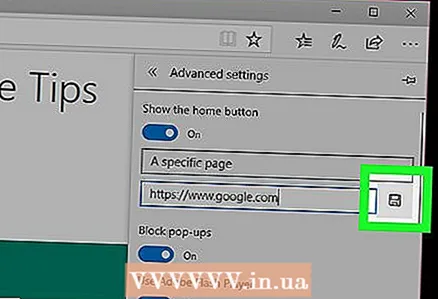 7 คลิก "บันทึก" ตัวเลือกนี้ถูกทำเครื่องหมายด้วยไอคอนฟลอปปีดิสก์ทางด้านขวาของที่อยู่ไซต์ที่ป้อน จากนี้ไป ที่อยู่นี้จะเชื่อมโยงกับปุ่มโฮม - หากคุณคลิกที่ปุ่มนี้ ไซต์ที่ระบุจะโหลดขึ้น
7 คลิก "บันทึก" ตัวเลือกนี้ถูกทำเครื่องหมายด้วยไอคอนฟลอปปีดิสก์ทางด้านขวาของที่อยู่ไซต์ที่ป้อน จากนี้ไป ที่อยู่นี้จะเชื่อมโยงกับปุ่มโฮม - หากคุณคลิกที่ปุ่มนี้ ไซต์ที่ระบุจะโหลดขึ้น
ส่วนที่ 2 จาก 2: วิธีตั้งค่าหน้าเริ่มต้น
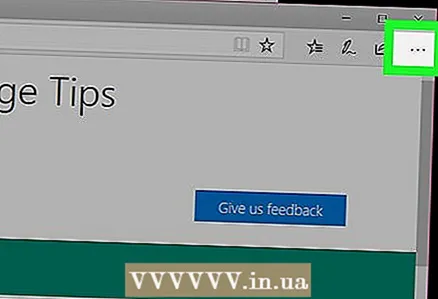 1 คลิกที่ ⋯. ไอคอนนี้อยู่ที่มุมขวาบนของเบราว์เซอร์ของคุณ
1 คลิกที่ ⋯. ไอคอนนี้อยู่ที่มุมขวาบนของเบราว์เซอร์ของคุณ  2 โปรดเลือก การตั้งค่า.
2 โปรดเลือก การตั้งค่า.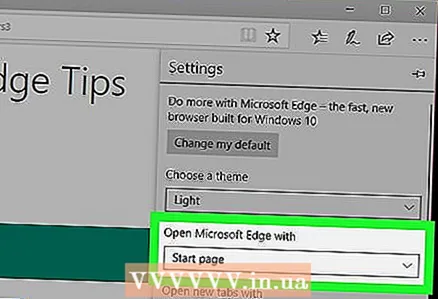 3 เปิดเมนูภายใต้ "เมื่อ Microsoft Edge เริ่มทำงาน ให้เปิด" คุณจะเห็นตัวเลือกต่างๆ สำหรับสิ่งที่จะเปิดขึ้นเมื่อคุณเปิดเบราว์เซอร์ Edge เป็นครั้งแรก
3 เปิดเมนูภายใต้ "เมื่อ Microsoft Edge เริ่มทำงาน ให้เปิด" คุณจะเห็นตัวเลือกต่างๆ สำหรับสิ่งที่จะเปิดขึ้นเมื่อคุณเปิดเบราว์เซอร์ Edge เป็นครั้งแรก 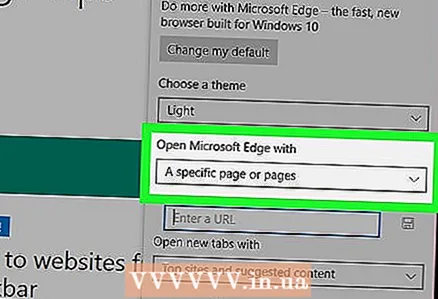 4 คลิกที่ หน้าเฉพาะ. ฟิลด์ Enter URL จะปรากฏใต้เมนู
4 คลิกที่ หน้าเฉพาะ. ฟิลด์ Enter URL จะปรากฏใต้เมนู 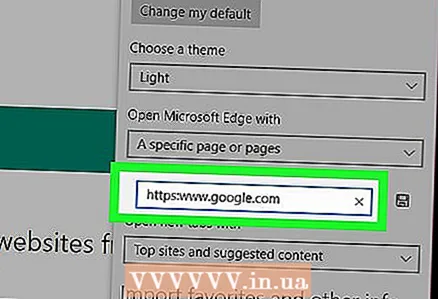 5 ป้อนที่อยู่ของไซต์ที่จะเป็นหน้าเริ่มต้น ตัวอย่างเช่น หากต้องการตั้งค่าไซต์ Yandex เป็นหน้าเริ่มต้น ให้ป้อน https://www.ya.ru.
5 ป้อนที่อยู่ของไซต์ที่จะเป็นหน้าเริ่มต้น ตัวอย่างเช่น หากต้องการตั้งค่าไซต์ Yandex เป็นหน้าเริ่มต้น ให้ป้อน https://www.ya.ru. 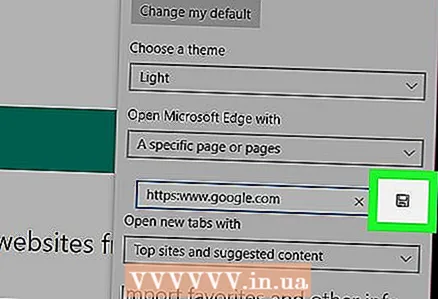 6 คลิก "บันทึก" ตัวเลือกนี้ถูกทำเครื่องหมายด้วยไอคอนฟลอปปีดิสก์ทางด้านขวาของที่อยู่ไซต์ที่ป้อน ไซต์จะถูกตั้งค่าเป็นหน้าเริ่มต้น ซึ่งหมายความว่าจะโหลดทุกครั้งที่คุณเปิดเบราว์เซอร์ Edge
6 คลิก "บันทึก" ตัวเลือกนี้ถูกทำเครื่องหมายด้วยไอคอนฟลอปปีดิสก์ทางด้านขวาของที่อยู่ไซต์ที่ป้อน ไซต์จะถูกตั้งค่าเป็นหน้าเริ่มต้น ซึ่งหมายความว่าจะโหลดทุกครั้งที่คุณเปิดเบราว์เซอร์ Edge