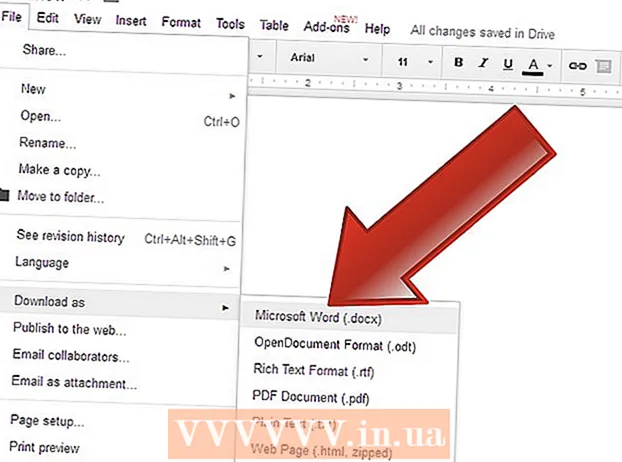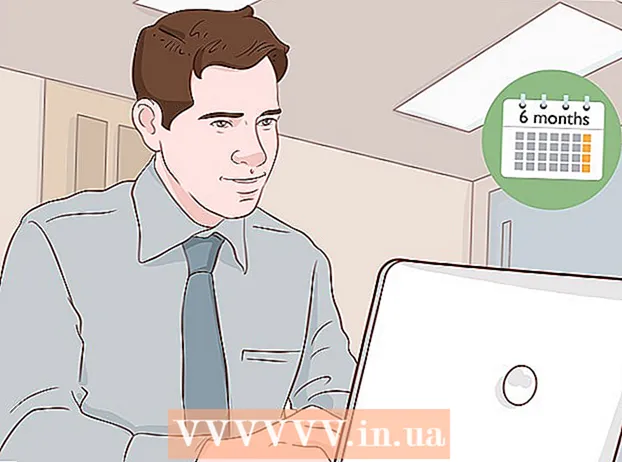ผู้เขียน:
Florence Bailey
วันที่สร้าง:
20 มีนาคม 2021
วันที่อัปเดต:
1 กรกฎาคม 2024

เนื้อหา
เบื่อกับเคอร์เซอร์เริ่มต้นหรือไม่? แทนที่ด้วยอันเดิม! ใน Windows การเปลี่ยนเคอร์เซอร์นั้นค่อนข้างง่าย แต่ใน Mac OS คุณต้องทำงานหนัก เนื่องจากระบบนี้ไม่รองรับเคอร์เซอร์ของบริษัทอื่น เคอร์เซอร์จำนวนมากสามารถพบได้บนอินเทอร์เน็ต
ขั้นตอน
วิธีที่ 1 จาก 2: Windows
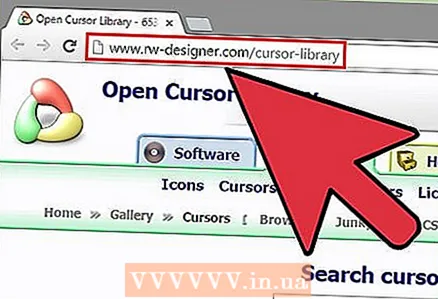 1 ค้นหาเคอร์เซอร์ที่คุณสามารถดาวน์โหลดได้ มีไซต์มากมายบนอินเทอร์เน็ตที่คุณสามารถดาวน์โหลดเคอร์เซอร์ได้ คุณสามารถแทนที่เคอร์เซอร์เริ่มต้นด้วยเคอร์เซอร์ของบริษัทอื่นได้สามารถดาวน์โหลดเคอร์เซอร์ได้จากเว็บไซต์ต่อไปนี้:
1 ค้นหาเคอร์เซอร์ที่คุณสามารถดาวน์โหลดได้ มีไซต์มากมายบนอินเทอร์เน็ตที่คุณสามารถดาวน์โหลดเคอร์เซอร์ได้ คุณสามารถแทนที่เคอร์เซอร์เริ่มต้นด้วยเคอร์เซอร์ของบริษัทอื่นได้สามารถดาวน์โหลดเคอร์เซอร์ได้จากเว็บไซต์ต่อไปนี้: - เปิดไลบรารีเคอร์เซอร์ - rw-designer.com/cursor-library
- DeviantArt - deviantart.com/browse/all/customization/skins/windows/cursors/
- ปรับแต่ง.org - custom.org/เคอร์เซอร์
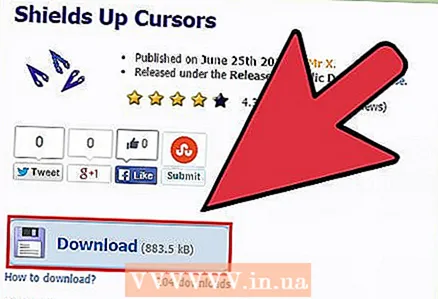 2 ดาวน์โหลดไฟล์เก็บถาวรด้วยเคอร์เซอร์ ในกรณีส่วนใหญ่ เคอร์เซอร์จะถูกดาวน์โหลดเป็นไฟล์เก็บถาวร (ไฟล์ ZIP) อย่าดาวน์โหลดเคอร์เซอร์ในรูปแบบ EXE เนื่องจากในกรณีนี้ คุณอาจเสี่ยงที่จะติดมัลแวร์ในคอมพิวเตอร์ของคุณ
2 ดาวน์โหลดไฟล์เก็บถาวรด้วยเคอร์เซอร์ ในกรณีส่วนใหญ่ เคอร์เซอร์จะถูกดาวน์โหลดเป็นไฟล์เก็บถาวร (ไฟล์ ZIP) อย่าดาวน์โหลดเคอร์เซอร์ในรูปแบบ EXE เนื่องจากในกรณีนี้ คุณอาจเสี่ยงที่จะติดมัลแวร์ในคอมพิวเตอร์ของคุณ - ไม่จำเป็นต้องดาวน์โหลดไฟล์เก็บถาวรเพื่อเปลี่ยนเคอร์เซอร์ - มีการติดตั้งเคอร์เซอร์หลายประเภทไว้ล่วงหน้าใน Windows
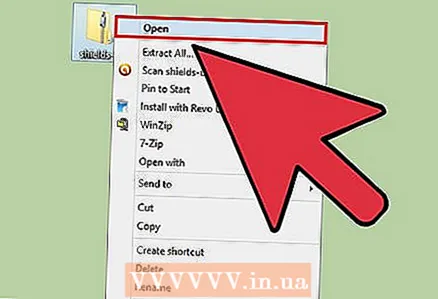 3 แตกไฟล์เก็บถาวรที่ดาวน์โหลด (ไฟล์ ZIP) เมื่อต้องการทำเช่นนี้ ให้ดับเบิลคลิกที่ไฟล์ zip เคอร์เซอร์แบบธรรมดาอยู่ในรูปแบบ CUR และเคอร์เซอร์แบบเคลื่อนไหวอยู่ในรูปแบบ ANI
3 แตกไฟล์เก็บถาวรที่ดาวน์โหลด (ไฟล์ ZIP) เมื่อต้องการทำเช่นนี้ ให้ดับเบิลคลิกที่ไฟล์ zip เคอร์เซอร์แบบธรรมดาอยู่ในรูปแบบ CUR และเคอร์เซอร์แบบเคลื่อนไหวอยู่ในรูปแบบ ANI 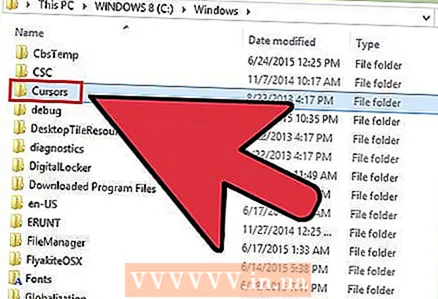 4 เปิดโฟลเดอร์C: Windows เคอร์เซอร์... โฟลเดอร์นี้มีเคอร์เซอร์ทั้งหมดที่ติดตั้งบนคอมพิวเตอร์เครื่องนี้
4 เปิดโฟลเดอร์C: Windows เคอร์เซอร์... โฟลเดอร์นี้มีเคอร์เซอร์ทั้งหมดที่ติดตั้งบนคอมพิวเตอร์เครื่องนี้  5 ลากเคอร์เซอร์ที่ดาวน์โหลดมาไปยังโฟลเดอร์เคอร์เซอร์... หากคุณได้รับพร้อมท์ให้ใส่รหัสผ่านผู้ดูแลระบบ ให้คลิก ดำเนินการต่อ และป้อนรหัสผ่านของคุณ โปรดจำไว้ว่าจำเป็นต้องเข้าถึงผู้ดูแลระบบเพื่อติดตั้งเคอร์เซอร์ใหม่
5 ลากเคอร์เซอร์ที่ดาวน์โหลดมาไปยังโฟลเดอร์เคอร์เซอร์... หากคุณได้รับพร้อมท์ให้ใส่รหัสผ่านผู้ดูแลระบบ ให้คลิก ดำเนินการต่อ และป้อนรหัสผ่านของคุณ โปรดจำไว้ว่าจำเป็นต้องเข้าถึงผู้ดูแลระบบเพื่อติดตั้งเคอร์เซอร์ใหม่  6 เปิดแผงควบคุม คุณสามารถเลือกเคอร์เซอร์ใหม่ผ่านแผงควบคุม
6 เปิดแผงควบคุม คุณสามารถเลือกเคอร์เซอร์ใหม่ผ่านแผงควบคุม - ใน Windows 7, Vista, XP คลิก "เริ่ม" - "แผงควบคุม"
- ใน Windows 8.1 ให้คลิกขวาที่ Start แล้วเลือก Control Panel หรือคลิก Ctrl+NS และเลือก "แผงควบคุม"
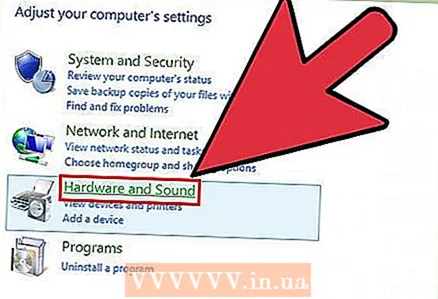 7 คลิกเมาส์หรือคลิกฮาร์ดแวร์และเสียง - เมาส์ ตัวเลือกที่ใช้ได้ขึ้นอยู่กับการตั้งค่ามุมมองแผงควบคุม
7 คลิกเมาส์หรือคลิกฮาร์ดแวร์และเสียง - เมาส์ ตัวเลือกที่ใช้ได้ขึ้นอยู่กับการตั้งค่ามุมมองแผงควบคุม 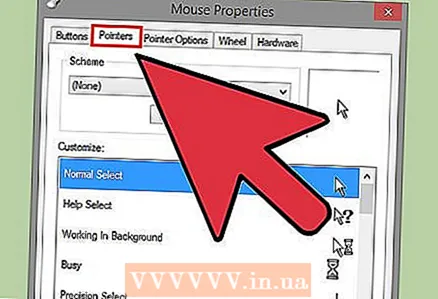 8 คลิกที่แท็บ "ตัวชี้" คุณจะพบกับการตั้งค่าวงจรและเคอร์เซอร์ปัจจุบัน
8 คลิกที่แท็บ "ตัวชี้" คุณจะพบกับการตั้งค่าวงจรและเคอร์เซอร์ปัจจุบัน - ในส่วน "แผนผัง" ให้เปิดเมนูแบบเลื่อนลงเพื่อเลือกเคอร์เซอร์ที่ตั้งไว้ล่วงหน้าตัวใดตัวหนึ่ง
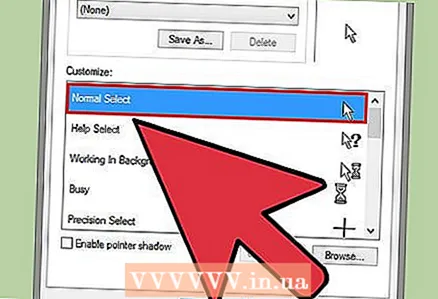 9 เน้นเคอร์เซอร์ที่คุณต้องการ คุณสามารถเปลี่ยนเคอร์เซอร์ปัจจุบันเป็นเคอร์เซอร์ที่ตั้งไว้ล่วงหน้าได้ เคอร์เซอร์มาตรฐานมีชื่อว่า "โหมดหลัก" และเคอร์เซอร์สำหรับเลือกข้อความจะมีป้ายกำกับว่า "ข้อความไฮไลท์"
9 เน้นเคอร์เซอร์ที่คุณต้องการ คุณสามารถเปลี่ยนเคอร์เซอร์ปัจจุบันเป็นเคอร์เซอร์ที่ตั้งไว้ล่วงหน้าได้ เคอร์เซอร์มาตรฐานมีชื่อว่า "โหมดหลัก" และเคอร์เซอร์สำหรับเลือกข้อความจะมีป้ายกำกับว่า "ข้อความไฮไลท์" 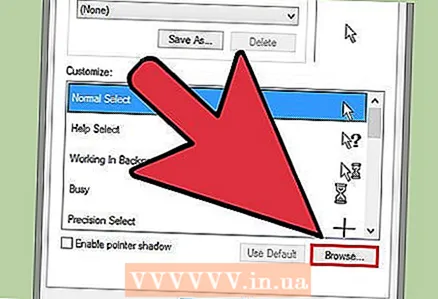 10 คลิก.เรียกดู .... หน้าต่าง System Explorer จะปรากฏขึ้นพร้อมกับเปิดโฟลเดอร์ Cursors เน้นเคอร์เซอร์ที่คุณต้องการแล้วคลิกเปิด
10 คลิก.เรียกดู .... หน้าต่าง System Explorer จะปรากฏขึ้นพร้อมกับเปิดโฟลเดอร์ Cursors เน้นเคอร์เซอร์ที่คุณต้องการแล้วคลิกเปิด - เปลี่ยนเคอร์เซอร์อื่น ๆ ในลักษณะเดียวกัน
 11 คลิก.นำมาใช้. การเปลี่ยนแปลงจะมีผล กล่าวคือ เคอร์เซอร์ใหม่จะปรากฏขึ้นบนหน้าจอ
11 คลิก.นำมาใช้. การเปลี่ยนแปลงจะมีผล กล่าวคือ เคอร์เซอร์ใหม่จะปรากฏขึ้นบนหน้าจอ - หากต้องการคืนค่าเคอร์เซอร์เริ่มต้น ให้ไฮไลต์ในรายการเคอร์เซอร์แล้วคลิก ค่าเริ่มต้น
วิธีที่ 2 จาก 2: Mac OS
 1 ปรับขนาดเคอร์เซอร์ บน OS X คุณไม่สามารถแทนที่เคอร์เซอร์เริ่มต้นด้วยเคอร์เซอร์ของบริษัทอื่นได้ นอกจากนี้ ในระบบนี้ การออกแบบเคอร์เซอร์ขึ้นอยู่กับโปรแกรมเฉพาะ ไม่ใช่ในระบบ ในเมนู System Preferences คุณสามารถเปลี่ยนขนาดของเคอร์เซอร์ได้ หากต้องการเปลี่ยนเคอร์เซอร์ คุณจะต้องใช้โปรแกรมพิเศษ (อ่านด้านล่าง)
1 ปรับขนาดเคอร์เซอร์ บน OS X คุณไม่สามารถแทนที่เคอร์เซอร์เริ่มต้นด้วยเคอร์เซอร์ของบริษัทอื่นได้ นอกจากนี้ ในระบบนี้ การออกแบบเคอร์เซอร์ขึ้นอยู่กับโปรแกรมเฉพาะ ไม่ใช่ในระบบ ในเมนู System Preferences คุณสามารถเปลี่ยนขนาดของเคอร์เซอร์ได้ หากต้องการเปลี่ยนเคอร์เซอร์ คุณจะต้องใช้โปรแกรมพิเศษ (อ่านด้านล่าง) - เปิดเมนู Apple แล้วคลิกการตั้งค่าระบบ
- คลิก "การเข้าถึง" และไปที่แท็บ "หน้าจอ"
- ในส่วนขนาดเคอร์เซอร์ ใช้ตัวเลื่อนเพื่อปรับขนาดเคอร์เซอร์
 2 ดาวน์โหลดและติดตั้ง Mousecape ซึ่งช่วยให้คุณใช้เคอร์เซอร์ของบริษัทอื่นได้ เป็นโปรแกรมฟรีสำหรับติดตั้งแพ็คเกจเคอร์เซอร์ของบริษัทอื่นใน OS X Mousecape เป็นวิธีที่ง่ายที่สุดในการเปลี่ยนเคอร์เซอร์ใน OS X
2 ดาวน์โหลดและติดตั้ง Mousecape ซึ่งช่วยให้คุณใช้เคอร์เซอร์ของบริษัทอื่นได้ เป็นโปรแกรมฟรีสำหรับติดตั้งแพ็คเกจเคอร์เซอร์ของบริษัทอื่นใน OS X Mousecape เป็นวิธีที่ง่ายที่สุดในการเปลี่ยนเคอร์เซอร์ใน OS X - สามารถดาวน์โหลด Mousecap ได้จากเว็บไซต์ github.com/alexzielenski/Mousecape/releases... ดาวน์โหลดไฟล์ Mousecape.zip เวอร์ชันล่าสุด แล้วลากโฟลเดอร์ .app ไปที่โฟลเดอร์ Applications ของคุณ
 3 ค้นหาเคอร์เซอร์ที่คุณต้องการ ใช้ Mousecape เพื่อดาวน์โหลดชุดเคอร์เซอร์ CAPE แพ็คเกจเหล่านี้สามารถพบได้ในหลาย ๆ ไซต์ รวมถึงไซต์ DeviantArt นอกจากนี้ ให้ลากรูปภาพไปที่หน้าต่าง Mousecape เพื่อสร้างเคอร์เซอร์ กล่าวคือ คุณสามารถใช้ไฟล์กราฟิกเคอร์เซอร์ของ Windows เพื่อสร้างเคอร์เซอร์ใหม่บน Mac OS ได้
3 ค้นหาเคอร์เซอร์ที่คุณต้องการ ใช้ Mousecape เพื่อดาวน์โหลดชุดเคอร์เซอร์ CAPE แพ็คเกจเหล่านี้สามารถพบได้ในหลาย ๆ ไซต์ รวมถึงไซต์ DeviantArt นอกจากนี้ ให้ลากรูปภาพไปที่หน้าต่าง Mousecape เพื่อสร้างเคอร์เซอร์ กล่าวคือ คุณสามารถใช้ไฟล์กราฟิกเคอร์เซอร์ของ Windows เพื่อสร้างเคอร์เซอร์ใหม่บน Mac OS ได้  4 เริ่มเมาส์เคป รายการเคอร์เซอร์ที่ใช้ได้จะปรากฏขึ้นและมีแนวโน้มว่าจะว่างเปล่า
4 เริ่มเมาส์เคป รายการเคอร์เซอร์ที่ใช้ได้จะปรากฏขึ้นและมีแนวโน้มว่าจะว่างเปล่า 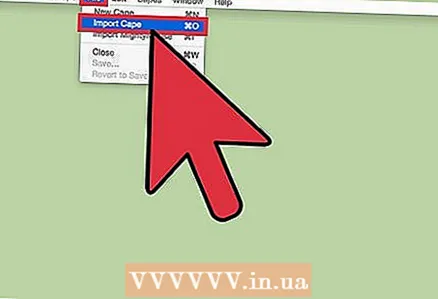 5 เพิ่มไฟล์ CAPE (ถ้ามี) หากคุณดาวน์โหลดไฟล์ CAPE แล้ว ให้เพิ่มลงใน Mousecape โดยลากและวางไฟล์ลงในหน้าต่างโปรแกรมโดยตรง
5 เพิ่มไฟล์ CAPE (ถ้ามี) หากคุณดาวน์โหลดไฟล์ CAPE แล้ว ให้เพิ่มลงใน Mousecape โดยลากและวางไฟล์ลงในหน้าต่างโปรแกรมโดยตรง  6 กดเพื่อสร้างเคอร์เซอร์ใหม่⌘ cmd+NS... ในรายการที่เปิดขึ้น ให้ไฮไลท์เคอร์เซอร์ที่ต้องการแล้วกด ⌘ cmd+อีเพื่อเปลี่ยน ป้อนชื่อเคอร์เซอร์ใหม่
6 กดเพื่อสร้างเคอร์เซอร์ใหม่⌘ cmd+NS... ในรายการที่เปิดขึ้น ให้ไฮไลท์เคอร์เซอร์ที่ต้องการแล้วกด ⌘ cmd+อีเพื่อเปลี่ยน ป้อนชื่อเคอร์เซอร์ใหม่ - หากคุณกำลังใช้จอภาพ Retina ให้ทำเครื่องหมายที่ช่องถัดจากตัวเลือก Retina
 7 คลิก.+. สิ่งนี้จะสร้างวัตถุใหม่ในไฟล์ CAPE ใหม่
7 คลิก.+. สิ่งนี้จะสร้างวัตถุใหม่ในไฟล์ CAPE ใหม่ 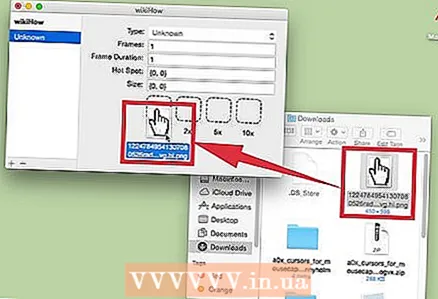 8 ลากรูปภาพที่คุณต้องการไปยังกล่องแรก หากคุณต้องการใช้เคอร์เซอร์ที่ขยาย ให้ลากสำเนาเพิ่มเติมของรูปภาพไปยังฟิลด์ที่อยู่ติดกัน
8 ลากรูปภาพที่คุณต้องการไปยังกล่องแรก หากคุณต้องการใช้เคอร์เซอร์ที่ขยาย ให้ลากสำเนาเพิ่มเติมของรูปภาพไปยังฟิลด์ที่อยู่ติดกัน  9 ในเมนูแบบเลื่อนลง "ประเภท" เลือกประเภทเคอร์เซอร์ที่ต้องการ เคอร์เซอร์ระบบมาตรฐานเรียกว่า "ลูกศร"
9 ในเมนูแบบเลื่อนลง "ประเภท" เลือกประเภทเคอร์เซอร์ที่ต้องการ เคอร์เซอร์ระบบมาตรฐานเรียกว่า "ลูกศร"  10 เปลี่ยนค่าสำหรับพารามิเตอร์ Hotspot เป็นตัวกำหนดตำแหน่งที่แท้จริงของตัวชี้ในภาพ ฮอตสปอตเริ่มต้นที่มุมซ้ายบนของรูปภาพ ค่าแรกคือจำนวนพิกเซลเมื่อฮอตสปอตเคลื่อนที่ไปทางขวา และค่าที่สองคือจำนวนพิกเซลเมื่อเลื่อนลง การป้อนค่าใหม่จะแสดงตำแหน่งของฮอตสปอตใหม่
10 เปลี่ยนค่าสำหรับพารามิเตอร์ Hotspot เป็นตัวกำหนดตำแหน่งที่แท้จริงของตัวชี้ในภาพ ฮอตสปอตเริ่มต้นที่มุมซ้ายบนของรูปภาพ ค่าแรกคือจำนวนพิกเซลเมื่อฮอตสปอตเคลื่อนที่ไปทางขวา และค่าที่สองคือจำนวนพิกเซลเมื่อเลื่อนลง การป้อนค่าใหม่จะแสดงตำแหน่งของฮอตสปอตใหม่  11 บันทึกเคอร์เซอร์ที่สร้างขึ้น ในการดำเนินการนี้ ให้คลิก "ไฟล์" - "บันทึก" หรือเพียงแค่คลิก ⌘ คำสั่ง+NS... ตอนนี้คุณสามารถปิดหน้าต่างการสร้างเคอร์เซอร์
11 บันทึกเคอร์เซอร์ที่สร้างขึ้น ในการดำเนินการนี้ ให้คลิก "ไฟล์" - "บันทึก" หรือเพียงแค่คลิก ⌘ คำสั่ง+NS... ตอนนี้คุณสามารถปิดหน้าต่างการสร้างเคอร์เซอร์  12 ดับเบิลคลิกที่เคอร์เซอร์ที่สร้างขึ้น ซึ่งจะปรากฏในรายการ ตัวอย่างของเคอร์เซอร์ใหม่จะเปิดขึ้น ดับเบิลคลิกที่เคอร์เซอร์เพื่อแทนที่เคอร์เซอร์ปัจจุบันด้วย
12 ดับเบิลคลิกที่เคอร์เซอร์ที่สร้างขึ้น ซึ่งจะปรากฏในรายการ ตัวอย่างของเคอร์เซอร์ใหม่จะเปิดขึ้น ดับเบิลคลิกที่เคอร์เซอร์เพื่อแทนที่เคอร์เซอร์ปัจจุบันด้วย
คำเตือน
- อย่าคลิกโฆษณาแบนเนอร์และป๊อปอัปที่โฆษณาเคอร์เซอร์ สิ่งนี้ทำให้คุณเสี่ยงต่อการติดมัลแวร์ในคอมพิวเตอร์ของคุณ ดาวน์โหลดเคอร์เซอร์จากแหล่งที่เป็นที่รู้จักและเชื่อถือได้