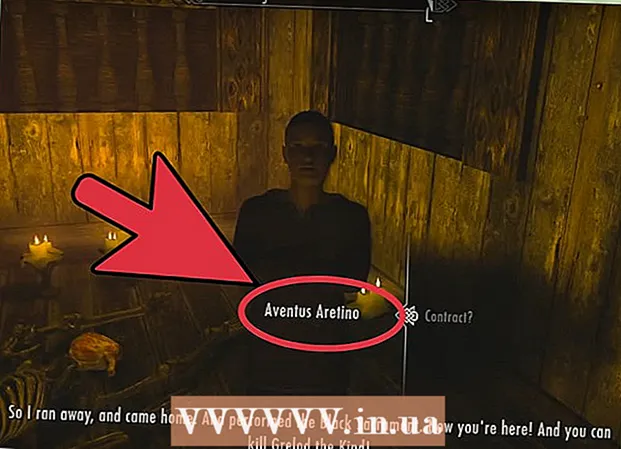ผู้เขียน:
Mark Sanchez
วันที่สร้าง:
1 มกราคม 2021
วันที่อัปเดต:
29 มิถุนายน 2024

เนื้อหา
- ขั้นตอน
- วิธีที่ 1 จาก 3: บนคอมพิวเตอร์
- วิธีที่ 2 จาก 3: บนอุปกรณ์อื่น
- วิธีที่ 3 จาก 3: ให้คะแนนภาพยนตร์เพื่อปรับคำแนะนำ
- เคล็ดลับ
- คำเตือน
หากคุณสมัครใช้บริการ Netflix คุณสามารถเปลี่ยนการตั้งค่าบางอย่างได้ เช่น การควบคุมโดยผู้ปกครอง ฟีด และอื่นๆ บทความนี้จะแสดงวิธีการดำเนินการนี้
ขั้นตอน
วิธีที่ 1 จาก 3: บนคอมพิวเตอร์
 1 ใช้คอมพิวเตอร์. หากคุณกำลังใช้แท็บเล็ต คอนโซล หรืออุปกรณ์อื่นๆ ให้ข้ามไปยังส่วนถัดไป อุปกรณ์เหล่านี้ส่วนใหญ่ไม่สามารถเข้าถึงการตั้งค่า Netflix แบบเต็มได้
1 ใช้คอมพิวเตอร์. หากคุณกำลังใช้แท็บเล็ต คอนโซล หรืออุปกรณ์อื่นๆ ให้ข้ามไปยังส่วนถัดไป อุปกรณ์เหล่านี้ส่วนใหญ่ไม่สามารถเข้าถึงการตั้งค่า Netflix แบบเต็มได้ - ในเบราว์เซอร์มือถือบางตัว การตั้งค่าที่อธิบายไว้ในส่วนนี้จะพร้อมใช้งาน
 2 ไปที่หน้าบัญชีของคุณ ไปที่ https://www.netflix.com/YourAccount และเข้าสู่ระบบ หรือเปิดไซต์ วางเมาส์เหนือชื่อหรือไอคอนโปรไฟล์ที่มุมบนขวาและเลือกบัญชีของคุณ โปรไฟล์มีสามประเภทที่มีระดับการเข้าถึงต่างกัน:
2 ไปที่หน้าบัญชีของคุณ ไปที่ https://www.netflix.com/YourAccount และเข้าสู่ระบบ หรือเปิดไซต์ วางเมาส์เหนือชื่อหรือไอคอนโปรไฟล์ที่มุมบนขวาและเลือกบัญชีของคุณ โปรไฟล์มีสามประเภทที่มีระดับการเข้าถึงต่างกัน: - หลัก - โดยปกติจะแสดงเป็นอันดับแรกในรายการ ใช้เพื่อเปลี่ยนแผนการเรียกเก็บเงิน ที่อยู่อีเมล รหัสผ่าน และข้อมูลการเรียกเก็บเงิน
- เพิ่มเติม - มีสิทธิ์เข้าถึงพารามิเตอร์ทั้งหมดที่ไม่ได้ระบุไว้ข้างต้น ใช้โปรไฟล์ของคุณเองทุกครั้งที่ทำได้ เนื่องจากการเปลี่ยนแปลงบางอย่างจะมีผลกับบัญชีเดียวเท่านั้น
- เด็ก - ไม่มีสิทธิ์เข้าถึงการตั้งค่าใดๆ
 3 เปลี่ยนแผนข้อมูลของคุณ สองส่วนแรกในหน้าบัญชีคือการเป็นสมาชิกและการเรียกเก็บเงิน และรายละเอียดแผน คุณสามารถเปลี่ยนที่อยู่อีเมล รหัสผ่าน วิธีการชำระเงิน และแผนภาษีได้ที่นี่
3 เปลี่ยนแผนข้อมูลของคุณ สองส่วนแรกในหน้าบัญชีคือการเป็นสมาชิกและการเรียกเก็บเงิน และรายละเอียดแผน คุณสามารถเปลี่ยนที่อยู่อีเมล รหัสผ่าน วิธีการชำระเงิน และแผนภาษีได้ที่นี่ - บางคนไม่ทราบว่าคุณสามารถเปลี่ยนการตั้งค่าอีเมลของคุณได้ นั่นคือระบุว่าคุณต้องการรับจดหมายหรือการแจ้งเตือนใด - เกี่ยวกับวิดีโอใหม่ การอัปเดต หรือข้อเสนอพิเศษ
 4 ตรวจสอบส่วน "รายละเอียดแผน" ในนั้นคุณสามารถเปลี่ยนแผนภาษีสำหรับการดูวิดีโอสตรีมมิ่งหรือแผนการเช่าดีวีดี (ใช้ไม่ได้ในรัสเซีย)
4 ตรวจสอบส่วน "รายละเอียดแผน" ในนั้นคุณสามารถเปลี่ยนแผนภาษีสำหรับการดูวิดีโอสตรีมมิ่งหรือแผนการเช่าดีวีดี (ใช้ไม่ได้ในรัสเซีย)  5 เปลี่ยนการตั้งค่าทั่วไป ส่วน "การตั้งค่า" อยู่ในหน้าบัญชีของคุณ ในส่วนนี้ คุณสามารถเพิ่มอุปกรณ์ใหม่ในบัญชี Netflix ของคุณได้ นอกจากนี้ยังมีการตั้งค่าที่ไม่ค่อยเป็นที่นิยม:
5 เปลี่ยนการตั้งค่าทั่วไป ส่วน "การตั้งค่า" อยู่ในหน้าบัญชีของคุณ ในส่วนนี้ คุณสามารถเพิ่มอุปกรณ์ใหม่ในบัญชี Netflix ของคุณได้ นอกจากนี้ยังมีการตั้งค่าที่ไม่ค่อยเป็นที่นิยม: - เปิดใช้งานตัวเลือกการทดสอบการเข้าร่วมเพื่อเพลิดเพลินกับคุณลักษณะทดลองก่อนจะพร้อมใช้งานสำหรับสมาชิกทุกคน โดยทั่วไป คุณลักษณะเหล่านี้มีการเปลี่ยนแปลงเล็กน้อยในแนวทางปฏิบัติหรืออินเทอร์เฟซผู้ใช้ แต่บางครั้งก็เป็นคุณลักษณะพิเศษ เช่น โหมดความเป็นส่วนตัว
- นอกจากนี้ยังมีตัวเลือกที่เกี่ยวข้องกับการเช่าดีวีดีที่ไม่ค่อยมีใครรู้จัก (ใช้ไม่ได้ในรัสเซีย)
 6 เปลี่ยนการตั้งค่าภาษา การเล่น และคำบรรยาย สามารถทำได้ในส่วนสุดท้าย "โปรไฟล์ของฉัน" ในนั้นคุณจะพบตัวเลือกต่อไปนี้:
6 เปลี่ยนการตั้งค่าภาษา การเล่น และคำบรรยาย สามารถทำได้ในส่วนสุดท้าย "โปรไฟล์ของฉัน" ในนั้นคุณจะพบตัวเลือกต่อไปนี้: - ภาษา: เลือกภาษาเริ่มต้น โปรดทราบว่าเนื้อหา Netflix บางส่วนเท่านั้นที่จะได้รับการแปลเป็นภาษาที่เลือก
- ลักษณะคำบรรยาย: ปรับแต่งสี ขนาด และแบบอักษรของคำบรรยาย
- สั่งซื้อในรายการของฉัน: ป้องกันไม่ให้ Netflix เพิ่มข้อเสนอในหมวดรายการของฉัน
- การตั้งค่าการเล่น: ลดการใช้ข้อมูลสูงสุด (แนะนำหากคุณใช้อินเทอร์เน็ตบนมือถือที่มีปริมาณการใช้งานจำกัด) และปิดการเล่นอัตโนมัติในตอนต่อไป
 7 จัดการโปรไฟล์ของคุณ ไปที่ netflix.com/EditProfiles หรือวางเมาส์เหนือรูปโปรไฟล์ที่มุมบนขวาและเลือก "จัดการโปรไฟล์" ตอนนี้สามารถเพิ่ม ลบ หรือสร้างโปรไฟล์ได้ เช่น สำหรับเด็ก โปรไฟล์เด็กไม่มีสิทธิ์เข้าถึงเนื้อหาสำหรับผู้ใหญ่
7 จัดการโปรไฟล์ของคุณ ไปที่ netflix.com/EditProfiles หรือวางเมาส์เหนือรูปโปรไฟล์ที่มุมบนขวาและเลือก "จัดการโปรไฟล์" ตอนนี้สามารถเพิ่ม ลบ หรือสร้างโปรไฟล์ได้ เช่น สำหรับเด็ก โปรไฟล์เด็กไม่มีสิทธิ์เข้าถึงเนื้อหาสำหรับผู้ใหญ่ - การลบโปรไฟล์จะลบประวัติการเรียกดู การให้คะแนน และคำแนะนำอย่างถาวร
 8 เปิดการตั้งค่าการสตรีมขั้นสูง ขณะเล่นวิดีโอ Netflix ให้กด ⇧กะ + Alt (หรือ ⌥ ตัวเลือก บน Mac) แล้วคลิกซ้ายที่หน้าจอ หน้าต่างป๊อปอัปจะเปิดขึ้นพร้อมการตั้งค่าขั้นสูง รวมถึงตัวเลือกที่มีประโยชน์ดังต่อไปนี้:
8 เปิดการตั้งค่าการสตรีมขั้นสูง ขณะเล่นวิดีโอ Netflix ให้กด ⇧กะ + Alt (หรือ ⌥ ตัวเลือก บน Mac) แล้วคลิกซ้ายที่หน้าจอ หน้าต่างป๊อปอัปจะเปิดขึ้นพร้อมการตั้งค่าขั้นสูง รวมถึงตัวเลือกที่มีประโยชน์ดังต่อไปนี้: - ตัวจัดการสตรีม → การเลือกด้วยตนเอง → เลือกความเร็วในการบัฟเฟอร์ (Netflix จะบัฟเฟอร์วิดีโอที่เลือกได้เร็วเพียงใด)
- การชดเชยการซิงค์ A / V → เลื่อนแถบเลื่อนเพื่อแก้ไขปัญหาวิดีโอและเสียงที่ไม่ซิงค์
วิธีที่ 2 จาก 3: บนอุปกรณ์อื่น
 1 ใช้เบราว์เซอร์มือถือทุกครั้งที่ทำได้ อุปกรณ์จำนวนมากไม่มีสิทธิ์เข้าถึงการตั้งค่า Netflix อย่างเต็มรูปแบบ ดังนั้น ให้เปิดเว็บไซต์ Netflix บนคอมพิวเตอร์ของคุณหรือในเว็บเบราว์เซอร์ของอุปกรณ์มือถือเพื่อเปลี่ยนการตั้งค่าตามที่อธิบายไว้ในส่วนก่อนหน้า
1 ใช้เบราว์เซอร์มือถือทุกครั้งที่ทำได้ อุปกรณ์จำนวนมากไม่มีสิทธิ์เข้าถึงการตั้งค่า Netflix อย่างเต็มรูปแบบ ดังนั้น ให้เปิดเว็บไซต์ Netflix บนคอมพิวเตอร์ของคุณหรือในเว็บเบราว์เซอร์ของอุปกรณ์มือถือเพื่อเปลี่ยนการตั้งค่าตามที่อธิบายไว้ในส่วนก่อนหน้า - การเปลี่ยนแปลงอาจใช้เวลาถึง 24 ชั่วโมงจึงจะมีผลกับอุปกรณ์อื่นๆ
 2 เปิดการตั้งค่าคำบรรยายและภาษาบนอุปกรณ์ Android ของคุณ เริ่มการสตรีมวิดีโอในแอป Netflix บนอุปกรณ์ Android ของคุณ แตะที่ใดก็ได้บนหน้าจอแล้วแตะไอคอนคำพูดที่มุมบนขวาเพื่อเปิดการตั้งค่าเหล่านี้
2 เปิดการตั้งค่าคำบรรยายและภาษาบนอุปกรณ์ Android ของคุณ เริ่มการสตรีมวิดีโอในแอป Netflix บนอุปกรณ์ Android ของคุณ แตะที่ใดก็ได้บนหน้าจอแล้วแตะไอคอนคำพูดที่มุมบนขวาเพื่อเปิดการตั้งค่าเหล่านี้ - อุปกรณ์บางอย่างอาจมีการตั้งค่าเพิ่มเติม ค้นหาไอคอนการตั้งค่าในแอป Netflix มักจะดูเหมือนจุดแนวตั้งสามจุด
 3 เลือกตัวเลือกบนอุปกรณ์ Apple ของคุณ บนอุปกรณ์ iOS คุณสามารถเปิดการตั้งค่าคำบรรยายและภาษาได้โดยแตะที่หน้าจอระหว่างการเล่นวิดีโอ จากนั้นคลิกไอคอนคำพูดที่มุมบนขวา หากต้องการเข้าถึงการตั้งค่าขั้นสูง ให้ออกจากแอป Netflix เปิดแอปการตั้งค่าแล้วเลื่อนลงไปที่ตัวเลือก Netflix
3 เลือกตัวเลือกบนอุปกรณ์ Apple ของคุณ บนอุปกรณ์ iOS คุณสามารถเปิดการตั้งค่าคำบรรยายและภาษาได้โดยแตะที่หน้าจอระหว่างการเล่นวิดีโอ จากนั้นคลิกไอคอนคำพูดที่มุมบนขวา หากต้องการเข้าถึงการตั้งค่าขั้นสูง ให้ออกจากแอป Netflix เปิดแอปการตั้งค่าแล้วเลื่อนลงไปที่ตัวเลือก Netflix  4 เปิดการตั้งค่าเสียงและคำบรรยายบนอุปกรณ์อื่น คอนโซล เซ็ตท็อปบ็อกซ์ และสมาร์ททีวีส่วนใหญ่ไม่สามารถเข้าถึงการตั้งค่าทั้งหมดได้ คุณต้องใช้คอมพิวเตอร์แทน ข้อยกเว้นคือการตั้งค่าเสียงและคำบรรยาย ซึ่งสามารถเปิดด้วยวิธีใดวิธีหนึ่งต่อไปนี้:
4 เปิดการตั้งค่าเสียงและคำบรรยายบนอุปกรณ์อื่น คอนโซล เซ็ตท็อปบ็อกซ์ และสมาร์ททีวีส่วนใหญ่ไม่สามารถเข้าถึงการตั้งค่าทั้งหมดได้ คุณต้องใช้คอมพิวเตอร์แทน ข้อยกเว้นคือการตั้งค่าเสียงและคำบรรยาย ซึ่งสามารถเปิดด้วยวิธีใดวิธีหนึ่งต่อไปนี้: - กดลงขณะสตรีมวิดีโอ (บนคอนโซลส่วนใหญ่)
- เน้นชื่อวิดีโอ แต่ยังไม่ได้เล่น ตอนนี้เลือกไอคอนเมฆคำพูดหรือตัวเลือก "เสียงและคำบรรยาย" (บน Wii, Google TV, Roku, เครื่องเล่น Blu-ray ส่วนใหญ่ และสมาร์ททีวี)
- ขณะสตรีมวิดีโอ ให้แตะไอคอนคลาวด์คำพูด (บน Wii U)
- ขณะสตรีมวิดีโอ ให้กดปุ่ม Center บนรีโมทของคุณค้างไว้ (บน Apple TV)
วิธีที่ 3 จาก 3: ให้คะแนนภาพยนตร์เพื่อปรับคำแนะนำ
 1 ให้คะแนนภาพยนตร์ ไปที่ netflix.com/MoviesYouveSeen หรือคลิกการให้คะแนนในการตั้งค่าบัญชีของคุณ คลิกที่ดาวเพื่อให้คะแนนภาพยนตร์หรือตอนที่คุณดูตั้งแต่ 1 ถึง 5 ยิ่งคุณให้คะแนนภาพยนตร์มากเท่าใด การแนะนำ Netflix ก็จะยิ่งแม่นยำมากขึ้นเท่านั้น
1 ให้คะแนนภาพยนตร์ ไปที่ netflix.com/MoviesYouveSeen หรือคลิกการให้คะแนนในการตั้งค่าบัญชีของคุณ คลิกที่ดาวเพื่อให้คะแนนภาพยนตร์หรือตอนที่คุณดูตั้งแต่ 1 ถึง 5 ยิ่งคุณให้คะแนนภาพยนตร์มากเท่าใด การแนะนำ Netflix ก็จะยิ่งแม่นยำมากขึ้นเท่านั้น - คุณสามารถค้นหาภาพยนตร์และให้คะแนนได้ในหน้าคำอธิบาย ทำสิ่งนี้กับภาพยนตร์เรื่องโปรดทั้งหมดของคุณเพื่อปรับปรุงความแม่นยำของการแนะนำของคุณอย่างมาก
- เลือกตัวเลือก "ไม่สนใจ" ใต้การจัดประเภทหากคุณไม่ต้องการให้ Netflix แนะนำภาพยนตร์เรื่องนี้ให้กับคุณ
 2 รอให้การเปลี่ยนแปลงมีผล Netflix จะอัปเดตคำแนะนำภายใน 24 ชั่วโมง เมื่อสิ่งนี้เกิดขึ้น คำแนะนำของคุณจะเปลี่ยนไปในอุปกรณ์ทั้งหมดที่คุณใช้ดูวิดีโอ Netflix
2 รอให้การเปลี่ยนแปลงมีผล Netflix จะอัปเดตคำแนะนำภายใน 24 ชั่วโมง เมื่อสิ่งนี้เกิดขึ้น คำแนะนำของคุณจะเปลี่ยนไปในอุปกรณ์ทั้งหมดที่คุณใช้ดูวิดีโอ Netflix
เคล็ดลับ
- เมนูการตั้งค่าอาจดูแตกต่างออกไปหากคุณรับชม Netflix บนทีวี หากไม่พบตัวเลือกเฉพาะ ให้เปิดเว็บไซต์ Netflix บนคอมพิวเตอร์ของคุณ การเปลี่ยนแปลงที่ทำในอุปกรณ์เครื่องหนึ่งจะมีผลกับอุปกรณ์อื่นภายใน 24 ชั่วโมง
- หากต้องการดูวิดีโอพร้อมคำบรรยายในภาษาเริ่มต้น ให้ไปที่ netflix.com/browse/subtitle
คำเตือน
- อุปกรณ์พกพาจำนวนมากไม่สามารถสตรีมวิดีโอ HD จาก Netflix ได้ ในกรณีส่วนใหญ่ Netflix จะกำหนดค่าตัวเองให้แสดงวิดีโอด้วยความละเอียดสูงสุดที่เป็นไปได้ที่อุปกรณ์ของคุณรองรับและความเร็วของการเชื่อมต่ออินเทอร์เน็ตโดยอัตโนมัติ