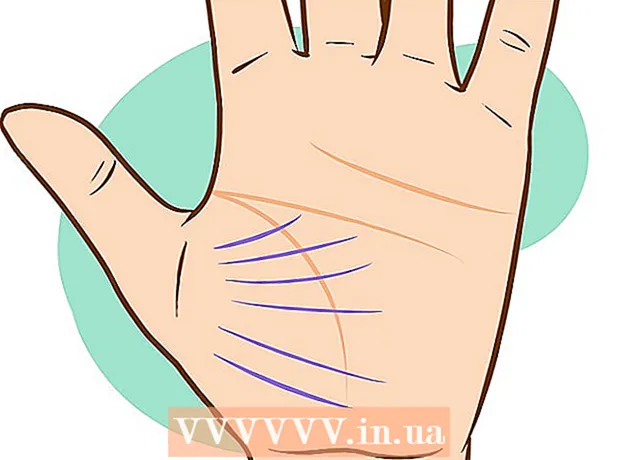ผู้เขียน:
Marcus Baldwin
วันที่สร้าง:
16 มิถุนายน 2021
วันที่อัปเดต:
1 กรกฎาคม 2024

เนื้อหา
แถบงาน Windows สามารถขยายและย่อขนาดได้อย่างง่ายดาย บางทีคุณอาจต้องการปรับขนาดแถบงาน เปิดหรือปิดการซ่อน หรือแม้แต่วางตำแหน่งไว้ที่ด้านบนหรือด้านข้างของหน้าจอ บทความนี้จะแสดงวิธีการดำเนินการนี้
ขั้นตอน
 1 เลิกตรึงแถบงาน ทำเช่นนี้เพื่อให้สามารถปรับขนาดแถบงานเดสก์ท็อปของ Windows คลิกขวาบนพื้นที่ว่างบนแถบงาน และตรวจสอบให้แน่ใจว่าไม่ได้เลือกตัวเลือก "แถบงาน Dock" หากคุณเห็นเครื่องหมายถูก ให้คลิกที่ "ปักหมุดแถบงาน"
1 เลิกตรึงแถบงาน ทำเช่นนี้เพื่อให้สามารถปรับขนาดแถบงานเดสก์ท็อปของ Windows คลิกขวาบนพื้นที่ว่างบนแถบงาน และตรวจสอบให้แน่ใจว่าไม่ได้เลือกตัวเลือก "แถบงาน Dock" หากคุณเห็นเครื่องหมายถูก ให้คลิกที่ "ปักหมุดแถบงาน"  2 วางเมาส์เหนือขอบด้านบนของแถบงาน ตัวชี้เปลี่ยนเป็นลูกศรสองหัว
2 วางเมาส์เหนือขอบด้านบนของแถบงาน ตัวชี้เปลี่ยนเป็นลูกศรสองหัว  3 คลิกและลากเส้นขอบของแถบงานขึ้น สิ่งนี้จะขยายแถบงาน หากต้องการย่อแผง ให้ลากเส้นขอบลง
3 คลิกและลากเส้นขอบของแถบงานขึ้น สิ่งนี้จะขยายแถบงาน หากต้องการย่อแผง ให้ลากเส้นขอบลง  4 เลือกตำแหน่งอื่นสำหรับแถบงาน สามารถเลื่อนไปทางขวา ซ้าย หรือด้านบนของหน้าจอได้ เพียงลากแถบงานไปที่ด้านบน ด้านซ้าย หรือด้านขวาของหน้าจอ
4 เลือกตำแหน่งอื่นสำหรับแถบงาน สามารถเลื่อนไปทางขวา ซ้าย หรือด้านบนของหน้าจอได้ เพียงลากแถบงานไปที่ด้านบน ด้านซ้าย หรือด้านขวาของหน้าจอ - สิ่งนี้มีประโยชน์หากทาสก์บาร์ครอบคลุมเนื้อหาที่คุณต้องการที่ด้านล่างของหน้าจอ (เพื่อให้คุณสามารถกำจัดความยุ่งเหยิงได้ชั่วคราว)
 5 ปิดใช้งานการซ่อนแถบงานโดยอัตโนมัติ หากระบบของคุณถูกตั้งค่าให้ซ่อนแถบงานโดยอัตโนมัติ ซึ่งทำให้คุณรำคาญ ให้ทำตามขั้นตอนเหล่านี้เพื่อปิดใช้งานคุณลักษณะนี้:
5 ปิดใช้งานการซ่อนแถบงานโดยอัตโนมัติ หากระบบของคุณถูกตั้งค่าให้ซ่อนแถบงานโดยอัตโนมัติ ซึ่งทำให้คุณรำคาญ ให้ทำตามขั้นตอนเหล่านี้เพื่อปิดใช้งานคุณลักษณะนี้: - คลิกขวาที่พื้นที่ว่างบนแถบงาน
- คลิกการตั้งค่า (คุณสมบัติใน Windows 7 และ 8) ที่ด้านล่างของเมนูป๊อปอัป
- คลิกที่แถบเลื่อนถัดจาก "ซ่อนแถบงานบนคอมพิวเตอร์ของฉันโดยอัตโนมัติ"
- คลิกที่แถบเลื่อนถัดจาก "ซ่อนแถบงานบนแท็บเล็ตของฉันโดยอัตโนมัติ"
 6 ทำให้ไอคอนบนแถบงานมีขนาดเล็กลง (หากต้องการ) โดยทำตามขั้นตอนเหล่านี้:
6 ทำให้ไอคอนบนแถบงานมีขนาดเล็กลง (หากต้องการ) โดยทำตามขั้นตอนเหล่านี้: - คลิกขวาที่พื้นที่ว่างบนแถบงาน
- คลิกการตั้งค่า (คุณสมบัติใน Windows 7 และ 8) ที่ด้านล่างของเมนูป๊อปอัป
- คลิกที่แถบเลื่อนถัดจาก ใช้ไอคอนขนาดเล็ก
 7 คลิกที่
7 คลิกที่  ที่มุมล่างขวา (เฉพาะ Windows 8 และ 10) ไอคอนนี้ดูเหมือนลูกศรชี้ขึ้น หน้าต่างป๊อปอัปจะแสดงไอคอนที่ซ่อนอยู่ทั้งหมด ตอนนี้ระบุว่าควรแสดงไอคอนใดบนทาสก์บาร์หรือในหน้าต่างไอคอนที่ซ่อนอยู่ โดยลากไอคอนจากทาสก์บาร์ไปยังฟิลด์ไอคอนที่ซ่อนอยู่ และในทางกลับกันวิธีนี้จะทำให้ทาสก์บาร์ว่างจากไอคอนที่ไม่จำเป็น
ที่มุมล่างขวา (เฉพาะ Windows 8 และ 10) ไอคอนนี้ดูเหมือนลูกศรชี้ขึ้น หน้าต่างป๊อปอัปจะแสดงไอคอนที่ซ่อนอยู่ทั้งหมด ตอนนี้ระบุว่าควรแสดงไอคอนใดบนทาสก์บาร์หรือในหน้าต่างไอคอนที่ซ่อนอยู่ โดยลากไอคอนจากทาสก์บาร์ไปยังฟิลด์ไอคอนที่ซ่อนอยู่ และในทางกลับกันวิธีนี้จะทำให้ทาสก์บาร์ว่างจากไอคอนที่ไม่จำเป็น  8 ยึดแถบงาน ทำเช่นนี้ได้ตามต้องการ คลิกขวาที่พื้นที่ว่างบนแถบงานและเลือก "Dock Taskbar" จากเมนู
8 ยึดแถบงาน ทำเช่นนี้ได้ตามต้องการ คลิกขวาที่พื้นที่ว่างบนแถบงานและเลือก "Dock Taskbar" จากเมนู
คำเตือน
- หากคุณขยายแถบงาน แถบงานจะครอบคลุมส่วนของเดสก์ท็อปที่คุณอาจต้องการให้มองเห็นได้