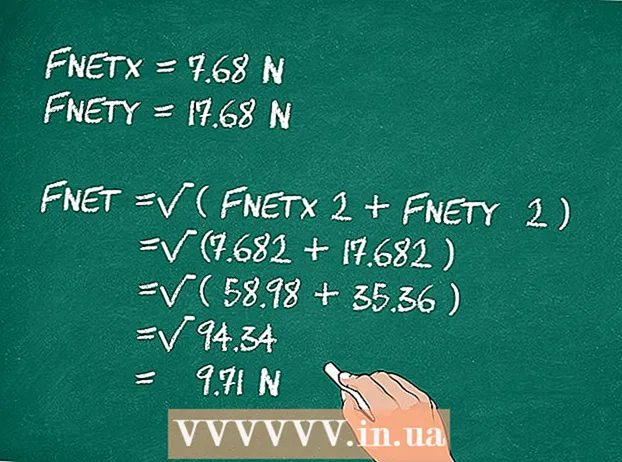ผู้เขียน:
Helen Garcia
วันที่สร้าง:
17 เมษายน 2021
วันที่อัปเดต:
1 กรกฎาคม 2024

เนื้อหา
บทความนี้จะแสดงวิธีค้นหารหัสผ่านสำหรับบัญชีออนไลน์ของคุณบนคอมพิวเตอร์ที่คุณบันทึกไว้ในฐานข้อมูลป้อนอัตโนมัติของ Google Chrome
ขั้นตอน
วิธีที่ 1 จาก 2: ลงชื่อเข้าใช้ Chrome
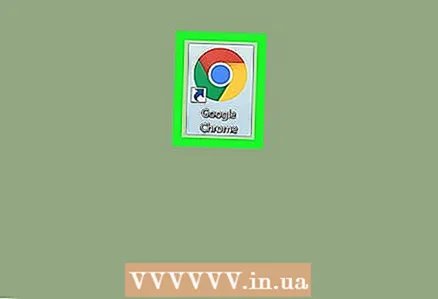 1 เปิด Google Chrome บนคอมพิวเตอร์ของคุณ ไอคอนเบราว์เซอร์ดูเหมือนลูกบอลหลากสีโดยมีจุดสีน้ำเงินอยู่ตรงกลาง สามารถพบได้ในโฟลเดอร์ Utilities (Mac) หรือในเมนู Start (Windows)
1 เปิด Google Chrome บนคอมพิวเตอร์ของคุณ ไอคอนเบราว์เซอร์ดูเหมือนลูกบอลหลากสีโดยมีจุดสีน้ำเงินอยู่ตรงกลาง สามารถพบได้ในโฟลเดอร์ Utilities (Mac) หรือในเมนู Start (Windows) 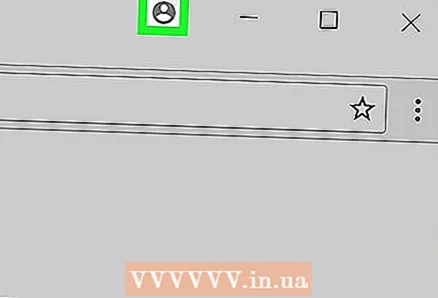 2 คลิกที่รูปเงาดำของบุคคลที่มุมบนขวาของเบราว์เซอร์ เหนือจุดแนวตั้งสามจุด เพื่อแสดงเมนูแบบเลื่อนลง
2 คลิกที่รูปเงาดำของบุคคลที่มุมบนขวาของเบราว์เซอร์ เหนือจุดแนวตั้งสามจุด เพื่อแสดงเมนูแบบเลื่อนลง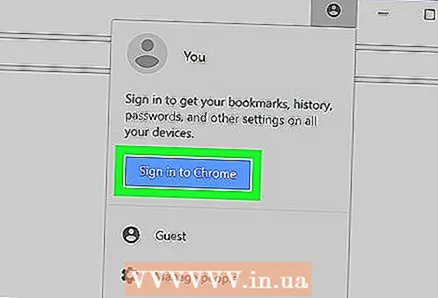 3 คลิกที่ปุ่มสีน้ำเงิน ลงชื่อเข้าใช้ Chrome. หลังจากนั้น ในหน้าต่างใหม่ คุณสามารถเข้าสู่ระบบบัญชี Google ของคุณได้
3 คลิกที่ปุ่มสีน้ำเงิน ลงชื่อเข้าใช้ Chrome. หลังจากนั้น ในหน้าต่างใหม่ คุณสามารถเข้าสู่ระบบบัญชี Google ของคุณได้ - หลังจากลงชื่อเข้าใช้บัญชีของคุณ แทนที่จะเป็นไอคอนที่มีเงา ชื่อของคุณจะถูกระบุ
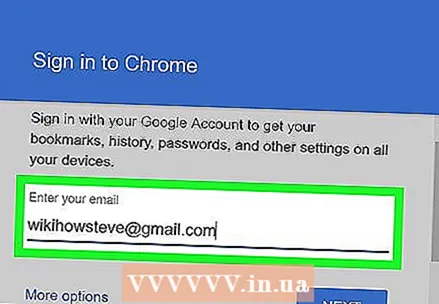 4 กรุณากรอกอีเมลของคุณ. ป้อนที่อยู่อีเมล Google ของคุณเพื่อลงชื่อเข้าใช้ Chrome
4 กรุณากรอกอีเมลของคุณ. ป้อนที่อยู่อีเมล Google ของคุณเพื่อลงชื่อเข้าใช้ Chrome 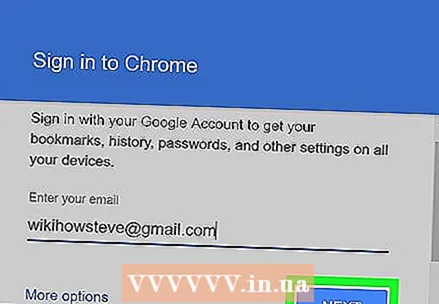 5 คลิกที่ปุ่มสีน้ำเงิน ไกลออกไป ที่มุมล่างขวาของหน้าต่างเข้าสู่ระบบ หลังจากนั้น คุณจะพบว่าตัวเองอยู่ในหน้าต่างป้อนรหัสผ่าน
5 คลิกที่ปุ่มสีน้ำเงิน ไกลออกไป ที่มุมล่างขวาของหน้าต่างเข้าสู่ระบบ หลังจากนั้น คุณจะพบว่าตัวเองอยู่ในหน้าต่างป้อนรหัสผ่าน 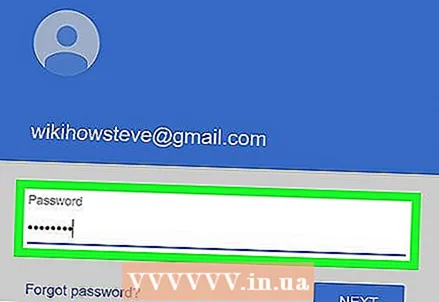 6 ป้อนรหัสผ่านบัญชีของคุณ ป้อนรหัสผ่านเดียวกันกับที่คุณใช้เพื่อเข้าสู่ระบบจดหมายของคุณ
6 ป้อนรหัสผ่านบัญชีของคุณ ป้อนรหัสผ่านเดียวกันกับที่คุณใช้เพื่อเข้าสู่ระบบจดหมายของคุณ 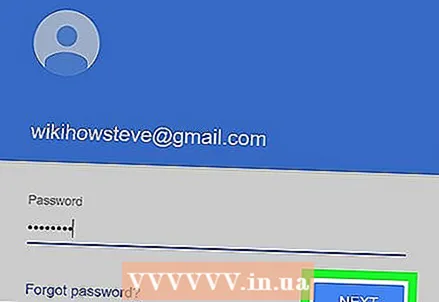 7 คลิกที่ ไกลออกไปเพื่อลงชื่อเข้าใช้ Chrome ด้วยบัญชี Google ของคุณ
7 คลิกที่ ไกลออกไปเพื่อลงชื่อเข้าใช้ Chrome ด้วยบัญชี Google ของคุณ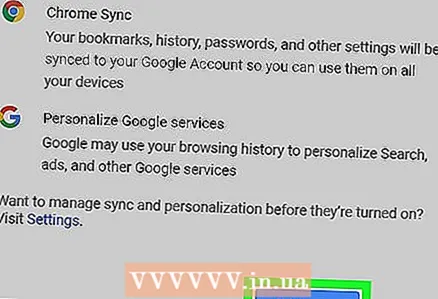 8 คลิกที่ ครับผม. หลังจากนั้น หน้าต่างการเข้าสู่ระบบควรปิดลง
8 คลิกที่ ครับผม. หลังจากนั้น หน้าต่างการเข้าสู่ระบบควรปิดลง
วิธีที่ 2 จาก 2: ค้นหารหัสผ่านที่บันทึกไว้
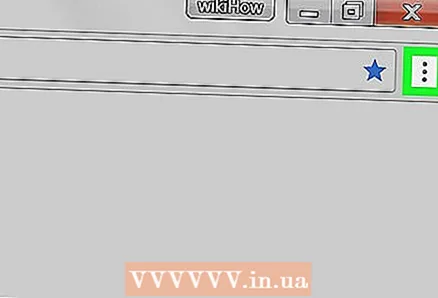 1 คลิกที่ไอคอนที่มีจุดแนวตั้งสามจุด ปุ่มนี้อยู่ถัดจากแถบที่อยู่ที่มุมขวาบนของเบราว์เซอร์ของคุณ หลังจากนั้นเมนูแบบเลื่อนลงจะปรากฏขึ้นบนหน้าจอ
1 คลิกที่ไอคอนที่มีจุดแนวตั้งสามจุด ปุ่มนี้อยู่ถัดจากแถบที่อยู่ที่มุมขวาบนของเบราว์เซอร์ของคุณ หลังจากนั้นเมนูแบบเลื่อนลงจะปรากฏขึ้นบนหน้าจอ 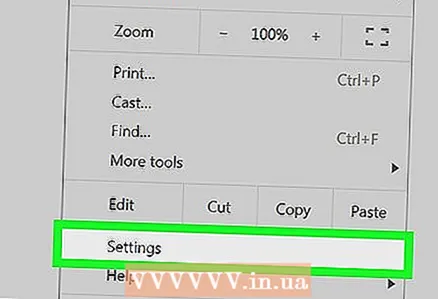 2 กด การตั้งค่า. ซึ่งจะเปิดเมนูการตั้งค่าในแท็บใหม่
2 กด การตั้งค่า. ซึ่งจะเปิดเมนูการตั้งค่าในแท็บใหม่ 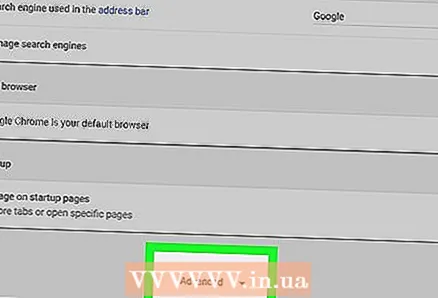 3 เลื่อนลงและคลิกที่ เพิ่มเติม ที่ด้านล่างของเมนูการตั้งค่า เมนูจะขยายเพื่อแสดงการตั้งค่าเบราว์เซอร์เพิ่มเติม
3 เลื่อนลงและคลิกที่ เพิ่มเติม ที่ด้านล่างของเมนูการตั้งค่า เมนูจะขยายเพื่อแสดงการตั้งค่าเบราว์เซอร์เพิ่มเติม 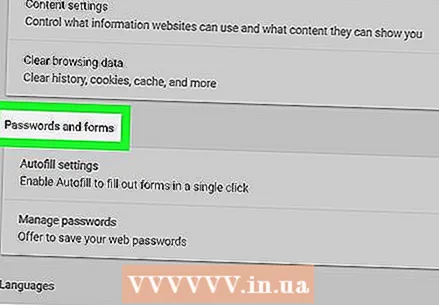 4 เลื่อนลงไปที่หัวข้อ "รหัสผ่านและแบบฟอร์ม" ส่วนนี้ประกอบด้วยข้อมูลทั้งหมดเกี่ยวกับรหัสผ่านที่บันทึกไว้
4 เลื่อนลงไปที่หัวข้อ "รหัสผ่านและแบบฟอร์ม" ส่วนนี้ประกอบด้วยข้อมูลทั้งหมดเกี่ยวกับรหัสผ่านที่บันทึกไว้ 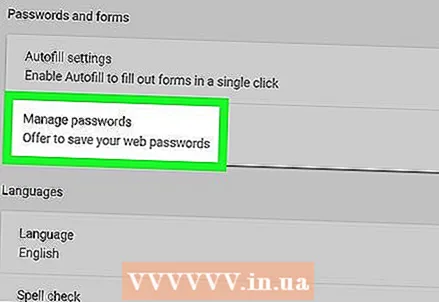 5 กด การตั้งค่ารหัสผ่าน ภายใต้หัวข้อ "รหัสผ่านและแบบฟอร์ม" ซึ่งจะแสดงรายการชื่อผู้ใช้และรหัสผ่านที่บันทึกไว้ทั้งหมด
5 กด การตั้งค่ารหัสผ่าน ภายใต้หัวข้อ "รหัสผ่านและแบบฟอร์ม" ซึ่งจะแสดงรายการชื่อผู้ใช้และรหัสผ่านที่บันทึกไว้ทั้งหมด 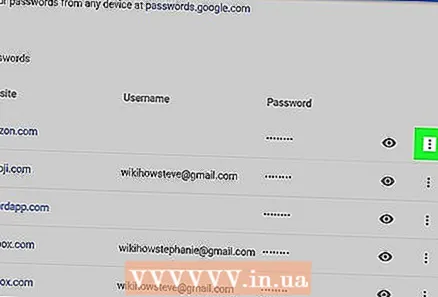 6 คลิกที่ไอคอนที่มีจุดแนวตั้งสามจุดถัดจากรหัสผ่านที่คุณต้องการดู รหัสผ่านที่บันทึกไว้ทั้งหมดจะถูกซ่อนจากมุมมอง คลิกที่ไอคอนจุดเพื่อเปิดเมนูแบบเลื่อนลง
6 คลิกที่ไอคอนที่มีจุดแนวตั้งสามจุดถัดจากรหัสผ่านที่คุณต้องการดู รหัสผ่านที่บันทึกไว้ทั้งหมดจะถูกซ่อนจากมุมมอง คลิกที่ไอคอนจุดเพื่อเปิดเมนูแบบเลื่อนลง 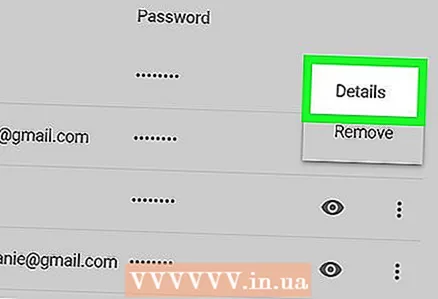 7 คลิกที่ รายละเอียดเพิ่มเติม ในเมนูดรอปดาวน์ หน้าต่างใหม่จะปรากฏขึ้นบนหน้าจอ ซึ่งจะระบุไซต์ ชื่อผู้ใช้ และรหัสผ่านของบัญชีที่เลือก
7 คลิกที่ รายละเอียดเพิ่มเติม ในเมนูดรอปดาวน์ หน้าต่างใหม่จะปรากฏขึ้นบนหน้าจอ ซึ่งจะระบุไซต์ ชื่อผู้ใช้ และรหัสผ่านของบัญชีที่เลือก 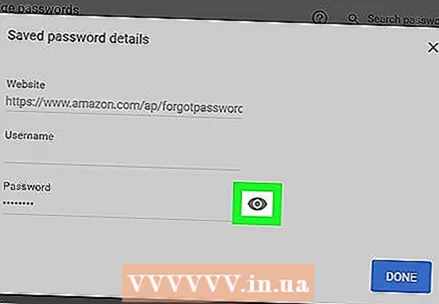 8 คลิกที่ไอคอนรูปตาข้างรหัสผ่านที่ซ่อนอยู่ในหน้าต่างป๊อปอัป ด้วยไอคอนนี้ คุณจะแสดงรหัสผ่านที่ซ่อนอยู่ คุณจะต้องยืนยันบัญชีของคุณในหน้าต่างป๊อปอัปใหม่
8 คลิกที่ไอคอนรูปตาข้างรหัสผ่านที่ซ่อนอยู่ในหน้าต่างป๊อปอัป ด้วยไอคอนนี้ คุณจะแสดงรหัสผ่านที่ซ่อนอยู่ คุณจะต้องยืนยันบัญชีของคุณในหน้าต่างป๊อปอัปใหม่ 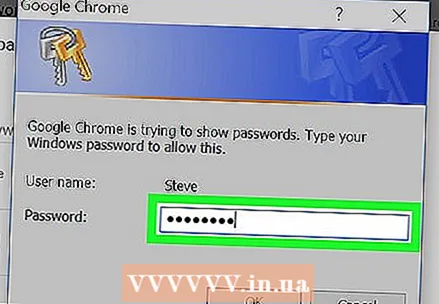 9 ป้อนรหัสผ่านบัญชีคอมพิวเตอร์ของคุณ รหัสผ่านนี้เป็นรหัสผ่านเดียวกับที่คุณใช้เข้าสู่ระบบ Windows หรือ Mac เมื่อคุณเปิดคอมพิวเตอร์
9 ป้อนรหัสผ่านบัญชีคอมพิวเตอร์ของคุณ รหัสผ่านนี้เป็นรหัสผ่านเดียวกับที่คุณใช้เข้าสู่ระบบ Windows หรือ Mac เมื่อคุณเปิดคอมพิวเตอร์ 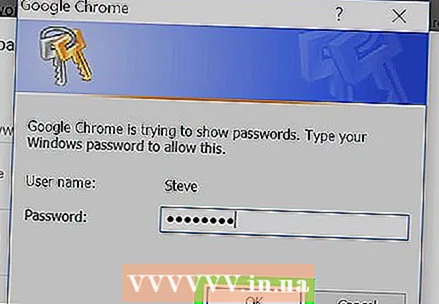 10 คลิกที่ ตกลงเพื่อยืนยันบัญชีของคุณและแสดงรหัสผ่านที่ซ่อนอยู่
10 คลิกที่ ตกลงเพื่อยืนยันบัญชีของคุณและแสดงรหัสผ่านที่ซ่อนอยู่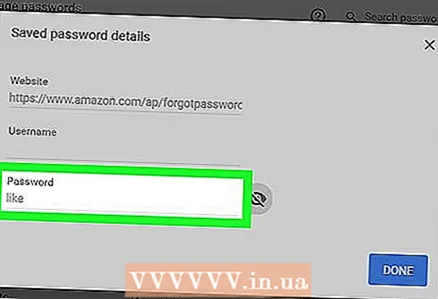 11 ค้นหารหัสผ่านที่บันทึกไว้ในช่องรหัสผ่าน รหัสผ่านที่บันทึกไว้จะแสดงอยู่ในช่องรหัสผ่านที่ด้านล่างของหน้าต่างป๊อปอัป
11 ค้นหารหัสผ่านที่บันทึกไว้ในช่องรหัสผ่าน รหัสผ่านที่บันทึกไว้จะแสดงอยู่ในช่องรหัสผ่านที่ด้านล่างของหน้าต่างป๊อปอัป