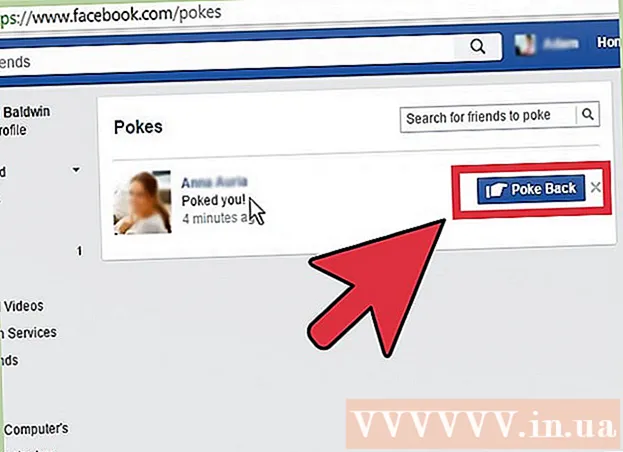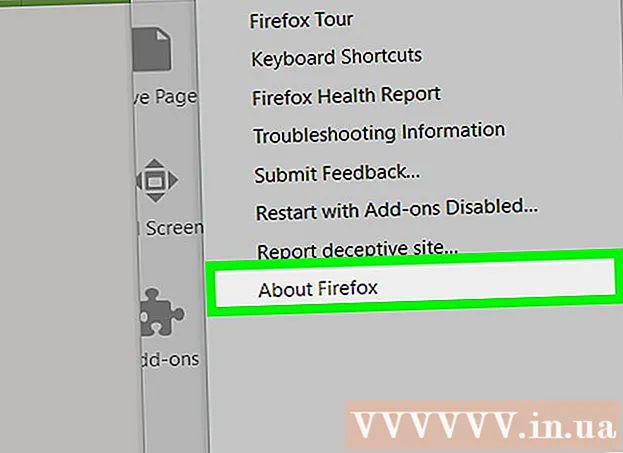ผู้เขียน:
William Ramirez
วันที่สร้าง:
23 กันยายน 2021
วันที่อัปเดต:
1 กรกฎาคม 2024

เนื้อหา
- ขั้นตอน
- วิธีที่ 1 จาก 3: การตั้งค่าเสียง (Windows)
- วิธีที่ 2 จาก 3: อีควอไลเซอร์ APO (Windows)
- วิธีที่ 3 จาก 3: eqMac (Mac OS X)
- เคล็ดลับ
- คำเตือน
บทความนี้อธิบายวิธีการปรับเสียงเบสในคอมพิวเตอร์ของคุณ คอมพิวเตอร์ Windows บางเครื่องมีโปรแกรมจัดการเสียงที่ติดตั้งไว้ล่วงหน้าซึ่งคุณสามารถใช้เพื่อเปิดใช้งานและปรับอีควอไลเซอร์ได้ อย่างไรก็ตาม ในคอมพิวเตอร์ Windows และ Mac OS X ส่วนใหญ่ คุณต้องติดตั้งโปรแกรมของบริษัทอื่นเพื่อปรับแต่งเสียงเบส
ขั้นตอน
วิธีที่ 1 จาก 3: การตั้งค่าเสียง (Windows)
 1 เปิดเมนูเริ่ม
1 เปิดเมนูเริ่ม  . คลิกที่โลโก้ Windows ที่มุมล่างซ้ายของหน้าจอ
. คลิกที่โลโก้ Windows ที่มุมล่างซ้ายของหน้าจอ  2 เปิดหน้าต่างเสียง เข้า เสียง ในเมนู Start แล้วคลิก Sound ที่ด้านบนของเมนู Start
2 เปิดหน้าต่างเสียง เข้า เสียง ในเมนู Start แล้วคลิก Sound ที่ด้านบนของเมนู Start  3 ดับเบิ้ลคลิกที่ ลำโพง. ตัวเลือกนี้จะถูกทำเครื่องหมายด้วยไอคอนที่ดูเหมือนลำโพงที่มีเครื่องหมายถูกสีเขียวและสีขาว
3 ดับเบิ้ลคลิกที่ ลำโพง. ตัวเลือกนี้จะถูกทำเครื่องหมายด้วยไอคอนที่ดูเหมือนลำโพงที่มีเครื่องหมายถูกสีเขียวและสีขาว - หากคุณไม่เห็นตัวเลือกนี้ ให้คลิกที่แท็บ Playback ที่ด้านบนซ้ายของหน้าต่าง Sound
 4 ไปที่แท็บ การปรับปรุง. คุณจะพบได้ที่ด้านบนของหน้าต่างคุณสมบัติลำโพง
4 ไปที่แท็บ การปรับปรุง. คุณจะพบได้ที่ด้านบนของหน้าต่างคุณสมบัติลำโพง - หากไม่มีแท็บดังกล่าว คุณจะไม่สามารถปรับเสียงเบสในหน้าต่างเสียงได้ ในกรณีนี้ ให้ปรับด้วยอีควอไลเซอร์
 5 ทำเครื่องหมายที่ช่องถัดจากอีควอไลเซอร์ ตัวเลือกนี้แสดงอยู่ที่กึ่งกลางของหน้าต่างคุณสมบัติของลำโพง คุณอาจต้องเลื่อนดูรายการเพื่อหาตัวเลือกนี้
5 ทำเครื่องหมายที่ช่องถัดจากอีควอไลเซอร์ ตัวเลือกนี้แสดงอยู่ที่กึ่งกลางของหน้าต่างคุณสมบัติของลำโพง คุณอาจต้องเลื่อนดูรายการเพื่อหาตัวเลือกนี้ - ตัวเลือกจะเรียงตามตัวอักษร
- หากคุณไม่พบตัวเลือกอีควอไลเซอร์ แสดงว่าการ์ดเสียงของคุณไม่รองรับการปรับเสียงเบส จากนั้นติดตั้งซอฟต์แวร์ปรับแต่งเสียงเบสของบริษัทอื่น
- หากคุณไม่เห็นตัวเลือก Equalizer ให้มองหาตัวเลือก Bass Boost หากคุณพบตัวเลือกดังกล่าว ให้ทำเครื่องหมายที่ช่องถัดจากตัวเลือกนั้นเพื่อเพิ่มเสียงเบส
 6 คลิกที่ ⋯. ตัวเลือกนี้อยู่ทางขวาของ Customize ที่ด้านล่างของหน้าต่าง
6 คลิกที่ ⋯. ตัวเลือกนี้อยู่ทางขวาของ Customize ที่ด้านล่างของหน้าต่าง 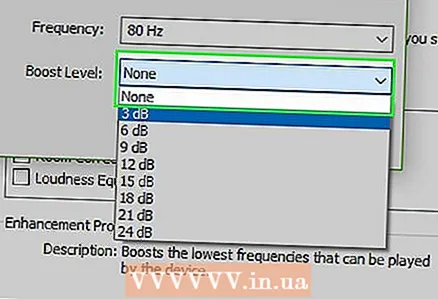 7 คลิกที่ "ไม่มี" คุณจะพบตัวเลือกนี้ที่ด้านบนของหน้าต่าง EQ เมนูจะเปิดขึ้น
7 คลิกที่ "ไม่มี" คุณจะพบตัวเลือกนี้ที่ด้านบนของหน้าต่าง EQ เมนูจะเปิดขึ้น  8 คลิกที่ เบส. เสียงเบสจะถูกเร่งโดยอัตโนมัติ
8 คลิกที่ เบส. เสียงเบสจะถูกเร่งโดยอัตโนมัติ - เลื่อนตัวเลื่อนให้ใกล้กับช่วงกลางมากขึ้นเพื่อลดเสียงเบส
 9 คลิกที่ บันทึก. การดำเนินการนี้จะบันทึกการตั้งค่าใหม่
9 คลิกที่ บันทึก. การดำเนินการนี้จะบันทึกการตั้งค่าใหม่  10 คลิกที่ ตกลง. คุณจะพบปุ่มนี้ที่ด้านล่างของหน้าต่าง การตั้งค่าเสียงใหม่จะมีผล
10 คลิกที่ ตกลง. คุณจะพบปุ่มนี้ที่ด้านล่างของหน้าต่าง การตั้งค่าเสียงใหม่จะมีผล
วิธีที่ 2 จาก 3: อีควอไลเซอร์ APO (Windows)
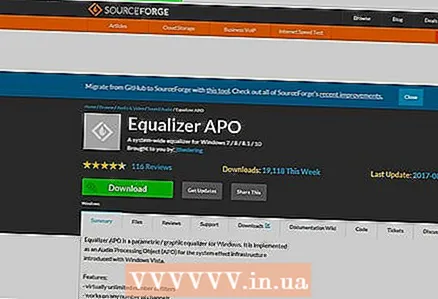 1 เปิดหน้าที่คุณจะดาวน์โหลดซอฟต์แวร์ Equalizer APO ในแถบที่อยู่เว็บเบราว์เซอร์ของคุณ ให้ป้อน https://sourceforge.net/projects/equalizerapo/.
1 เปิดหน้าที่คุณจะดาวน์โหลดซอฟต์แวร์ Equalizer APO ในแถบที่อยู่เว็บเบราว์เซอร์ของคุณ ให้ป้อน https://sourceforge.net/projects/equalizerapo/.  2 คลิกที่ ดาวน์โหลด (ดาวน์โหลด). คุณจะพบปุ่มสีเขียวเข้มนี้ที่กึ่งกลางของหน้า ไฟล์การติดตั้ง Equalizer APO จะถูกดาวน์โหลดลงในคอมพิวเตอร์ของคุณ
2 คลิกที่ ดาวน์โหลด (ดาวน์โหลด). คุณจะพบปุ่มสีเขียวเข้มนี้ที่กึ่งกลางของหน้า ไฟล์การติดตั้ง Equalizer APO จะถูกดาวน์โหลดลงในคอมพิวเตอร์ของคุณ - คุณอาจต้องเลือกโฟลเดอร์ดาวน์โหลดก่อน แล้วคลิกบันทึก
- ไฟล์การติดตั้งซึ่งจัดเก็บไว้ในไซต์ที่ระบุไม่มีโค้ดที่เป็นอันตราย แต่เบราว์เซอร์อาจขอการยืนยันเพื่อดาวน์โหลดไฟล์สั่งการ
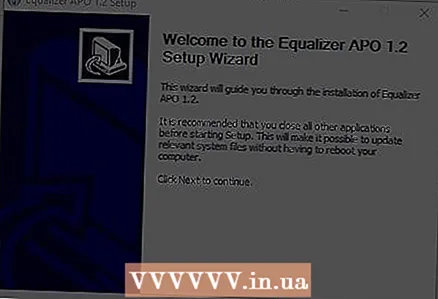 3 ติดตั้งโปรแกรมและดำเนินการกำหนดค่าเริ่มต้น ดับเบิลคลิกที่ตัวติดตั้ง Equalizer APO ที่ดาวน์โหลดมา จากนั้น:
3 ติดตั้งโปรแกรมและดำเนินการกำหนดค่าเริ่มต้น ดับเบิลคลิกที่ตัวติดตั้ง Equalizer APO ที่ดาวน์โหลดมา จากนั้น: - คลิก "ใช่" เมื่อได้รับแจ้ง;
- คลิกที่ "ถัดไป";
- คลิก "ฉันยอมรับ";
- คลิกที่ "ถัดไป";
- คลิก "ติดตั้ง"
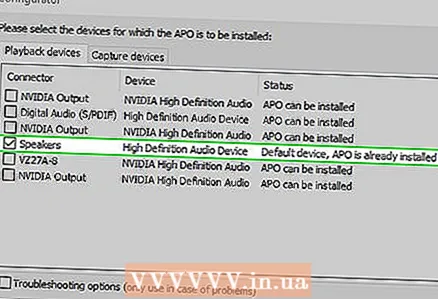 4 เลือกอุปกรณ์ที่เหมาะสมสำหรับการเล่นเสียง หน้าต่าง Configurator จะแสดงอุปกรณ์ที่มีทั้งหมดสำหรับเล่นเสียง ทำเครื่องหมายที่ช่องถัดจากลำโพงของคอมพิวเตอร์ของคุณเพื่อตั้งเป็นลำโพงหลักใน Equalizer APO
4 เลือกอุปกรณ์ที่เหมาะสมสำหรับการเล่นเสียง หน้าต่าง Configurator จะแสดงอุปกรณ์ที่มีทั้งหมดสำหรับเล่นเสียง ทำเครื่องหมายที่ช่องถัดจากลำโพงของคอมพิวเตอร์ของคุณเพื่อตั้งเป็นลำโพงหลักใน Equalizer APO 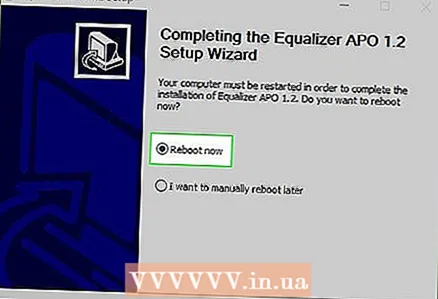 5 บันทึกการตั้งค่า เมื่อต้องการทำเช่นนี้ ให้ดับเบิลคลิกที่ตกลง
5 บันทึกการตั้งค่า เมื่อต้องการทำเช่นนี้ ให้ดับเบิลคลิกที่ตกลง  6 ทำเครื่องหมายที่ช่องถัดจาก "รีบูตทันที" ตัวเลือกนี้จะอยู่กลางหน้าต่าง
6 ทำเครื่องหมายที่ช่องถัดจาก "รีบูตทันที" ตัวเลือกนี้จะอยู่กลางหน้าต่าง  7 คลิกที่ เสร็จ (ทำให้สำเร็จ). ที่ด้านล่างของหน้าต่าง คอมพิวเตอร์จะรีสตาร์ทและ Equalizer APO จะเริ่มตรวจสอบอุปกรณ์เพื่อเล่นเสียงคอมพิวเตอร์ของคุณ
7 คลิกที่ เสร็จ (ทำให้สำเร็จ). ที่ด้านล่างของหน้าต่าง คอมพิวเตอร์จะรีสตาร์ทและ Equalizer APO จะเริ่มตรวจสอบอุปกรณ์เพื่อเล่นเสียงคอมพิวเตอร์ของคุณ  8 เปิดตัวแก้ไขการกำหนดค่า เมื่อคอมพิวเตอร์รีสตาร์ท คลิก "เริ่ม"
8 เปิดตัวแก้ไขการกำหนดค่า เมื่อคอมพิวเตอร์รีสตาร์ท คลิก "เริ่ม"  , เข้าสู่ ตัวแก้ไขการกำหนดค่าแล้วคลิกตัวแก้ไขการกำหนดค่าที่ด้านบนของเมนูเริ่ม
, เข้าสู่ ตัวแก้ไขการกำหนดค่าแล้วคลิกตัวแก้ไขการกำหนดค่าที่ด้านบนของเมนูเริ่ม  9 เพิ่มเสียงเบส ทำในส่วนที่อยู่ตรงกลางของตัวแก้ไขการกำหนดค่า: วางแถบเลื่อนของคอลัมน์ "25" - "160" เหนือค่า "0"; วางแถบเลื่อนสำหรับคอลัมน์ทางด้านขวาของคอลัมน์ "250" ใต้ค่า "0"
9 เพิ่มเสียงเบส ทำในส่วนที่อยู่ตรงกลางของตัวแก้ไขการกำหนดค่า: วางแถบเลื่อนของคอลัมน์ "25" - "160" เหนือค่า "0"; วางแถบเลื่อนสำหรับคอลัมน์ทางด้านขวาของคอลัมน์ "250" ใต้ค่า "0" - ตั้งค่าตัวเลื่อนสำหรับคอลัมน์ "250" เป็น "0"
- หากต้องการปิดเสียงเบส ให้เลื่อนแถบเลื่อนในคอลัมน์ "25" - "160" ให้ใกล้กับ "0"
- เมื่อปรับเสียง ให้ทดสอบเพื่อดูว่าจะเลื่อนแถบเลื่อนไปทางไหน (ขึ้นหรือลง)
 10 บันทึกการตั้งค่า คลิก ไฟล์ ที่ด้านบนของหน้าต่าง จากนั้นเลือก บันทึก จากเมนู การตั้งค่าเสียงเบสจะมีผล
10 บันทึกการตั้งค่า คลิก ไฟล์ ที่ด้านบนของหน้าต่าง จากนั้นเลือก บันทึก จากเมนู การตั้งค่าเสียงเบสจะมีผล - คุณอาจต้องกำหนดค่าเสียงใหม่ในตัวแก้ไขการกำหนดค่าเมื่อฟังเพลงประเภทต่างๆ
วิธีที่ 3 จาก 3: eqMac (Mac OS X)
 1 เปิดหน้าที่คุณจะดาวน์โหลดโปรแกรม eqMac ในแถบที่อยู่เว็บเบราว์เซอร์ของคุณ ให้ป้อน https://www.bitgapp.com/eqmac/.
1 เปิดหน้าที่คุณจะดาวน์โหลดโปรแกรม eqMac ในแถบที่อยู่เว็บเบราว์เซอร์ของคุณ ให้ป้อน https://www.bitgapp.com/eqmac/. 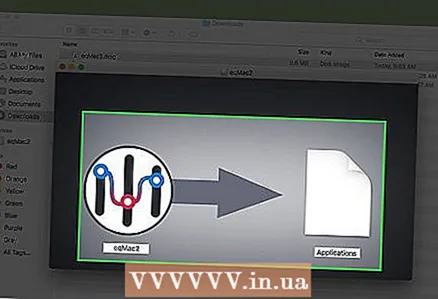 2 คลิกที่ ดาวน์โหลด. ปุ่มสีเทานี้จะอยู่ทางขวาของหน้า
2 คลิกที่ ดาวน์โหลด. ปุ่มสีเทานี้จะอยู่ทางขวาของหน้า  3 ติดตั้งซอฟต์แวร์ eqMac สำหรับสิ่งนี้:
3 ติดตั้งซอฟต์แวร์ eqMac สำหรับสิ่งนี้: - ดับเบิลคลิกที่ไฟล์ DMG ที่ดาวน์โหลด;
- ลากไอคอน eqMac ไปที่โฟลเดอร์ Applications;
- อนุญาตให้ติดตั้งโปรแกรมจากนักพัฒนาที่ไม่รู้จักเมื่อได้รับแจ้ง
- ทำตามคำแนะนำบนหน้าจอ
 4 เปิด Launchpad คลิกที่ไอคอนที่ดูเหมือนจรวดและอยู่ในท่าเรือ
4 เปิด Launchpad คลิกที่ไอคอนที่ดูเหมือนจรวดและอยู่ในท่าเรือ  5 คลิกที่ไอคอน eqMac ดูเหมือนชุดของตัวเลื่อนแนวตั้ง ไอคอน eqMac ปรากฏในแถบเมนูของคอมพิวเตอร์ของคุณ
5 คลิกที่ไอคอน eqMac ดูเหมือนชุดของตัวเลื่อนแนวตั้ง ไอคอน eqMac ปรากฏในแถบเมนูของคอมพิวเตอร์ของคุณ - เลื่อนไปทางขวาหรือซ้ายเพื่อค้นหาไอคอน eqMac
- คุณอาจต้องคลิกที่ "เปิด" เมื่อคุณคลิกที่ไอคอน
 6 คลิกที่ไอคอน eqMac ในแถบเมนู ดูเหมือนชุดของแถบเลื่อนแนวตั้งและอยู่ทางด้านขวาของแถบเมนู เมนูจะเปิดขึ้น
6 คลิกที่ไอคอน eqMac ในแถบเมนู ดูเหมือนชุดของแถบเลื่อนแนวตั้งและอยู่ทางด้านขวาของแถบเมนู เมนูจะเปิดขึ้น 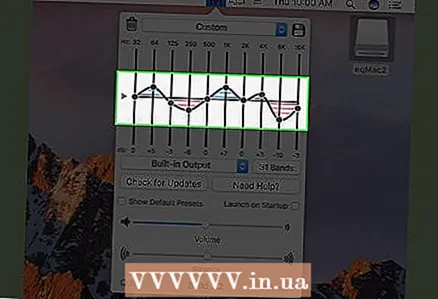 7 ค้นหาว่าตัวเลื่อนตัวใดมีหน้าที่ในการปรับเสียงเบส เมนูแสดงชุดของแถบเลื่อนที่มีหมายเลข:
7 ค้นหาว่าตัวเลื่อนตัวใดมีหน้าที่ในการปรับเสียงเบส เมนูแสดงชุดของแถบเลื่อนที่มีหมายเลข: - Bass - Sliders 32, 64 และ 125 ปรับเสียงเบส;
- เสียงแหลม - แถบเลื่อน "500", "1K", "2K", "4K", "8K" และ "16K" ปรับความถี่สูง
- เป็นกลาง - แถบเลื่อน "250" ควรทิ้งไว้บนเส้นแนวนอนโดยมีค่า "0"
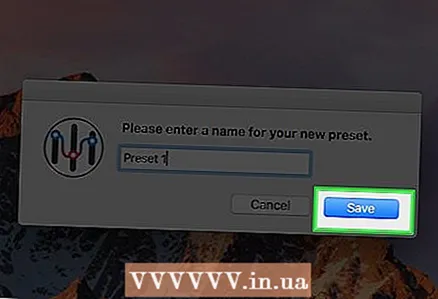 8 ปรับเสียงเบส.
8 ปรับเสียงเบส.- หากต้องการเพิ่มเสียงเบส ให้เลื่อนตัวเลื่อนเสียงเบสเหนือเส้นแนวนอนที่ "0" และตัวเลื่อนเสียงแหลมอยู่ใต้เส้นนี้
- เพื่อลดเสียงเบส ให้ลดตัวเลื่อนเสียงเบสให้ใกล้กับ (หรือต่ำกว่า) เส้นแนวนอน และเลื่อนตัวเลื่อนเสียงแหลมไปที่ (ด้านล่างหรือด้านบน) เส้นนั้น
- เมื่อปรับเสียง ให้ทดสอบเพื่อดูว่าจะเลื่อนแถบเลื่อนไปทางไหน (ขึ้นหรือลง)
- 9 บันทึกการตั้งค่าเสียงเบสของคุณ คลิกที่ไอคอนฟลอปปีดิสก์ที่มุมบนขวาของเมนู ป้อนชื่อสำหรับการตั้งค่า จากนั้นคลิกที่ไอคอนที่ระบุอีกครั้ง ขณะนี้สามารถโหลดการตั้งค่าเหล่านี้ได้ทุกเมื่อ
เคล็ดลับ
- โปรแกรมจูนเสียงคุณภาพสูงมีราคาค่อนข้างแพง แต่สามารถใช้เพื่อปรับแต่งเสียงได้ โปรแกรมเหล่านี้คือ Graphic Equalizer Studio (บน Windows) และ Boom 2 สำหรับ (บน Mac OS X)
คำเตือน
- การปรับเสียงเบสเป็นเรื่องของการลองผิดลองถูก ดังนั้นในระหว่างขั้นตอนการจูน ให้ทดสอบเสียงอย่างต่อเนื่อง