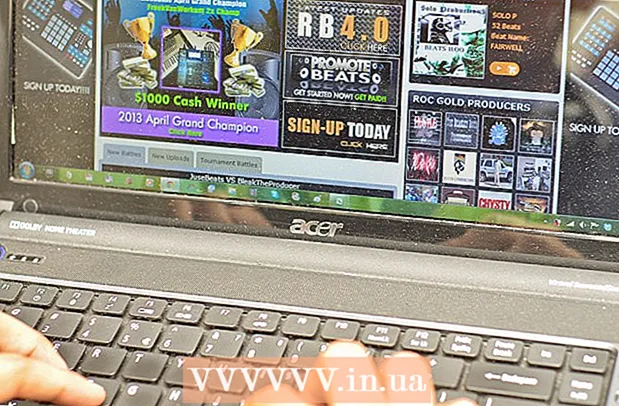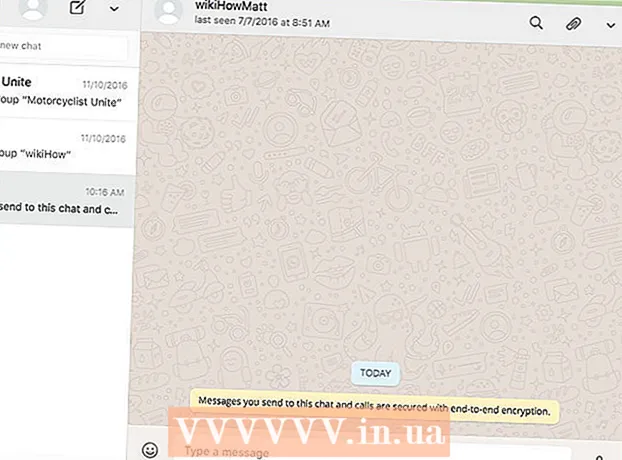ผู้เขียน:
Eric Farmer
วันที่สร้าง:
4 มีนาคม 2021
วันที่อัปเดต:
1 กรกฎาคม 2024

เนื้อหา
- ขั้นตอน
- วิธีที่ 1 จาก 3: วิธีเชื่อมต่อกับเราเตอร์
- วิธีที่ 2 จาก 3: วิธีตั้งค่าการเชื่อมต่อแบบมีสายใน Windows
- วิธีที่ 3 จาก 3: วิธีตั้งค่าการเชื่อมต่อแบบมีสายใน Mac OS X
- เคล็ดลับ
- คำเตือน
บทความนี้จะแสดงวิธีเชื่อมต่อคอมพิวเตอร์กับเราเตอร์โดยตรงโดยใช้สาย Ethernet และวิธีตั้งค่าการเชื่อมต่อแบบมีสายใน Windows และ Mac OS X
ขั้นตอน
วิธีที่ 1 จาก 3: วิธีเชื่อมต่อกับเราเตอร์
 1 ซื้อสายเคเบิลอีเทอร์เน็ต ปลายแต่ละด้านของสายเคเบิลนี้ (นี่คือสายเคเบิล RJ-45, CAT5 หรือ CAT6) มีปลั๊กสี่เหลี่ยม สายเคเบิลอีเทอร์เน็ตใช้สำหรับเชื่อมต่อคอมพิวเตอร์กับเราเตอร์
1 ซื้อสายเคเบิลอีเทอร์เน็ต ปลายแต่ละด้านของสายเคเบิลนี้ (นี่คือสายเคเบิล RJ-45, CAT5 หรือ CAT6) มีปลั๊กสี่เหลี่ยม สายเคเบิลอีเทอร์เน็ตใช้สำหรับเชื่อมต่อคอมพิวเตอร์กับเราเตอร์ - สายเคเบิลที่เชื่อมต่อโมเด็มกับเราเตอร์ก็เป็นสายอีเทอร์เน็ตด้วยเช่นกัน แต่อย่าใช้เลย คุณต้องใช้ทุกที่ที่มี
 2 ตรวจสอบให้แน่ใจว่าเราเตอร์เชื่อมต่อกับเครือข่าย เราเตอร์จะต้องเชื่อมต่อกับโมเด็มซึ่งจะต้องเชื่อมต่อกับเครือข่าย (อินเทอร์เน็ต) ในกรณีนี้ ไฟ LED บนเราเตอร์และ/หรือโมเด็มควรเปิดอยู่
2 ตรวจสอบให้แน่ใจว่าเราเตอร์เชื่อมต่อกับเครือข่าย เราเตอร์จะต้องเชื่อมต่อกับโมเด็มซึ่งจะต้องเชื่อมต่อกับเครือข่าย (อินเทอร์เน็ต) ในกรณีนี้ ไฟ LED บนเราเตอร์และ/หรือโมเด็มควรเปิดอยู่ - หากคุณมีโมเด็มเพียงอย่างเดียว (ไม่มีเราเตอร์) ตรวจสอบให้แน่ใจว่าได้เชื่อมต่อกับเครือข่าย (อินเทอร์เน็ต)
 3 ค้นหาพอร์ตอีเทอร์เน็ตบนคอมพิวเตอร์และเราเตอร์ของคุณ มีลักษณะเป็นสี่เหลี่ยมจัตุรัสและทำเครื่องหมายด้วยแถวสี่เหลี่ยม
3 ค้นหาพอร์ตอีเทอร์เน็ตบนคอมพิวเตอร์และเราเตอร์ของคุณ มีลักษณะเป็นสี่เหลี่ยมจัตุรัสและทำเครื่องหมายด้วยแถวสี่เหลี่ยม - บนเราเตอร์ พอร์ตอีเธอร์เน็ตมักจะระบุว่า "LAN" (เครือข่ายท้องถิ่น)
- หากคุณกำลังเชื่อมต่อกับโมเด็ม พอร์ตที่ถูกต้องจะถูกทำเครื่องหมายเป็น "อินเทอร์เน็ต" หรือ "WAN"
 4 เชื่อมต่อสาย Ethernet กับคอมพิวเตอร์และเราเตอร์ของคุณ หากเราเตอร์เชื่อมต่อกับเครือข่าย คอมพิวเตอร์จะสามารถเข้าถึงอินเทอร์เน็ตได้ทันที
4 เชื่อมต่อสาย Ethernet กับคอมพิวเตอร์และเราเตอร์ของคุณ หากเราเตอร์เชื่อมต่อกับเครือข่าย คอมพิวเตอร์จะสามารถเข้าถึงอินเทอร์เน็ตได้ทันที
วิธีที่ 2 จาก 3: วิธีตั้งค่าการเชื่อมต่อแบบมีสายใน Windows
 1 เปิดเมนูเริ่มต้น โดยคลิกที่โลโก้ Windows ที่มุมล่างซ้ายของหน้าจอหรือกดปุ่ม ⊞ วิน.
1 เปิดเมนูเริ่มต้น โดยคลิกที่โลโก้ Windows ที่มุมล่างซ้ายของหน้าจอหรือกดปุ่ม ⊞ วิน. 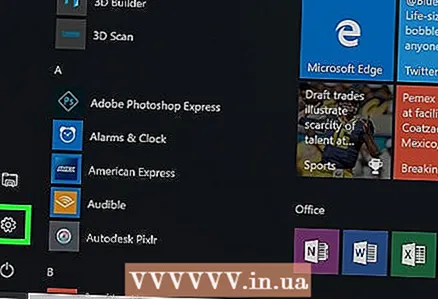 2 ดัน⚙️. ไอคอนนี้จะอยู่ด้านซ้ายล่างของเมนู Start
2 ดัน⚙️. ไอคอนนี้จะอยู่ด้านซ้ายล่างของเมนู Start 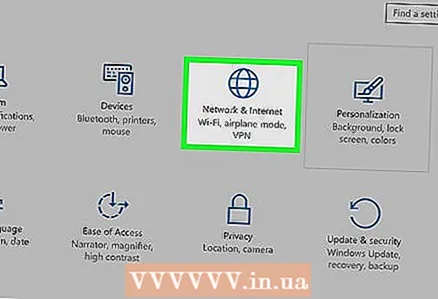 3 คลิกที่ เครือข่ายและอินเทอร์เน็ต. อยู่ในแถวบนสุดของตัวเลือก
3 คลิกที่ เครือข่ายและอินเทอร์เน็ต. อยู่ในแถวบนสุดของตัวเลือก 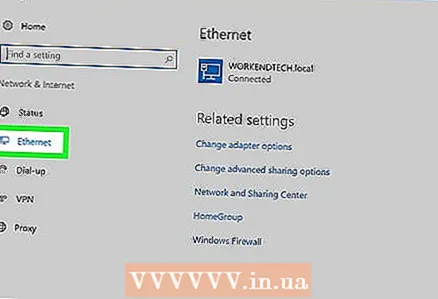 4 คลิกที่ เครือข่ายท้องถิ่น. ทางด้านซ้ายของหน้าต่าง
4 คลิกที่ เครือข่ายท้องถิ่น. ทางด้านซ้ายของหน้าต่าง  5 ตรวจสอบให้แน่ใจว่าการเชื่อมต่อแบบมีสายใช้งานได้ ชื่อของเครือข่ายและคำว่า "เชื่อมต่อ" ควรปรากฏที่ด้านบนของหน้า แสดงว่าการเชื่อมต่ออีเทอร์เน็ตทำงาน
5 ตรวจสอบให้แน่ใจว่าการเชื่อมต่อแบบมีสายใช้งานได้ ชื่อของเครือข่ายและคำว่า "เชื่อมต่อ" ควรปรากฏที่ด้านบนของหน้า แสดงว่าการเชื่อมต่ออีเทอร์เน็ตทำงาน - หากการเชื่อมต่อแบบใช้สายใช้ไม่ได้ ให้ใช้พอร์ตอื่นบนเราเตอร์ของคุณหรือสายเคเบิลอีเทอร์เน็ตอื่น
วิธีที่ 3 จาก 3: วิธีตั้งค่าการเชื่อมต่อแบบมีสายใน Mac OS X
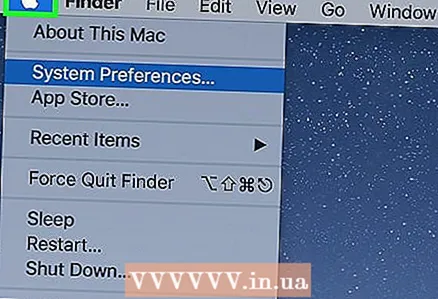 1 เปิดเมนูแอปเปิ้ล โดยคลิกที่ไอคอนรูปแอปเปิ้ลที่มุมซ้ายบนของหน้าจอ
1 เปิดเมนูแอปเปิ้ล โดยคลิกที่ไอคอนรูปแอปเปิ้ลที่มุมซ้ายบนของหน้าจอ 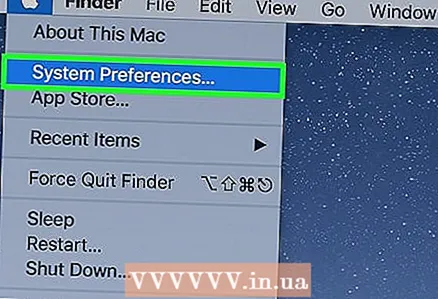 2 คลิกที่ การตั้งค่าระบบ. คุณจะพบตัวเลือกนี้ในเมนู
2 คลิกที่ การตั้งค่าระบบ. คุณจะพบตัวเลือกนี้ในเมนู  3 คลิกที่ เครือข่าย. หน้าต่าง "เครือข่าย" จะเปิดขึ้น
3 คลิกที่ เครือข่าย. หน้าต่าง "เครือข่าย" จะเปิดขึ้น  4 เลือก "เครือข่ายท้องถิ่น" อยู่ในบานหน้าต่างด้านซ้าย
4 เลือก "เครือข่ายท้องถิ่น" อยู่ในบานหน้าต่างด้านซ้าย 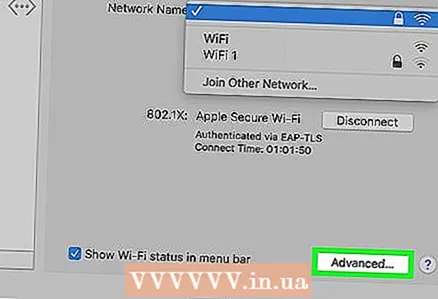 5 คลิกที่ นอกจากนี้. เป็นตัวเลือกทางขวาล่างของหน้าต่าง
5 คลิกที่ นอกจากนี้. เป็นตัวเลือกทางขวาล่างของหน้าต่าง 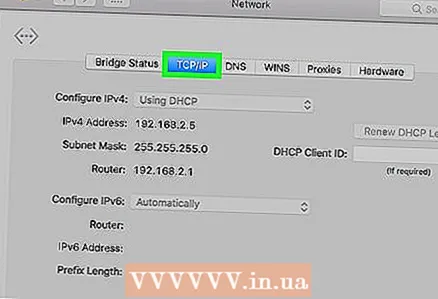 6 คลิกที่แท็บ TCP / IP. แท็บนี้อยู่ที่ด้านบนของหน้าต่างขั้นสูง
6 คลิกที่แท็บ TCP / IP. แท็บนี้อยู่ที่ด้านบนของหน้าต่างขั้นสูง 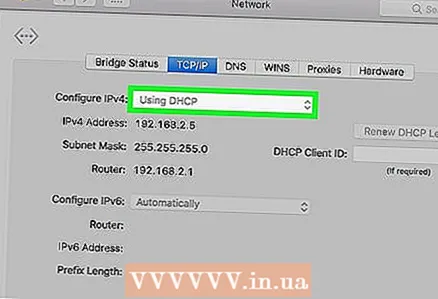 7 ตรวจสอบให้แน่ใจว่าได้เลือก ใช้ DHCP ในเมนูกำหนดค่า IPv4 แล้ว หากไม่เป็นเช่นนั้น ให้เลือกกล่องกาเครื่องหมายกำหนดค่า IPv4 ที่ด้านบนของหน้าจอ จากนั้นเลือก การใช้ DHCP
7 ตรวจสอบให้แน่ใจว่าได้เลือก ใช้ DHCP ในเมนูกำหนดค่า IPv4 แล้ว หากไม่เป็นเช่นนั้น ให้เลือกกล่องกาเครื่องหมายกำหนดค่า IPv4 ที่ด้านบนของหน้าจอ จากนั้นเลือก การใช้ DHCP 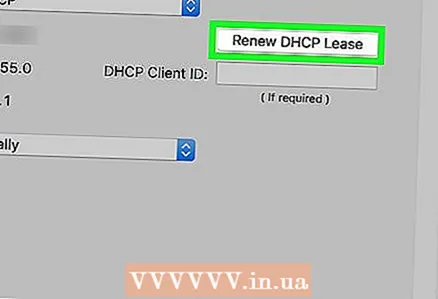 8 คลิกที่ ขอที่อยู่ DHCP. ที่เป็นตัวเลือกทางขวาของหน้า คอมพิวเตอร์จะเข้าถึงอินเทอร์เน็ตเมื่อเชื่อมต่อผ่านสายอีเทอร์เน็ต
8 คลิกที่ ขอที่อยู่ DHCP. ที่เป็นตัวเลือกทางขวาของหน้า คอมพิวเตอร์จะเข้าถึงอินเทอร์เน็ตเมื่อเชื่อมต่อผ่านสายอีเทอร์เน็ต  9 คลิกที่ ตกลง. เป็นตัวเลือกที่มุมขวาล่างของหน้าจอ การดำเนินการนี้จะเปิดใช้งานการเชื่อมต่ออีเทอร์เน็ต
9 คลิกที่ ตกลง. เป็นตัวเลือกที่มุมขวาล่างของหน้าจอ การดำเนินการนี้จะเปิดใช้งานการเชื่อมต่ออีเทอร์เน็ต
เคล็ดลับ
- ใช้อะแดปเตอร์ USB / C เป็นอีเทอร์เน็ตเพื่อเชื่อมต่อสายอีเทอร์เน็ตกับ Mac ของคุณ หากไม่มีพอร์ตอีเทอร์เน็ต
คำเตือน
- หากคุณกำลังจะใช้การเชื่อมต่ออีเทอร์เน็ตเป็นการเชื่อมต่ออินเทอร์เน็ตหลักของคุณ คอมพิวเตอร์จะต้องอยู่ในตำแหน่งที่หยุดนิ่ง (กล่าวคือ ไม่สามารถย้ายจากที่หนึ่งไปอีกที่หนึ่งได้)