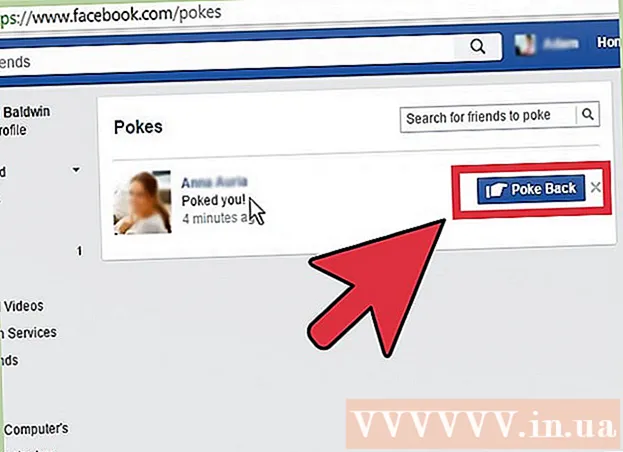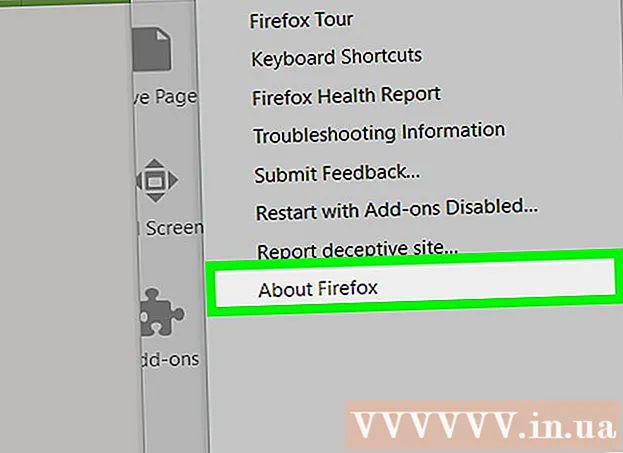ผู้เขียน:
Virginia Floyd
วันที่สร้าง:
14 สิงหาคม 2021
วันที่อัปเดต:
1 กรกฎาคม 2024
![[iMoD] AirDrop คืออะไร ใช้งานอย่างไร ส่งรูปยังไง? บน iPhone, iPad และ Mac](https://i.ytimg.com/vi/6Xgf6NGfZQU/hqdefault.jpg)
เนื้อหา
AirDrop ช่วยให้คุณถ่ายโอนไฟล์ (รวมถึงรูปภาพ รายชื่อ เอกสาร และอื่นๆ) จากอุปกรณ์ Apple เครื่องหนึ่งไปยังอีกเครื่องหนึ่งได้อย่างรวดเร็ว ในเวลาเดียวกัน คุณไม่จำเป็นต้องเชื่อมต่อกับเครือข่ายเดียว - AirDrop จะสร้างเครือข่ายของตัวเอง ซึ่งจะถูกปิดทันทีที่กระบวนการถ่ายโอนเสร็จสิ้น ใช้ประโยชน์จากวิธีการโอนไฟล์ที่รวดเร็ว ง่าย และปลอดภัยนี้
ขั้นตอน
ส่วนที่ 1 จาก 2: วิธีแก้ไขปัญหา AirDrop
การเริ่มต้นใช้งาน AirDrop นั้นทำได้ยาก ดังนั้นนี่คือเคล็ดลับการแก้ปัญหาบางส่วนที่ตอนต้นของบทความนี้ หากต้องการเรียนรู้วิธีใช้ AirDrop ให้ไปที่ส่วนถัดไป
 1 วางอุปกรณ์ไว้ใกล้กัน AirDrop ไม่ได้ใช้เครือข่ายไร้สายปกติของคุณในการถ่ายโอนไฟล์ ดังนั้นอุปกรณ์ทั้งสองจึงต้องอยู่ใกล้กัน เพื่อประสิทธิภาพสูงสุด อุปกรณ์ควรอยู่ห่างจากกันไม่เกิน 10 เมตร
1 วางอุปกรณ์ไว้ใกล้กัน AirDrop ไม่ได้ใช้เครือข่ายไร้สายปกติของคุณในการถ่ายโอนไฟล์ ดังนั้นอุปกรณ์ทั้งสองจึงต้องอยู่ใกล้กัน เพื่อประสิทธิภาพสูงสุด อุปกรณ์ควรอยู่ห่างจากกันไม่เกิน 10 เมตร  2 ตรวจสอบให้แน่ใจว่าอุปกรณ์นั้นเข้ากันได้ AirDrop อนุญาตให้คุณถ่ายโอนไฟล์ระหว่างอุปกรณ์ iOS และคอมพิวเตอร์ macOS ได้ แต่ต้องเป็นไปตามข้อกำหนดขั้นต่ำบางประการ
2 ตรวจสอบให้แน่ใจว่าอุปกรณ์นั้นเข้ากันได้ AirDrop อนุญาตให้คุณถ่ายโอนไฟล์ระหว่างอุปกรณ์ iOS และคอมพิวเตอร์ macOS ได้ แต่ต้องเป็นไปตามข้อกำหนดขั้นต่ำบางประการ - อุปกรณ์ IOS: iPhone 5 หรือใหม่กว่า, iPad mini, iPad รุ่นที่ 4 หรือใหม่กว่า, iPod Touch รุ่นที่ 5 หรือใหม่กว่า ต้องมี iOS 7 หรือใหม่กว่า และ iOS 8 หากคุณต้องการใช้ AirDrop ระหว่าง iPhone และ Mac
- คอมพิวเตอร์ Mac: OS X Yosemite (10.10) หรือใหม่กว่า เพื่อถ่ายโอนไฟล์ระหว่างอุปกรณ์ iOS และคอมพิวเตอร์ของคุณ MacBooks จากปี 2012 หรือใหม่กว่าและ iMac จากปลายปี 2012 หรือใหม่กว่าจะใช้งานได้
 3 ตรวจสอบการตั้งค่าการมองเห็นของคุณ หากปิดการมองเห็น AirDrop อุปกรณ์อื่นๆ จะไม่พบคุณ
3 ตรวจสอบการตั้งค่าการมองเห็นของคุณ หากปิดการมองเห็น AirDrop อุปกรณ์อื่นๆ จะไม่พบคุณ - iOS - เปิด Control Center แล้วแตะ AirDrop เลือก "สำหรับทุกคน" เพื่อความเข้ากันได้สูงสุด ไม่ต้องกังวลเรื่องความปลอดภัย เพราะคุณจะต้องยืนยันทุกการถ่ายโอนไฟล์
- macOS - เปิดหน้าต่าง Finder แล้วเลือก AirDrop จากบานหน้าต่างด้านซ้าย จากเมนู Allow My Discovery ให้เลือกทุกคน ไม่ต้องกังวลเรื่องความปลอดภัย เพราะคุณจะต้องยืนยันทุกการถ่ายโอนไฟล์ เปิดหน้าต่าง AirDrop ทิ้งไว้เมื่อเชื่อมต่อกับอุปกรณ์อื่น
 4 ปิดบลูทูธแล้วเปิดใหม่อีกครั้ง ทำเช่นนี้เพื่อแก้ไขปัญหาการเชื่อมต่อ
4 ปิดบลูทูธแล้วเปิดใหม่อีกครั้ง ทำเช่นนี้เพื่อแก้ไขปัญหาการเชื่อมต่อ - iOS - ปัดขึ้นจากด้านล่างของหน้าจอเพื่อเปิด Control Center แล้วแตะ Bluetooth
- macOS - เปิดเมนู Bluetooth ปิด Bluetooth แล้วเปิดใหม่อีกครั้ง
 5 ตรวจสอบว่าบลูทูธและ Wi-Fi เปิดอยู่ AirDrop ใช้เครือข่ายเหล่านี้ร่วมกันเพื่อสร้างเครือข่ายของตนเอง ตรวจสอบศูนย์ควบคุมบนอุปกรณ์ iOS และแถบเมนูบน Mac เพื่อให้แน่ใจว่าเครือข่ายทั้งสองเปิดอยู่
5 ตรวจสอบว่าบลูทูธและ Wi-Fi เปิดอยู่ AirDrop ใช้เครือข่ายเหล่านี้ร่วมกันเพื่อสร้างเครือข่ายของตนเอง ตรวจสอบศูนย์ควบคุมบนอุปกรณ์ iOS และแถบเมนูบน Mac เพื่อให้แน่ใจว่าเครือข่ายทั้งสองเปิดอยู่  6 ลองอัปเดตอุปกรณ์ที่เกี่ยวข้องทั้งหมด บางครั้งปัญหากับ AirDrop สามารถแก้ไขได้โดยอัปเดตซอฟต์แวร์ของคุณ การอัปเดต iOS และ macOS จะใช้เวลาสักครู่
6 ลองอัปเดตอุปกรณ์ที่เกี่ยวข้องทั้งหมด บางครั้งปัญหากับ AirDrop สามารถแก้ไขได้โดยอัปเดตซอฟต์แวร์ของคุณ การอัปเดต iOS และ macOS จะใช้เวลาสักครู่ - iOS - เปิดแอพ Settings แล้วเลือก General คลิก "Software Update" และทำตามคำแนะนำบนหน้าจอเพื่อติดตั้งการอัปเดตที่มี โดยปกติจะใช้เวลาประมาณ 30 นาที อ่านบทความนี้เพื่อเรียนรู้วิธีอัปเดต iOS ของคุณ
- macOS - เปิดเมนู Apple แล้วเลือก App Store ค้นหา macOS เวอร์ชั่นล่าสุด ซึ่งปกติจะอยู่ที่หน้าแรกของสโตร์ ดาวน์โหลดการอัปเดต (อาจมีขนาดค่อนข้างใหญ่) และทำตามคำแนะนำเพื่อติดตั้ง
 7 ลองออกจากระบบแล้วลงชื่อเข้าใช้ iCloud (บน Mac) อีกครั้ง หากคุณไม่สามารถเชื่อมต่อกับ Mac ของคุณได้ ให้ลงชื่อออกจาก iCloud บนคอมพิวเตอร์ของคุณ แล้วลงชื่อเข้าใช้อีกครั้ง
7 ลองออกจากระบบแล้วลงชื่อเข้าใช้ iCloud (บน Mac) อีกครั้ง หากคุณไม่สามารถเชื่อมต่อกับ Mac ของคุณได้ ให้ลงชื่อออกจาก iCloud บนคอมพิวเตอร์ของคุณ แล้วลงชื่อเข้าใช้อีกครั้ง - เปิดเมนู Apple แล้วเลือกการตั้งค่าระบบ คลิก iCloud> ออกจากระบบ เมื่อกระบวนการออกจากระบบเสร็จสิ้น ให้ลงชื่อเข้าใช้ด้วย Apple ID ของคุณ
 8 ตรวจสอบ Apple ID ของคุณ (iOS 8.1 และเก่ากว่า) หากคุณใช้ iOS 8.1 แสดงว่ามีจุดบกพร่องของ Apple ID ที่อาจทำให้เกิดปัญหาในการเชื่อมต่อเปิดส่วน iCloud ในแอปการตั้งค่า หาก Apple ID ของคุณมีตัวพิมพ์ใหญ่ อาจทำให้เกิดปัญหาในการเชื่อมต่อ ออกจากระบบแล้วลงชื่อเข้าใช้ใหม่ด้วย Apple ID เดียวกัน แต่ป้อนที่อยู่อีเมลของคุณเป็นตัวพิมพ์เล็กเท่านั้น มีรายงานว่าข้อบกพร่องนี้ได้รับการแก้ไขแล้วใน iOS 8.2
8 ตรวจสอบ Apple ID ของคุณ (iOS 8.1 และเก่ากว่า) หากคุณใช้ iOS 8.1 แสดงว่ามีจุดบกพร่องของ Apple ID ที่อาจทำให้เกิดปัญหาในการเชื่อมต่อเปิดส่วน iCloud ในแอปการตั้งค่า หาก Apple ID ของคุณมีตัวพิมพ์ใหญ่ อาจทำให้เกิดปัญหาในการเชื่อมต่อ ออกจากระบบแล้วลงชื่อเข้าใช้ใหม่ด้วย Apple ID เดียวกัน แต่ป้อนที่อยู่อีเมลของคุณเป็นตัวพิมพ์เล็กเท่านั้น มีรายงานว่าข้อบกพร่องนี้ได้รับการแก้ไขแล้วใน iOS 8.2
ส่วนที่ 2 จาก 2: วิธีใช้ AirDrop
 1 เปิด Wi-Fi และ Bluetooth บนอุปกรณ์ iOS ของคุณ คุณจะต้องใช้เครือข่ายทั้งสองนี้เพื่อใช้ AirDrop
1 เปิด Wi-Fi และ Bluetooth บนอุปกรณ์ iOS ของคุณ คุณจะต้องใช้เครือข่ายทั้งสองนี้เพื่อใช้ AirDrop - หากต้องการเปิด Wi-Fi และ Bluetooth ให้ปัดขึ้นจากด้านล่างของหน้าจอเพื่อเปิดศูนย์ควบคุม จากนั้นแตะ Wi-Fi และ Bluetooth
- หากคุณต้องการถ่ายโอนไฟล์ระหว่างอุปกรณ์ iOS และ Mac ของคุณ ให้เปิด Bluetooth และ Wi-Fi บนคอมพิวเตอร์ของคุณด้วย
 2 ปัดขึ้นจากด้านล่างของหน้าจอเพื่อเปิดศูนย์ควบคุม ทำเช่นนี้เพื่อเปิดใช้งาน AirDrop
2 ปัดขึ้นจากด้านล่างของหน้าจอเพื่อเปิดศูนย์ควบคุม ทำเช่นนี้เพื่อเปิดใช้งาน AirDrop - 3 กดแถบเลื่อนการเชื่อมต่อค้างไว้ เป็นแถบเลื่อนสำหรับ Wi-Fi, Cellular, Airplane Mode และ Bluetooth แถบเลื่อนอื่นๆ จะเปิดขึ้น รวมทั้งแถบเลื่อนปล่อยสัญญาณและแถบเลื่อน AirDrop
 4 คลิก AirDrop เพื่อเลือกตัวเลือกความเป็นส่วนตัว แตะหนึ่งในตัวเลือกต่อไปนี้:
4 คลิก AirDrop เพื่อเลือกตัวเลือกความเป็นส่วนตัว แตะหนึ่งในตัวเลือกต่อไปนี้: - การรับปิด — AirDrop จะถูกปิด
- "เฉพาะผู้ติดต่อเท่านั้น" - อุปกรณ์ของคุณจะปรากฏเฉพาะกับผู้ใช้ที่อยู่ในรายชื่อติดต่อของคุณเท่านั้น ในการดำเนินการนี้ คุณต้องมีบัญชี Apple ID
- “สำหรับทุกคน” - อุปกรณ์ที่อยู่ใกล้ๆ สามารถค้นหาอุปกรณ์ของคุณได้
 5 เปิดโฟลเดอร์ AirDrop บน Mac ของคุณ หากคุณกำลังถ่ายโอนไฟล์ไปยัง Mac ของคุณ ให้เปิดหน้าต่าง Finder แล้วเลือกตัวเลือก AirDrop ในบานหน้าต่างด้านซ้าย
5 เปิดโฟลเดอร์ AirDrop บน Mac ของคุณ หากคุณกำลังถ่ายโอนไฟล์ไปยัง Mac ของคุณ ให้เปิดหน้าต่าง Finder แล้วเลือกตัวเลือก AirDrop ในบานหน้าต่างด้านซ้าย  6 เปิดรายการที่คุณต้องการโอน ทำสิ่งนี้ในแอปพลิเคชันที่เหมาะสม ตัวอย่างเช่น หากต้องการ AirDrop รูปภาพ ให้เปิดรูปภาพนั้นในแอพรูปภาพ
6 เปิดรายการที่คุณต้องการโอน ทำสิ่งนี้ในแอปพลิเคชันที่เหมาะสม ตัวอย่างเช่น หากต้องการ AirDrop รูปภาพ ให้เปิดรูปภาพนั้นในแอพรูปภาพ  7 คลิกแชร์ ตัวเลือกนี้ระบุด้วยไอคอนสี่เหลี่ยมจัตุรัสที่มีลูกศรชี้ขึ้น
7 คลิกแชร์ ตัวเลือกนี้ระบุด้วยไอคอนสี่เหลี่ยมจัตุรัสที่มีลูกศรชี้ขึ้น  8 แตะชื่อบุคคลที่คุณต้องการแชร์ไฟล์ด้วยผ่าน AirDrop รายชื่อคนที่ใช้ AirDrop จะปรากฏที่ด้านบนสุดของแผงการแชร์ คลิกที่รูปภาพของบุคคลนั้นเพื่อส่งไฟล์
8 แตะชื่อบุคคลที่คุณต้องการแชร์ไฟล์ด้วยผ่าน AirDrop รายชื่อคนที่ใช้ AirDrop จะปรากฏที่ด้านบนสุดของแผงการแชร์ คลิกที่รูปภาพของบุคคลนั้นเพื่อส่งไฟล์ - ด้วย AirDrop คุณสามารถแชร์ไฟล์ รูปภาพ URL กับเพื่อนและผู้ติดต่อในบริเวณใกล้เคียงได้อย่างรวดเร็ว
 9 รอให้อีกฝ่ายยอมรับไฟล์ของคุณ ในการทำเช่นนี้ เขาต้องยืนยันการตัดสินใจของเขา
9 รอให้อีกฝ่ายยอมรับไฟล์ของคุณ ในการทำเช่นนี้ เขาต้องยืนยันการตัดสินใจของเขา