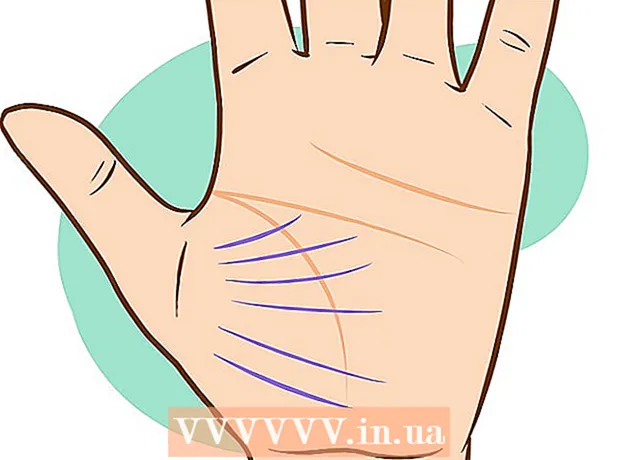เนื้อหา
- ขั้นตอน
- วิธีที่ 1 จาก 4: วิธีคืนค่าการตั้งค่าจากโรงงาน (Windows)
- วิธีที่ 2 จาก 4: วิธีล้างข้อมูลดิสก์ (Windows)
- วิธีที่ 3 จาก 4: วิธีคืนค่าการตั้งค่าจากโรงงาน (macOS)
- วิธีที่ 4 จาก 4: วิธีล้างข้อมูลดิสก์ (macOS)
- เคล็ดลับ
- คำเตือน
ในบทความนี้ เราจะแสดงวิธีการลบไฟล์และถอนการติดตั้งโปรแกรมจากฮาร์ดไดรฟ์ของคอมพิวเตอร์ของคุณ ในการดำเนินการนี้ คุณสามารถคืนค่าคอมพิวเตอร์ของคุณกลับเป็นการตั้งค่าจากโรงงานหรือดำเนินการ Secure Disk Cleanup เพื่อป้องกันไม่ให้กู้คืนข้อมูลที่ถูกลบ หากคุณมี Mac ที่มีโซลิดสเตตไดรฟ์ (SSD) เพียงรีสตาร์ทคอมพิวเตอร์เพื่อล้างข้อมูลในไดรฟ์อย่างปลอดภัย
ขั้นตอน
วิธีที่ 1 จาก 4: วิธีคืนค่าการตั้งค่าจากโรงงาน (Windows)
 1 เปิดเมนูเริ่ม
1 เปิดเมนูเริ่ม  . คลิกที่โลโก้ Windows ที่มุมล่างซ้ายของหน้าจอ
. คลิกที่โลโก้ Windows ที่มุมล่างซ้ายของหน้าจอ  2 คลิก "ตัวเลือก"
2 คลิก "ตัวเลือก"  . คลิกไอคอนรูปฟันเฟืองที่มุมล่างซ้ายของเมนู Start
. คลิกไอคอนรูปฟันเฟืองที่มุมล่างซ้ายของเมนู Start  3 คลิกที่ "อัปเดตและความปลอดภัย"
3 คลิกที่ "อัปเดตและความปลอดภัย"  . ไอคอนลูกศรกลมนี้พบได้ในหน้าการตั้งค่า
. ไอคอนลูกศรกลมนี้พบได้ในหน้าการตั้งค่า  4 คลิกที่ การกู้คืน. แท็บนี้อยู่ในบานหน้าต่างด้านซ้าย
4 คลิกที่ การกู้คืน. แท็บนี้อยู่ในบานหน้าต่างด้านซ้าย  5 คลิกที่ เพื่อเริ่มต้น. ทางด้านบนของหน้าต่าง ใต้ Reset This Computer หน้าต่างป๊อปอัปจะปรากฏขึ้น
5 คลิกที่ เพื่อเริ่มต้น. ทางด้านบนของหน้าต่าง ใต้ Reset This Computer หน้าต่างป๊อปอัปจะปรากฏขึ้น  6 คลิกที่ ลบทุกอย่าง. ตัวเลือกนี้อยู่ในหน้าต่างป๊อปอัป และการเปิดใช้งานจะเป็นการลบไฟล์ การตั้งค่า และโปรแกรมทั้งหมด
6 คลิกที่ ลบทุกอย่าง. ตัวเลือกนี้อยู่ในหน้าต่างป๊อปอัป และการเปิดใช้งานจะเป็นการลบไฟล์ การตั้งค่า และโปรแกรมทั้งหมด  7 คลิกที่ ลบไฟล์ของฉัน. ตัวเลือกนี้อยู่ในหน้าถัดไป ในกรณีนี้ เฉพาะโปรแกรมผู้ใช้ ไฟล์ และการตั้งค่าเท่านั้นที่จะถูกเอาออก แต่ไม่รวมถึงระบบปฏิบัติการ
7 คลิกที่ ลบไฟล์ของฉัน. ตัวเลือกนี้อยู่ในหน้าถัดไป ในกรณีนี้ เฉพาะโปรแกรมผู้ใช้ ไฟล์ และการตั้งค่าเท่านั้นที่จะถูกเอาออก แต่ไม่รวมถึงระบบปฏิบัติการ - หากคุณต้องการทำการฮาร์ดรีเซ็ตระบบของคุณ ให้เลือกตัวเลือก "ลบไฟล์ของฉันและล้างดิสก์" โปรดทราบว่ากระบวนการนี้อาจใช้เวลาหลายชั่วโมง และคุณจะต้องติดตั้ง Windows ใหม่
 8 คลิกที่ รีเซ็ต. ปุ่มนี้อยู่ท้ายหน้าต่าง กระบวนการลบไฟล์จะเริ่มขึ้น เมื่อทำความสะอาดฮาร์ดไดรฟ์แล้ว คุณจะเข้าสู่หน้าการตั้งค่า ซึ่งคุณจะเข้าสู่ระบบ Windows ในฐานะผู้ใช้ใหม่
8 คลิกที่ รีเซ็ต. ปุ่มนี้อยู่ท้ายหน้าต่าง กระบวนการลบไฟล์จะเริ่มขึ้น เมื่อทำความสะอาดฮาร์ดไดรฟ์แล้ว คุณจะเข้าสู่หน้าการตั้งค่า ซึ่งคุณจะเข้าสู่ระบบ Windows ในฐานะผู้ใช้ใหม่
วิธีที่ 2 จาก 4: วิธีล้างข้อมูลดิสก์ (Windows)
 1 ค้นหา DVD หรือไดรฟ์ USB เปล่า คุณจะต้องเขียนโปรแกรม "DBAN"
1 ค้นหา DVD หรือไดรฟ์ USB เปล่า คุณจะต้องเขียนโปรแกรม "DBAN" - หากต้องการดูว่าออปติคัลไดรฟ์ของคุณเป็นไดรฟ์แบบบันทึกได้หรือไม่ ให้มองหาตัวอักษร "DVD" บนไดรฟ์นั้น
- หากไดรฟ์ไม่สามารถเขียนดีวีดีได้ ให้ใช้ออปติคัลไดรฟ์ภายนอก
 2 ดาวน์โหลดโปรแกรม DBAN (ไฟล์ ISO) ไปที่ https://dban.org/ และคลิก “ดาวน์โหลด DBAN” ที่มุมขวาบนของหน้าต่าง รูปภาพ (ไฟล์ ISO) ของโปรแกรมนี้จะถูกดาวน์โหลดลงในคอมพิวเตอร์ของคุณ
2 ดาวน์โหลดโปรแกรม DBAN (ไฟล์ ISO) ไปที่ https://dban.org/ และคลิก “ดาวน์โหลด DBAN” ที่มุมขวาบนของหน้าต่าง รูปภาพ (ไฟล์ ISO) ของโปรแกรมนี้จะถูกดาวน์โหลดลงในคอมพิวเตอร์ของคุณ - คุณอาจต้องยืนยันการดาวน์โหลดก่อนหรือเลือกโฟลเดอร์ดาวน์โหลด ทั้งนี้ขึ้นอยู่กับการตั้งค่าเบราว์เซอร์ของคุณ
 3 เบิร์นโปรแกรม DBAN ลง DVD. เมื่อดาวน์โหลดอิมเมจของโปรแกรมลงในคอมพิวเตอร์ของคุณแล้ว ให้เปิดหน้าต่างพีซีเครื่องนี้เพื่อเบิร์นไฟล์ ISO ลงในแผ่น DVD
3 เบิร์นโปรแกรม DBAN ลง DVD. เมื่อดาวน์โหลดอิมเมจของโปรแกรมลงในคอมพิวเตอร์ของคุณแล้ว ให้เปิดหน้าต่างพีซีเครื่องนี้เพื่อเบิร์นไฟล์ ISO ลงในแผ่น DVD - เมื่อเขียนโปรแกรมลงแผ่นดิสก์แล้ว ห้ามนำโปรแกรมออกจากคอมพิวเตอร์
- หากคุณกำลังใช้ไดรฟ์ USB ให้เขียนไฟล์ ISO ลงในไดรฟ์นั้นและอย่าถอดไดรฟ์ออกจากคอมพิวเตอร์ของคุณ
 4 รีบูตเครื่องคอมพิวเตอร์ของคุณ เปิดเมนูเริ่ม
4 รีบูตเครื่องคอมพิวเตอร์ของคุณ เปิดเมนูเริ่ม  และคลิก "ปิดเครื่อง"
และคลิก "ปิดเครื่อง"  > เริ่มต้นใหม่
> เริ่มต้นใหม่  5 เข้าสู่ไบออส เมื่อคุณคลิกที่ "รีสตาร์ท" ให้เริ่มกดปุ่มเพื่อเข้าสู่ BIOS โดยทั่วไป คีย์นี้คือ เดล หรือแป้น F แป้นใดแป้นหนึ่ง (เช่น F2). หากคุณไม่ทราบว่าต้องกดปุ่มใด โปรดอ่านคำแนะนำสำหรับคอมพิวเตอร์หรือเมนบอร์ดของคุณ (คำแนะนำดังกล่าวสามารถพบได้บนอินเทอร์เน็ต)
5 เข้าสู่ไบออส เมื่อคุณคลิกที่ "รีสตาร์ท" ให้เริ่มกดปุ่มเพื่อเข้าสู่ BIOS โดยทั่วไป คีย์นี้คือ เดล หรือแป้น F แป้นใดแป้นหนึ่ง (เช่น F2). หากคุณไม่ทราบว่าต้องกดปุ่มใด โปรดอ่านคำแนะนำสำหรับคอมพิวเตอร์หรือเมนบอร์ดของคุณ (คำแนะนำดังกล่าวสามารถพบได้บนอินเทอร์เน็ต) - หากคุณไม่สามารถเข้าสู่ BIOS ให้รีสตาร์ทคอมพิวเตอร์แล้วลองอีกครั้ง
 6 ค้นหาส่วน "ลำดับการบูต" ในคอมพิวเตอร์ส่วนใหญ่ ให้ใช้ปุ่มลูกศรเพื่อไปยังแท็บ Advanced หรือ Boot และค้นหาส่วนที่ระบุ
6 ค้นหาส่วน "ลำดับการบูต" ในคอมพิวเตอร์ส่วนใหญ่ ให้ใช้ปุ่มลูกศรเพื่อไปยังแท็บ Advanced หรือ Boot และค้นหาส่วนที่ระบุ - ใน BIOS บางเวอร์ชัน ส่วนที่ระบุจะอยู่ที่หน้าเริ่มต้นโดยตรง
 7 เลือกไดรฟ์ดีวีดีของคอม. ควรเรียกว่า "CD Drive" หรือ "Disk Drive" หรืออะไรทำนองนั้น ใช้ปุ่มลูกศรเพื่อเลือกตัวเลือกที่เหมาะสม
7 เลือกไดรฟ์ดีวีดีของคอม. ควรเรียกว่า "CD Drive" หรือ "Disk Drive" หรืออะไรทำนองนั้น ใช้ปุ่มลูกศรเพื่อเลือกตัวเลือกที่เหมาะสม  8 ย้ายไดรฟ์ดีวีดีของคุณไปที่ด้านบนสุดของรายการอุปกรณ์สำหรับบู๊ต หลังจากเลือกตัวเลือก "CD Drive" (หรือใกล้เคียง) แล้ว ให้กด +จนกว่าตัวเลือกนี้จะอยู่ที่ด้านบนสุดของรายการอุปกรณ์สำหรับบู๊ต
8 ย้ายไดรฟ์ดีวีดีของคุณไปที่ด้านบนสุดของรายการอุปกรณ์สำหรับบู๊ต หลังจากเลือกตัวเลือก "CD Drive" (หรือใกล้เคียง) แล้ว ให้กด +จนกว่าตัวเลือกนี้จะอยู่ที่ด้านบนสุดของรายการอุปกรณ์สำหรับบู๊ต - หากตัวเลือกไม่ขยับ ให้ตรวจสอบการกำหนดปุ่มทางด้านขวา (หรือด้านล่าง) ของหน้าจอเพื่อดูว่าต้องกดปุ่มใด
 9 บันทึกการเปลี่ยนแปลงและออกจาก BIOS ในเวอร์ชัน BIOS ส่วนใหญ่ คุณต้องกดแป้นใดแป้นหนึ่งเพื่อดำเนินการนี้ - ตรวจสอบการกำหนดแป้นที่ด้านขวา (หรือด้านล่าง) ของหน้าจอเพื่อดูว่าควรกดแป้นใด
9 บันทึกการเปลี่ยนแปลงและออกจาก BIOS ในเวอร์ชัน BIOS ส่วนใหญ่ คุณต้องกดแป้นใดแป้นหนึ่งเพื่อดำเนินการนี้ - ตรวจสอบการกำหนดแป้นที่ด้านขวา (หรือด้านล่าง) ของหน้าจอเพื่อดูว่าควรกดแป้นใด - ในคอมพิวเตอร์บางเครื่อง คุณจะต้องกดแป้นเพิ่มเติมเพื่อยืนยันว่าต้องการบันทึกการเปลี่ยนแปลงของคุณ
 10 เลือกฮาร์ดไดรฟ์ของคอมพิวเตอร์ของคุณ เมื่อโปรแกรม DBAN เริ่มทำงาน ให้กดปุ่ม NS หรือ Kเพื่อไฮไลต์ฮาร์ดไดรฟ์ด้วยเครื่องหมาย จากนั้นกด ช่องว่าง.
10 เลือกฮาร์ดไดรฟ์ของคอมพิวเตอร์ของคุณ เมื่อโปรแกรม DBAN เริ่มทำงาน ให้กดปุ่ม NS หรือ Kเพื่อไฮไลต์ฮาร์ดไดรฟ์ด้วยเครื่องหมาย จากนั้นกด ช่องว่าง. - ตรวจสอบการกำหนดคีย์ที่ด้านล่างของหน้าต่าง DBAN เพื่อดูว่าต้องกดแป้นใดเพื่อไฮไลต์และเลือกตัวเลือก
- หากคอมพิวเตอร์ของคุณมีฮาร์ดไดรฟ์หลายตัว (หรือถูกแบ่งพาร์ติชัน) ให้เลือกไดรฟ์ / พาร์ติชันที่คุณต้องการล้างข้อมูล
 11 ทำความสะอาดฮาร์ดไดรฟ์ของคุณ เมื่อต้องการทำเช่นนี้ คลิก F10 หรือคีย์ที่ระบุในรายการคีย์ที่ด้านล่างของหน้าต่าง กระบวนการล้างดิสก์เริ่มต้นขึ้น จะใช้เวลาอย่างน้อยสองสามชั่วโมง ดังนั้นตรวจสอบให้แน่ใจว่าคอมพิวเตอร์ของคุณเชื่อมต่อกับแหล่งพลังงานที่เชื่อถือได้
11 ทำความสะอาดฮาร์ดไดรฟ์ของคุณ เมื่อต้องการทำเช่นนี้ คลิก F10 หรือคีย์ที่ระบุในรายการคีย์ที่ด้านล่างของหน้าต่าง กระบวนการล้างดิสก์เริ่มต้นขึ้น จะใช้เวลาอย่างน้อยสองสามชั่วโมง ดังนั้นตรวจสอบให้แน่ใจว่าคอมพิวเตอร์ของคุณเชื่อมต่อกับแหล่งพลังงานที่เชื่อถือได้  12 นำ DBAN DVD ออกเมื่อได้รับแจ้ง ทำเช่นนี้เมื่อโฆษณา Blancco ปรากฏบนหน้าจอ ฮาร์ดไดรฟ์ได้รับการทำความสะอาดอย่างปลอดภัย
12 นำ DBAN DVD ออกเมื่อได้รับแจ้ง ทำเช่นนี้เมื่อโฆษณา Blancco ปรากฏบนหน้าจอ ฮาร์ดไดรฟ์ได้รับการทำความสะอาดอย่างปลอดภัย - ในการติดตั้งระบบปฏิบัติการใหม่ ให้เปลี่ยนดีวีดี DBAN ด้วยดีวีดีการติดตั้งระบบปฏิบัติการที่ถูกต้อง จากนั้นทำตามคำแนะนำบนหน้าจอ คุณอาจต้องรีสตาร์ทคอมพิวเตอร์เพื่อเริ่มกระบวนการตั้งค่าระบบ

สไปค์บารอน
วิศวกรเครือข่ายและผู้เชี่ยวชาญด้านการสนับสนุนผู้ใช้ Spike Baron เป็นเจ้าของการซ่อมคอมพิวเตอร์ของ Spike ด้วยประสบการณ์ด้านเทคโนโลยีมากกว่า 25 ปี เขาเชี่ยวชาญด้านการซ่อมคอมพิวเตอร์ PC และ Mac การขายคอมพิวเตอร์ใช้แล้ว การกำจัดไวรัส การกู้คืนข้อมูล และการอัปเดตฮาร์ดแวร์และซอฟต์แวร์ ได้รับการรับรอง CompTIA A + สำหรับช่างเทคนิคบริการคอมพิวเตอร์และ Microsoft Certified Solutions Expert สไปค์บารอน
สไปค์บารอน
วิศวกรเครือข่ายและผู้เชี่ยวชาญด้านการสนับสนุนผู้ใช้มีหลายวิธีในการทำความสะอาดคอมพิวเตอร์ของคุณ ตัวอย่างเช่น การล้างข้อมูล DoD (เทคนิคที่พัฒนาโดยกองทัพ) โดยที่พื้นที่ว่างของฮาร์ดดิสก์จะถูกเขียนทับด้วยหนึ่งและศูนย์ อีกวิธีหนึ่งคือ KillDisk แต่โดยทั่วไปไม่แนะนำสำหรับผู้ใช้คอมพิวเตอร์ที่บ้าน หากคุณกำลังใช้คอมพิวเตอร์ที่บ้าน เพียงแค่ติดตั้งระบบใหม่เพื่อทำความสะอาดฮาร์ดไดรฟ์ของคุณอย่างปลอดภัย
วิธีที่ 3 จาก 4: วิธีคืนค่าการตั้งค่าจากโรงงาน (macOS)
 1 เปิดเมนู Apple
1 เปิดเมนู Apple  . คลิกที่โลโก้ Apple ที่มุมซ้ายบนของหน้าจอ เมนูแบบเลื่อนลงจะปรากฏขึ้น
. คลิกที่โลโก้ Apple ที่มุมซ้ายบนของหน้าจอ เมนูแบบเลื่อนลงจะปรากฏขึ้น - หากคุณมี Mac ที่มีโซลิดสเตตไดรฟ์ (SSD) เพียงรีสตาร์ทคอมพิวเตอร์เพื่อล้างข้อมูลในไดรฟ์อย่างปลอดภัย
 2 คลิกที่ รีบูต. ทางด้านล่างของเมนู
2 คลิกที่ รีบูต. ทางด้านล่างของเมนู  3 คลิกที่ รีบูตเมื่อได้รับแจ้ง คอมพิวเตอร์จะไปรีบูต
3 คลิกที่ รีบูตเมื่อได้รับแจ้ง คอมพิวเตอร์จะไปรีบูต  4 บูตเข้าสู่โหมดการกู้คืน เมื่อคอมพิวเตอร์รีสตาร์ท ให้กด . ค้างไว้ ⌘ คำสั่ง และที่สำคัญ NS - ปล่อยทันทีที่เปิดหน้าต่างยูทิลิตี้
4 บูตเข้าสู่โหมดการกู้คืน เมื่อคอมพิวเตอร์รีสตาร์ท ให้กด . ค้างไว้ ⌘ คำสั่ง และที่สำคัญ NS - ปล่อยทันทีที่เปิดหน้าต่างยูทิลิตี้  5 โปรดเลือก ยูทิลิตี้ดิสก์. ตัวเลือกนี้ถูกทำเครื่องหมายด้วยไอคอนฮาร์ดไดรฟ์พร้อมหูฟัง
5 โปรดเลือก ยูทิลิตี้ดิสก์. ตัวเลือกนี้ถูกทำเครื่องหมายด้วยไอคอนฮาร์ดไดรฟ์พร้อมหูฟัง  6 คลิกที่ ดำเนินการ. ที่มุมขวาล่างของหน้าต่าง
6 คลิกที่ ดำเนินการ. ที่มุมขวาล่างของหน้าต่าง  7 เลือกฮาร์ดไดรฟ์ของคอมพิวเตอร์ของคุณ เลือกตัวเลือก "HDD" หรือ "SSD" ในส่วน "ภายใน" ที่มุมซ้ายบนของหน้าต่าง
7 เลือกฮาร์ดไดรฟ์ของคอมพิวเตอร์ของคุณ เลือกตัวเลือก "HDD" หรือ "SSD" ในส่วน "ภายใน" ที่มุมซ้ายบนของหน้าต่าง  8 คลิกที่ ลบ. แท็บนี้จะอยู่ที่ด้านบนของหน้าต่างหน้าต่างป๊อปอัปจะปรากฏขึ้น
8 คลิกที่ ลบ. แท็บนี้จะอยู่ที่ด้านบนของหน้าต่างหน้าต่างป๊อปอัปจะปรากฏขึ้น  9 คลิกรูปแบบ อยู่ในบานหน้าต่างด้านขวา เมนูแบบเลื่อนลงจะเปิดขึ้น
9 คลิกรูปแบบ อยู่ในบานหน้าต่างด้านขวา เมนูแบบเลื่อนลงจะเปิดขึ้น  10 โปรดเลือก Mac OS Extended. ตัวเลือกนี้จะอยู่ในเมนู
10 โปรดเลือก Mac OS Extended. ตัวเลือกนี้จะอยู่ในเมนู  11 คลิกที่ ลบ. คุณจะพบตัวเลือกนี้ที่มุมล่างขวาของหน้าต่าง กระบวนการล้างดิสก์เริ่มต้นขึ้น
11 คลิกที่ ลบ. คุณจะพบตัวเลือกนี้ที่มุมล่างขวาของหน้าต่าง กระบวนการล้างดิสก์เริ่มต้นขึ้น - กระบวนการนี้อาจใช้เวลาสักครู่ ดังนั้นอย่ารีสตาร์ทหรือใช้คอมพิวเตอร์ของคุณ
 12 คลิกที่ พร้อมเมื่อได้รับแจ้ง ฮาร์ดดิสก์ของคอมพิวเตอร์ถูกล้างข้อมูล
12 คลิกที่ พร้อมเมื่อได้รับแจ้ง ฮาร์ดดิสก์ของคอมพิวเตอร์ถูกล้างข้อมูล - หากต้องการติดตั้งระบบปฏิบัติการใหม่ ให้ออกจากยูทิลิตี้ดิสก์ แล้วคลิกติดตั้ง macOS อีกครั้ง > ดำเนินการต่อ ตอนนี้เชื่อมต่อคอมพิวเตอร์ของคุณกับอินเทอร์เน็ตเพื่อดาวน์โหลดไฟล์การติดตั้งสำหรับระบบ
วิธีที่ 4 จาก 4: วิธีล้างข้อมูลดิสก์ (macOS)
 1 เปิดเมนู Apple
1 เปิดเมนู Apple  . คลิกที่โลโก้ Apple ที่มุมซ้ายบนของหน้าจอ เมนูแบบเลื่อนลงจะเปิดขึ้น
. คลิกที่โลโก้ Apple ที่มุมซ้ายบนของหน้าจอ เมนูแบบเลื่อนลงจะเปิดขึ้น - หากติดตั้ง SSD บนคอมพิวเตอร์ของคุณ คุณจะไม่สามารถลบข้อมูลดังกล่าวได้ ลองรีสตาร์ทคอมพิวเตอร์ของคุณ
 2 คลิกที่ รีบูต. ทางด้านล่างของเมนู
2 คลิกที่ รีบูต. ทางด้านล่างของเมนู  3 คลิกที่ รีบูตเมื่อได้รับแจ้ง คอมพิวเตอร์จะไปรีบูต
3 คลิกที่ รีบูตเมื่อได้รับแจ้ง คอมพิวเตอร์จะไปรีบูต  4 บูตเข้าสู่โหมดการกู้คืน เมื่อคอมพิวเตอร์รีสตาร์ท ให้กด . ค้างไว้ ⌘ คำสั่ง และที่สำคัญ NS - ปล่อยทันทีที่เปิดหน้าต่างยูทิลิตี้
4 บูตเข้าสู่โหมดการกู้คืน เมื่อคอมพิวเตอร์รีสตาร์ท ให้กด . ค้างไว้ ⌘ คำสั่ง และที่สำคัญ NS - ปล่อยทันทีที่เปิดหน้าต่างยูทิลิตี้  5 โปรดเลือก ยูทิลิตี้ดิสก์. ตัวเลือกนี้ถูกทำเครื่องหมายด้วยไอคอนฮาร์ดไดรฟ์พร้อมหูฟัง
5 โปรดเลือก ยูทิลิตี้ดิสก์. ตัวเลือกนี้ถูกทำเครื่องหมายด้วยไอคอนฮาร์ดไดรฟ์พร้อมหูฟัง  6 คลิกที่ ดำเนินการ. ที่มุมขวาล่างของหน้าต่าง
6 คลิกที่ ดำเนินการ. ที่มุมขวาล่างของหน้าต่าง  7 เลือกฮาร์ดไดรฟ์ของคอมพิวเตอร์ของคุณ เลือกตัวเลือก "HDD" ในส่วน "ภายใน" ที่มุมซ้ายบนของหน้าต่าง
7 เลือกฮาร์ดไดรฟ์ของคอมพิวเตอร์ของคุณ เลือกตัวเลือก "HDD" ในส่วน "ภายใน" ที่มุมซ้ายบนของหน้าต่าง  8 คลิกที่ ลบ. แท็บนี้จะอยู่ที่ด้านบนของหน้าต่าง หน้าต่างป๊อปอัปจะปรากฏขึ้น
8 คลิกที่ ลบ. แท็บนี้จะอยู่ที่ด้านบนของหน้าต่าง หน้าต่างป๊อปอัปจะปรากฏขึ้น  9 คลิกที่ ตัวเลือกความปลอดภัย. คุณจะพบตัวเลือกนี้ที่ด้านล่างของหน้าต่าง
9 คลิกที่ ตัวเลือกความปลอดภัย. คุณจะพบตัวเลือกนี้ที่ด้านล่างของหน้าต่าง  10 เลือกตัวเลือก "ระดับความปลอดภัยสูง" เมื่อต้องการทำสิ่งนี้ ให้เลื่อนตัวเลื่อนไปที่ตำแหน่งขวาสุด ตัวเลือกนี้จะให้คุณเขียนทับฮาร์ดดิสก์ด้วยข้อมูลสุ่มเจ็ดครั้ง
10 เลือกตัวเลือก "ระดับความปลอดภัยสูง" เมื่อต้องการทำสิ่งนี้ ให้เลื่อนตัวเลื่อนไปที่ตำแหน่งขวาสุด ตัวเลือกนี้จะให้คุณเขียนทับฮาร์ดดิสก์ด้วยข้อมูลสุ่มเจ็ดครั้ง  11 คลิกที่ ตกลง. ตัวเลือกนี้จะอยู่ที่มุมล่างขวาของหน้าต่าง
11 คลิกที่ ตกลง. ตัวเลือกนี้จะอยู่ที่มุมล่างขวาของหน้าต่าง  12 คลิกที่ ลบ. คุณจะพบตัวเลือกนี้ที่ด้านล่างขวาของหน้าต่าง กระบวนการล้างข้อมูลบนฮาร์ดดิสก์เริ่มต้นขึ้น
12 คลิกที่ ลบ. คุณจะพบตัวเลือกนี้ที่ด้านล่างขวาของหน้าต่าง กระบวนการล้างข้อมูลบนฮาร์ดดิสก์เริ่มต้นขึ้น - ขั้นตอนนี้จะใช้เวลาหลายชั่วโมง ดังนั้นให้เริ่มก่อนออกไปทำงานหรือเข้านอน
 13 คลิกที่ พร้อมเมื่อได้รับแจ้ง ฮาร์ดไดรฟ์ของคอมพิวเตอร์ได้รับการล้างอย่างปลอดภัย ซึ่งหมายความว่าข้อมูลจะไม่สามารถกู้คืนได้อีกต่อไป
13 คลิกที่ พร้อมเมื่อได้รับแจ้ง ฮาร์ดไดรฟ์ของคอมพิวเตอร์ได้รับการล้างอย่างปลอดภัย ซึ่งหมายความว่าข้อมูลจะไม่สามารถกู้คืนได้อีกต่อไป - หากต้องการติดตั้งระบบปฏิบัติการใหม่ ให้ออกจากยูทิลิตี้ดิสก์ แล้วคลิกติดตั้ง macOS อีกครั้ง > ดำเนินการต่อ ตอนนี้เชื่อมต่อคอมพิวเตอร์ของคุณกับอินเทอร์เน็ตเพื่อดาวน์โหลดไฟล์การติดตั้งสำหรับระบบ
เคล็ดลับ
- หากคุณกำลังจะกำจัดคอมพิวเตอร์ของคุณ เราขอแนะนำให้คุณทำลายฮาร์ดไดรฟ์ด้วยค้อนหรือเครื่องมือที่คล้ายกัน การทำลายทางกายภาพเป็นเพียงการรับประกันว่าข้อมูลจะไม่ถูกกู้คืน
คำเตือน
- คุณไม่สามารถเลิกทำการล้างข้อมูลคอมพิวเตอร์ได้ ดังนั้นให้สำรองไฟล์สำคัญของคุณก่อนที่จะเรียกใช้