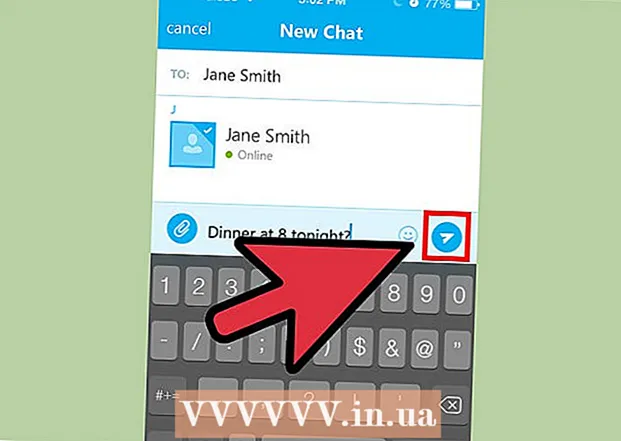ผู้เขียน:
Sara Rhodes
วันที่สร้าง:
9 กุมภาพันธ์ 2021
วันที่อัปเดต:
1 กรกฎาคม 2024

เนื้อหา
ในบทความนี้ เราจะแสดงวิธีลบการป้องกันการเขียนบนไดรฟ์ USB เพื่อฟอร์แมตใน Windows หรือ macOS
ขั้นตอน
วิธีที่ 1 จาก 2: Windows
 1 มองหาสวิตช์ป้องกันการเขียนบนไดรฟ์ หากมีสวิตช์ดังกล่าว ให้เลื่อนสวิตช์แล้วฟอร์แมตไดรฟ์ หากไม่มีสวิตช์ ให้ไปที่ขั้นตอนถัดไป
1 มองหาสวิตช์ป้องกันการเขียนบนไดรฟ์ หากมีสวิตช์ดังกล่าว ให้เลื่อนสวิตช์แล้วฟอร์แมตไดรฟ์ หากไม่มีสวิตช์ ให้ไปที่ขั้นตอนถัดไป  2 เชื่อมต่อไดรฟ์เข้ากับพอร์ต USB บนคอมพิวเตอร์ของคุณ
2 เชื่อมต่อไดรฟ์เข้ากับพอร์ต USB บนคอมพิวเตอร์ของคุณ 3 คลิกที่ ⊞ วิน+NS. หน้าต่าง Run จะเปิดขึ้น
3 คลิกที่ ⊞ วิน+NS. หน้าต่าง Run จะเปิดขึ้น  4 เข้า ส่วนดิสก์ แล้วกด ตกลง. หน้าต่างพรอมต์คำสั่งจะเปิดขึ้น
4 เข้า ส่วนดิสก์ แล้วกด ตกลง. หน้าต่างพรอมต์คำสั่งจะเปิดขึ้น - หากหน้าต่างการควบคุมบัญชีผู้ใช้เปิดขึ้น ให้คลิกใช่
 5 เข้า รายการดิสก์ แล้วกด ↵ ป้อน. รายการไดรฟ์ทั้งหมด (รวมถึงไดรฟ์ภายนอก) ที่เชื่อมต่อกับคอมพิวเตอร์จะปรากฏขึ้น
5 เข้า รายการดิสก์ แล้วกด ↵ ป้อน. รายการไดรฟ์ทั้งหมด (รวมถึงไดรฟ์ภายนอก) ที่เชื่อมต่อกับคอมพิวเตอร์จะปรากฏขึ้น  6 ค้นหาหมายเลขไดรฟ์ USB ของคุณ ไดรฟ์จะมีป้ายกำกับว่า "Disc 0", "Disc 1", "Disc 2" และอื่นๆ คุณสามารถค้นหาว่าดิสก์ใดเป็นไดรฟ์ของคุณตามความจุ
6 ค้นหาหมายเลขไดรฟ์ USB ของคุณ ไดรฟ์จะมีป้ายกำกับว่า "Disc 0", "Disc 1", "Disc 2" และอื่นๆ คุณสามารถค้นหาว่าดิสก์ใดเป็นไดรฟ์ของคุณตามความจุ  7 เข้า เลือกดิสก์ [หมายเลข] แล้วกด ↵ ป้อน. แทนที่ [number] ด้วยหมายเลขไดรฟ์ของคุณ (เช่น "Select Disk 1") ข้อความ “ดิสก์ [หมายเลข] ที่เลือก” จะปรากฏขึ้น
7 เข้า เลือกดิสก์ [หมายเลข] แล้วกด ↵ ป้อน. แทนที่ [number] ด้วยหมายเลขไดรฟ์ของคุณ (เช่น "Select Disk 1") ข้อความ “ดิสก์ [หมายเลข] ที่เลือก” จะปรากฏขึ้น  8 เข้า แอตทริบิวต์ ล้างดิสก์ อ่านอย่างเดียว แล้วกด ↵ ป้อน. คำสั่งนี้จะลบการป้องกันการเขียนออกจากไดรฟ์ - ข้อความที่เกี่ยวข้องจะปรากฏขึ้นบนหน้าจอ
8 เข้า แอตทริบิวต์ ล้างดิสก์ อ่านอย่างเดียว แล้วกด ↵ ป้อน. คำสั่งนี้จะลบการป้องกันการเขียนออกจากไดรฟ์ - ข้อความที่เกี่ยวข้องจะปรากฏขึ้นบนหน้าจอ  9 เข้า ทำความสะอาด แล้วกด ↵ ป้อน. ข้อมูลทั้งหมดในดิสก์จะถูกลบ
9 เข้า ทำความสะอาด แล้วกด ↵ ป้อน. ข้อมูลทั้งหมดในดิสก์จะถูกลบ  10 เข้า สร้างพาร์ทิชันหลัก แล้วกด ↵ ป้อน. พาร์ติชันใหม่จะถูกสร้างขึ้นเพื่อให้คุณสามารถฟอร์แมตไดรฟ์ได้ เมื่อข้อความแจ้ง "DISKPART>" ปรากฏขึ้นบนหน้าจอ ให้ปิดหน้าต่าง Command Prompt - คลิกที่ "X" ที่มุมขวาบน
10 เข้า สร้างพาร์ทิชันหลัก แล้วกด ↵ ป้อน. พาร์ติชันใหม่จะถูกสร้างขึ้นเพื่อให้คุณสามารถฟอร์แมตไดรฟ์ได้ เมื่อข้อความแจ้ง "DISKPART>" ปรากฏขึ้นบนหน้าจอ ให้ปิดหน้าต่าง Command Prompt - คลิกที่ "X" ที่มุมขวาบน  11 คลิกที่ ⊞ วิน+อีเพื่อเปิดหน้าต่าง Explorer มันจะแสดงไฟล์และดิสก์บนคอมพิวเตอร์ของคุณ
11 คลิกที่ ⊞ วิน+อีเพื่อเปิดหน้าต่าง Explorer มันจะแสดงไฟล์และดิสก์บนคอมพิวเตอร์ของคุณ  12 เลื่อนลงมาในบานหน้าต่างด้านซ้ายแล้วคลิกขวาที่ไดรฟ์ USB ที่ด้านล่างของบานหน้าต่างด้านซ้าย เมนูบริบทจะเปิดขึ้น
12 เลื่อนลงมาในบานหน้าต่างด้านซ้ายแล้วคลิกขวาที่ไดรฟ์ USB ที่ด้านล่างของบานหน้าต่างด้านซ้าย เมนูบริบทจะเปิดขึ้น  13 คลิกที่ รูปแบบ. กล่องโต้ตอบจะเปิดขึ้นพร้อมตัวเลือกการจัดรูปแบบต่างๆ
13 คลิกที่ รูปแบบ. กล่องโต้ตอบจะเปิดขึ้นพร้อมตัวเลือกการจัดรูปแบบต่างๆ  14 เลือกตัวเลือกจากเมนูระบบไฟล์
14 เลือกตัวเลือกจากเมนูระบบไฟล์- อ้วน: - ระบบไฟล์นี้เข้ากันได้กับไดรฟ์ที่มีความจุสูงสุด 32 GB เช่นเดียวกับระบบปฏิบัติการ Windows และ macOS
- เอ็นทีเอฟเอส: - ระบบไฟล์นี้ใช้งานได้กับ Windows เท่านั้น
- ไขมันส่วนเกิน: - ระบบไฟล์นี้เข้ากันได้กับ Windows และ macOS
 15 ป้อนชื่อสำหรับไดรฟ์ของคุณ ทำสิ่งนี้ในบรรทัด "Volume label"
15 ป้อนชื่อสำหรับไดรฟ์ของคุณ ทำสิ่งนี้ในบรรทัด "Volume label"  16 คลิกที่ เพื่อเริ่มต้น. ที่ด้านล่างของหน้าต่าง คำเตือนปรากฏขึ้นโดยระบุว่าการจัดรูปแบบจะลบข้อมูลทั้งหมดในไดรฟ์
16 คลิกที่ เพื่อเริ่มต้น. ที่ด้านล่างของหน้าต่าง คำเตือนปรากฏขึ้นโดยระบุว่าการจัดรูปแบบจะลบข้อมูลทั้งหมดในไดรฟ์  17 คลิกที่ ตกลง. กระบวนการจัดรูปแบบจะเริ่มขึ้นและจะใช้เวลาสักครู่ เมื่อกระบวนการเสร็จสมบูรณ์ หน้าต่างป๊อปอัปจะปรากฏขึ้น
17 คลิกที่ ตกลง. กระบวนการจัดรูปแบบจะเริ่มขึ้นและจะใช้เวลาสักครู่ เมื่อกระบวนการเสร็จสมบูรณ์ หน้าต่างป๊อปอัปจะปรากฏขึ้น  18 คลิกที่ ตกลง. ตอนนี้คุณสามารถใช้ไดรฟ์
18 คลิกที่ ตกลง. ตอนนี้คุณสามารถใช้ไดรฟ์
วิธีที่ 2 จาก 2: macOS
 1 มองหาสวิตช์ป้องกันการเขียนบนไดรฟ์ หากมีสวิตช์ดังกล่าว ให้เลื่อนสวิตช์แล้วฟอร์แมตไดรฟ์ หากไม่มีสวิตช์ ให้ไปที่ขั้นตอนถัดไป
1 มองหาสวิตช์ป้องกันการเขียนบนไดรฟ์ หากมีสวิตช์ดังกล่าว ให้เลื่อนสวิตช์แล้วฟอร์แมตไดรฟ์ หากไม่มีสวิตช์ ให้ไปที่ขั้นตอนถัดไป  2 เชื่อมต่อไดรฟ์เข้ากับพอร์ต USB บนคอมพิวเตอร์ของคุณ
2 เชื่อมต่อไดรฟ์เข้ากับพอร์ต USB บนคอมพิวเตอร์ของคุณ 3 เปิดหน้าต่าง Finder
3 เปิดหน้าต่าง Finder  . คุณจะพบไอคอน Finder ที่ด้านซ้ายของท่าเรือ
. คุณจะพบไอคอน Finder ที่ด้านซ้ายของท่าเรือ  4 เปิดเมนู การเปลี่ยนผ่าน. คุณจะพบได้ที่ด้านบนของหน้าจอ
4 เปิดเมนู การเปลี่ยนผ่าน. คุณจะพบได้ที่ด้านบนของหน้าจอ  5 คลิกที่ สาธารณูปโภค.
5 คลิกที่ สาธารณูปโภค. 6 ดับเบิ้ลคลิกที่ ยูทิลิตี้ดิสก์. ตัวเลือกนี้ถูกทำเครื่องหมายด้วยไอคอนฮาร์ดไดรฟ์พร้อมหูฟัง
6 ดับเบิ้ลคลิกที่ ยูทิลิตี้ดิสก์. ตัวเลือกนี้ถูกทำเครื่องหมายด้วยไอคอนฮาร์ดไดรฟ์พร้อมหูฟัง  7 คลิกที่ไดรฟ์ USB ของคุณ คุณจะพบมันในบานหน้าต่างด้านซ้าย
7 คลิกที่ไดรฟ์ USB ของคุณ คุณจะพบมันในบานหน้าต่างด้านซ้าย  8 คลิกที่ ลบ.
8 คลิกที่ ลบ. 9 ป้อนชื่อสำหรับไดรฟ์ของคุณ จะปรากฏใต้ชื่อนี้ในหน้าต่าง Finder
9 ป้อนชื่อสำหรับไดรฟ์ของคุณ จะปรากฏใต้ชื่อนี้ในหน้าต่าง Finder  10 เลือกระบบไฟล์ ทำในเมนู "รูปแบบ"
10 เลือกระบบไฟล์ ทำในเมนู "รูปแบบ" - Mac OS Extended (บันทึก): - ระบบไฟล์นี้ใช้งานได้กับ macOS เท่านั้น
- MS-DOS (FAT): - ระบบไฟล์นี้เข้ากันได้กับไดรฟ์ที่มีความจุสูงสุด 32 GB เช่นเดียวกับระบบปฏิบัติการ Windows และ macOS
- ไขมันส่วนเกิน: - ระบบไฟล์นี้เข้ากันได้กับไดรฟ์ทุกความจุ เช่นเดียวกับระบบปฏิบัติการ Windows และ macOS
 11 คลิกที่ ลบ. กระบวนการฟอร์แมตไดรฟ์เริ่มต้นขึ้น
11 คลิกที่ ลบ. กระบวนการฟอร์แมตไดรฟ์เริ่มต้นขึ้น  12 คลิกที่ พร้อม. ตอนนี้คุณสามารถใช้ไดรฟ์
12 คลิกที่ พร้อม. ตอนนี้คุณสามารถใช้ไดรฟ์