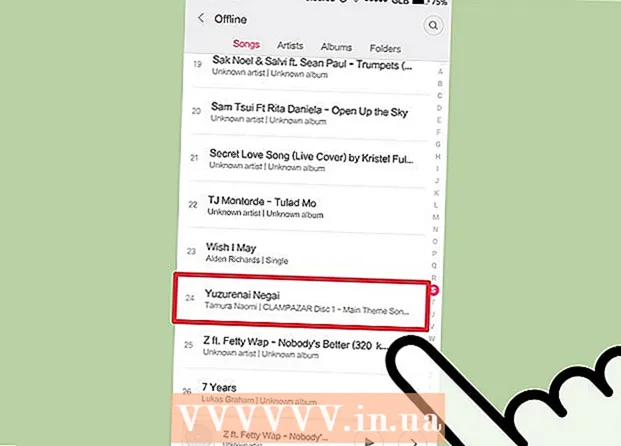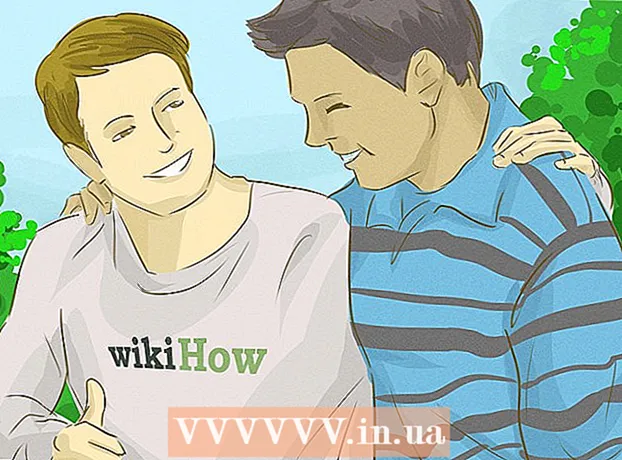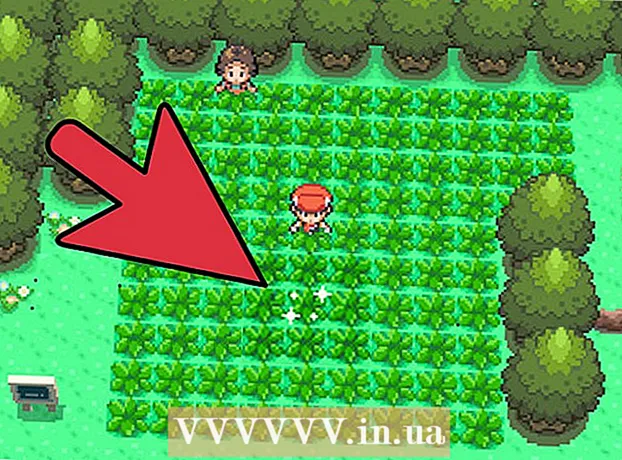ผู้เขียน:
Sara Rhodes
วันที่สร้าง:
15 กุมภาพันธ์ 2021
วันที่อัปเดต:
1 กรกฎาคม 2024

เนื้อหา
สามารถฟอร์แมตดิสก์ได้โดยใช้ยูทิลิตี้ดิสก์ที่มาพร้อมกับ Ubuntu หากยูทิลิตี้ดิสก์แสดงข้อผิดพลาดหรือพาร์ติชั่นเสียหาย ให้ใช้ GParted เพื่อฟอร์แมตดิสก์ คุณยังสามารถปรับขนาดพาร์ติชั่นที่มีอยู่ได้โดยใช้ GParted หรือสร้างพาร์ติชั่นใหม่ตามพื้นที่ดิสก์ที่ไม่ได้ปันส่วน
ขั้นตอน
วิธีที่ 1 จาก 2: รูปแบบด่วน
 1 เรียกใช้ยูทิลิตี้ดิสก์ เปิดเมนูหลักและป้อน ดิสก์... ไดรฟ์ที่เชื่อมต่อทั้งหมดจะแสดงทางด้านซ้าย
1 เรียกใช้ยูทิลิตี้ดิสก์ เปิดเมนูหลักและป้อน ดิสก์... ไดรฟ์ที่เชื่อมต่อทั้งหมดจะแสดงทางด้านซ้าย  2 เน้นดิสก์ที่จะฟอร์แมต แผ่นดิสก์ทั้งหมดจะแสดงทางด้านซ้าย โปรดใช้ความระมัดระวังในการเลือกไดรฟ์ เนื่องจากข้อมูลทั้งหมดจะถูกลบในระหว่างการฟอร์แมต
2 เน้นดิสก์ที่จะฟอร์แมต แผ่นดิสก์ทั้งหมดจะแสดงทางด้านซ้าย โปรดใช้ความระมัดระวังในการเลือกไดรฟ์ เนื่องจากข้อมูลทั้งหมดจะถูกลบในระหว่างการฟอร์แมต  3 คลิกที่ไอคอนรูปเฟืองและเลือกรูปแบบพาร์ทิชัน หน้าต่างใหม่จะเปิดขึ้นซึ่งคุณสามารถระบุระบบไฟล์ได้
3 คลิกที่ไอคอนรูปเฟืองและเลือกรูปแบบพาร์ทิชัน หน้าต่างใหม่จะเปิดขึ้นซึ่งคุณสามารถระบุระบบไฟล์ได้  4 เลือกระบบไฟล์ที่ต้องการ เปิดเมนู Type และเลือกระบบไฟล์ที่ต้องการ
4 เลือกระบบไฟล์ที่ต้องการ เปิดเมนู Type และเลือกระบบไฟล์ที่ต้องการ - หากคุณจะใช้ไดรฟ์เพื่อถ่ายโอนไฟล์ระหว่างคอมพิวเตอร์ Linux, Mac OS และ Windows และระหว่างอุปกรณ์ที่รองรับที่เก็บข้อมูล USB ให้เลือก FAT
- หากจะใช้ดิสก์บนคอมพิวเตอร์ Linux ให้เลือก "Ext4"
- หากจะใช้ไดรฟ์บนคอมพิวเตอร์ Windows ให้เลือก NTFS
 5 ตั้งชื่อส่วน สามารถป้อนชื่อ (ป้ายกำกับ) ของส่วนที่จะจัดรูปแบบในบรรทัดที่เกี่ยวข้องได้ ป้ายกำกับจะช่วยให้คุณไม่สับสนในไดรฟ์ที่เชื่อมต่อ
5 ตั้งชื่อส่วน สามารถป้อนชื่อ (ป้ายกำกับ) ของส่วนที่จะจัดรูปแบบในบรรทัดที่เกี่ยวข้องได้ ป้ายกำกับจะช่วยให้คุณไม่สับสนในไดรฟ์ที่เชื่อมต่อ  6 ตัดสินใจว่าจะลบข้อมูลของคุณอย่างปลอดภัยได้อย่างไร ตามค่าเริ่มต้น กระบวนการจัดรูปแบบจะลบข้อมูล แต่จะไม่เขียนทับข้อมูลนั้น หากต้องการลบข้อมูลอย่างปลอดภัย (ถาวร) ให้เลือก Overwrite Data with Zeros จากเมนู Delete กระบวนการจัดรูปแบบจะใช้เวลานานกว่า แต่ข้อมูลจะถูกลบอย่างปลอดภัย
6 ตัดสินใจว่าจะลบข้อมูลของคุณอย่างปลอดภัยได้อย่างไร ตามค่าเริ่มต้น กระบวนการจัดรูปแบบจะลบข้อมูล แต่จะไม่เขียนทับข้อมูลนั้น หากต้องการลบข้อมูลอย่างปลอดภัย (ถาวร) ให้เลือก Overwrite Data with Zeros จากเมนู Delete กระบวนการจัดรูปแบบจะใช้เวลานานกว่า แต่ข้อมูลจะถูกลบอย่างปลอดภัย  7 คลิกการจัดรูปแบบเพื่อเริ่มกระบวนการจัดรูปแบบ คุณจะได้รับแจ้งให้ยืนยันการตัดสินใจของคุณ ความยาวของกระบวนการฟอร์แมตขึ้นอยู่กับความจุของดิสก์และประเภทของการลบข้อมูล (ปลอดภัยหรือปกติ)
7 คลิกการจัดรูปแบบเพื่อเริ่มกระบวนการจัดรูปแบบ คุณจะได้รับแจ้งให้ยืนยันการตัดสินใจของคุณ ความยาวของกระบวนการฟอร์แมตขึ้นอยู่กับความจุของดิสก์และประเภทของการลบข้อมูล (ปลอดภัยหรือปกติ) - หากคุณประสบปัญหาขณะฟอร์แมตดิสก์ ให้ใช้โปรแกรม GParted (อ่านหัวข้อถัดไป)
 8 เมานต์ดิสก์ที่ฟอร์แมตแล้ว เมื่อกระบวนการฟอร์แมตเสร็จสิ้น ให้คลิก Mount (ปุ่มนี้จะปรากฏด้านล่างรายการไดรฟ์) ซึ่งจะทำให้คุณสามารถเมานต์พาร์ติชั่นและเข้าถึงระบบไฟล์ของพาร์ติชั่นได้ คลิกที่ลิงค์ที่ปรากฏเพื่อเปิดส่วนใน Explorer; หรือเปิดยูทิลิตี้ไฟล์และค้นหาไดรฟ์ในบานหน้าต่างด้านซ้าย
8 เมานต์ดิสก์ที่ฟอร์แมตแล้ว เมื่อกระบวนการฟอร์แมตเสร็จสิ้น ให้คลิก Mount (ปุ่มนี้จะปรากฏด้านล่างรายการไดรฟ์) ซึ่งจะทำให้คุณสามารถเมานต์พาร์ติชั่นและเข้าถึงระบบไฟล์ของพาร์ติชั่นได้ คลิกที่ลิงค์ที่ปรากฏเพื่อเปิดส่วนใน Explorer; หรือเปิดยูทิลิตี้ไฟล์และค้นหาไดรฟ์ในบานหน้าต่างด้านซ้าย
วิธีที่ 2 จาก 2: การใช้ GParted
 1 เปิดเทอร์มินัล สามารถทำได้จากเมนูหลักหรือเพียงแค่คลิกCtrl+Alt+NS.
1 เปิดเทอร์มินัล สามารถทำได้จากเมนูหลักหรือเพียงแค่คลิกCtrl+Alt+NS.  2 ติดตั้ง GParted เมื่อต้องการทำเช่นนี้ ให้ป้อนคำสั่งต่อไปนี้ ระบบจะขอให้คุณป้อนรหัสผ่าน (รหัสผ่านจะไม่แสดงเมื่อคุณป้อน)
2 ติดตั้ง GParted เมื่อต้องการทำเช่นนี้ ให้ป้อนคำสั่งต่อไปนี้ ระบบจะขอให้คุณป้อนรหัสผ่าน (รหัสผ่านจะไม่แสดงเมื่อคุณป้อน) - sudo apt-get ติดตั้ง gparted
- คลิกที่ Yเมื่อได้รับแจ้ง
 3 เปิด GParted จากเมนูหลัก เปิดเมนูหลักและพิมพ์ "GParted" (โดยไม่ใส่เครื่องหมายคำพูด) เพื่อค้นหาและเรียกใช้โปรแกรมนี้ หน้าต่างจะเปิดขึ้นเพื่อแสดงพาร์ติชั่นของดิสก์ปัจจุบันและพื้นที่ที่ไม่ได้ปันส่วน
3 เปิด GParted จากเมนูหลัก เปิดเมนูหลักและพิมพ์ "GParted" (โดยไม่ใส่เครื่องหมายคำพูด) เพื่อค้นหาและเรียกใช้โปรแกรมนี้ หน้าต่างจะเปิดขึ้นเพื่อแสดงพาร์ติชั่นของดิสก์ปัจจุบันและพื้นที่ที่ไม่ได้ปันส่วน  4 เลือกไดรฟ์ที่จะฟอร์แมต ทำเช่นนี้ในเมนูแบบเลื่อนลง (มุมบนขวา) หากคุณไม่แน่ใจว่าจะเลือกไดรฟ์ใด ให้มองหาความจุในหน้าต่าง ซึ่งอาจช่วยให้คุณเลือกไดรฟ์ที่ถูกต้องได้
4 เลือกไดรฟ์ที่จะฟอร์แมต ทำเช่นนี้ในเมนูแบบเลื่อนลง (มุมบนขวา) หากคุณไม่แน่ใจว่าจะเลือกไดรฟ์ใด ให้มองหาความจุในหน้าต่าง ซึ่งอาจช่วยให้คุณเลือกไดรฟ์ที่ถูกต้องได้  5 ถอนติดตั้งพาร์ติชันที่คุณต้องการจัดรูปแบบ แก้ไข หรือลบ หากไม่มีสิ่งนี้ คุณจะไม่สามารถทำงานกับส่วนนี้ได้ ในรายการพาร์ติชั่น ให้คลิกขวาที่พาร์ติชั่นที่ต้องการและเลือก "Unmount"
5 ถอนติดตั้งพาร์ติชันที่คุณต้องการจัดรูปแบบ แก้ไข หรือลบ หากไม่มีสิ่งนี้ คุณจะไม่สามารถทำงานกับส่วนนี้ได้ ในรายการพาร์ติชั่น ให้คลิกขวาที่พาร์ติชั่นที่ต้องการและเลือก "Unmount"  6 ลบส่วนที่มีอยู่ ในกรณีนี้จะกลายเป็นพื้นที่ที่ไม่ได้ถูกจัดสรร ตามพื้นที่นี้ คุณสามารถสร้างและฟอร์แมตพาร์ติชั่นใหม่ได้
6 ลบส่วนที่มีอยู่ ในกรณีนี้จะกลายเป็นพื้นที่ที่ไม่ได้ถูกจัดสรร ตามพื้นที่นี้ คุณสามารถสร้างและฟอร์แมตพาร์ติชั่นใหม่ได้ - คลิกขวาที่พาร์ติชั่นที่จะลบและคลิก "ลบ"
 7 สร้างส่วนใหม่ คลิกขวาที่พื้นที่ที่ไม่ได้ปันส่วนแล้วเลือกใหม่ กระบวนการสร้างส่วนใหม่จะเริ่มขึ้น
7 สร้างส่วนใหม่ คลิกขวาที่พื้นที่ที่ไม่ได้ปันส่วนแล้วเลือกใหม่ กระบวนการสร้างส่วนใหม่จะเริ่มขึ้น  8 กำหนดขนาดของพาร์ติชัน เมื่อต้องการทำเช่นนี้ ให้ใช้แถบเลื่อน
8 กำหนดขนาดของพาร์ติชัน เมื่อต้องการทำเช่นนี้ ให้ใช้แถบเลื่อน  9 เลือกระบบไฟล์สำหรับพาร์ติชัน ทำสิ่งนี้ในเมนู "ระบบไฟล์" หากจะใช้ดิสก์ในระบบปฏิบัติการและอุปกรณ์ต่างๆ ให้เลือก "fat32" หากจะใช้ไดรฟ์ใน Linux เท่านั้น ให้เลือก "ext4"
9 เลือกระบบไฟล์สำหรับพาร์ติชัน ทำสิ่งนี้ในเมนู "ระบบไฟล์" หากจะใช้ดิสก์ในระบบปฏิบัติการและอุปกรณ์ต่างๆ ให้เลือก "fat32" หากจะใช้ไดรฟ์ใน Linux เท่านั้น ให้เลือก "ext4"  10 ตั้งชื่อส่วน (ป้ายกำกับ) ซึ่งจะทำให้แยกส่วนนี้ออกจากส่วนอื่นๆ ได้ง่ายขึ้น
10 ตั้งชื่อส่วน (ป้ายกำกับ) ซึ่งจะทำให้แยกส่วนนี้ออกจากส่วนอื่นๆ ได้ง่ายขึ้น  11 เมื่อคุณกำหนดการตั้งค่าส่วนเสร็จแล้ว ให้คลิก เพิ่ม การสร้างส่วนจะถูกเพิ่มในรายการของการดำเนินการที่จะดำเนินการ
11 เมื่อคุณกำหนดการตั้งค่าส่วนเสร็จแล้ว ให้คลิก เพิ่ม การสร้างส่วนจะถูกเพิ่มในรายการของการดำเนินการที่จะดำเนินการ  12 ปรับขนาดพาร์ติชัน (ถ้าคุณต้องการ) พาร์ติชันสามารถปรับขนาดใน GParted พาร์ติชั่นสามารถปรับขนาดเพื่อให้พาร์ติชั่นใหม่ถูกสร้างขึ้นจากพื้นที่ที่ไม่ได้ถูกจัดสรร วิธีนี้จะช่วยให้คุณแบ่งฮาร์ดไดรฟ์ออกเป็นหลายพาร์ติชั่นได้โดยไม่กระทบกับข้อมูลที่จัดเก็บไว้ในไดรฟ์
12 ปรับขนาดพาร์ติชัน (ถ้าคุณต้องการ) พาร์ติชันสามารถปรับขนาดใน GParted พาร์ติชั่นสามารถปรับขนาดเพื่อให้พาร์ติชั่นใหม่ถูกสร้างขึ้นจากพื้นที่ที่ไม่ได้ถูกจัดสรร วิธีนี้จะช่วยให้คุณแบ่งฮาร์ดไดรฟ์ออกเป็นหลายพาร์ติชั่นได้โดยไม่กระทบกับข้อมูลที่จัดเก็บไว้ในไดรฟ์ - คลิกขวาที่ส่วนที่คุณต้องการปรับขนาดแล้วเลือกปรับขนาด / ย้าย
- ลากตัวเลื่อนที่คั่นส่วนทั้งสองด้านเพื่อสร้างพื้นที่ที่ไม่ได้ถูกจัดสรรก่อนและ / หรือหลังส่วนนั้น
- คลิก ปรับขนาด / ย้าย เพื่อเพิ่มการปรับขนาดในรายการการดำเนินการที่จะดำเนินการ จากพื้นที่ที่ไม่ได้ปันส่วน คุณสามารถสร้างพาร์ติชันใหม่ได้ตามที่อธิบายไว้ข้างต้น
 13 คลิกที่ปุ่มเครื่องหมายถูกสีเขียวเพื่อเริ่มการดำเนินการตามกำหนดการ การเปลี่ยนแปลงใดๆ ที่คุณทำจะไม่มีผลจนกว่าคุณจะคลิกปุ่มนี้ เป็นผลให้พาร์ติชั่นที่เลือกจะถูกลบออก (โดยที่ข้อมูลสูญหาย) และพาร์ติชั่นใหม่จะถูกสร้างขึ้น
13 คลิกที่ปุ่มเครื่องหมายถูกสีเขียวเพื่อเริ่มการดำเนินการตามกำหนดการ การเปลี่ยนแปลงใดๆ ที่คุณทำจะไม่มีผลจนกว่าคุณจะคลิกปุ่มนี้ เป็นผลให้พาร์ติชั่นที่เลือกจะถูกลบออก (โดยที่ข้อมูลสูญหาย) และพาร์ติชั่นใหม่จะถูกสร้างขึ้น - การดำเนินการทั้งหมดจะใช้เวลาพอสมควร ขึ้นอยู่กับจำนวนการดำเนินการและความจุของดิสก์
 14 ค้นหาไดรฟ์ที่ฟอร์แมต เมื่อกระบวนการฟอร์แมตเสร็จสิ้น ให้ปิด GParted และค้นหาดิสก์ที่ฟอร์แมตแล้ว จะปรากฏในรายการไดรฟ์ทั้งหมดในยูทิลิตี้ไฟล์
14 ค้นหาไดรฟ์ที่ฟอร์แมต เมื่อกระบวนการฟอร์แมตเสร็จสิ้น ให้ปิด GParted และค้นหาดิสก์ที่ฟอร์แมตแล้ว จะปรากฏในรายการไดรฟ์ทั้งหมดในยูทิลิตี้ไฟล์