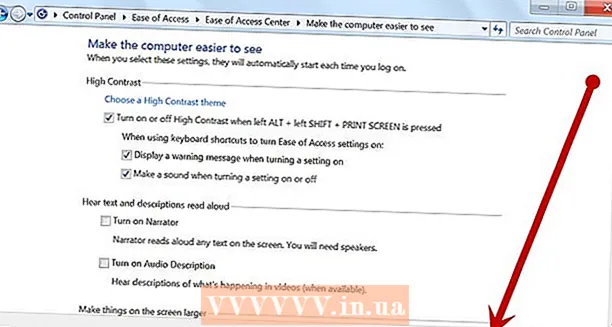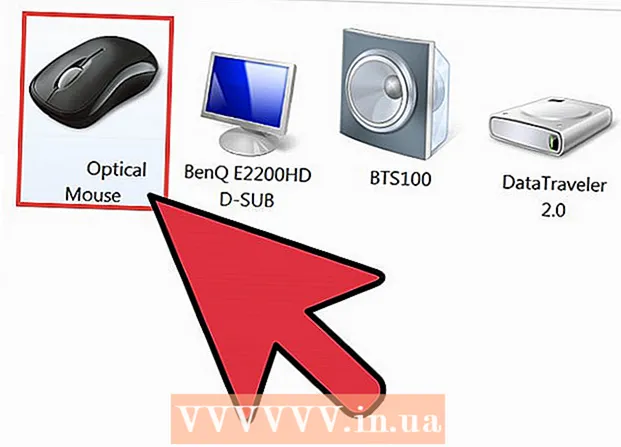ผู้เขียน:
William Ramirez
วันที่สร้าง:
17 กันยายน 2021
วันที่อัปเดต:
1 กรกฎาคม 2024

เนื้อหา
ในบทความนี้ เราจะแสดงวิธีใช้ Google เอกสารเวอร์ชันเดสก์ท็อปเพื่อแปลงไฟล์ PDF เป็นเอกสารที่แก้ไขได้ โปรดทราบว่าการดำเนินการนี้จะเปลี่ยนการจัดรูปแบบของข้อความและลบภาพทั้งหมด หากคุณต้องการรักษารูปแบบของ PDF ไว้ อย่าใช้ Google เอกสาร
ขั้นตอน
- 1 จำไว้ว่าไฟล์ PDF ใดที่สามารถแก้ไขได้ PDF ที่สร้างจากเอกสารข้อความ เช่น ไฟล์ Word หรือ Notepad สามารถเปิดได้ใน Google Docs (แน่นอนว่า PDF นั้นไม่ได้ป้องกันด้วยรหัสผ่าน)
- หาก PDF ที่คุณต้องการแก้ไขมีรูปภาพหรือมีการป้องกันด้วยรหัสผ่าน คุณจะไม่สามารถใช้ Google เอกสารเพื่อแก้ไข PDF ได้
 2 เปิดเว็บไซต์ Google เอกสาร ไปที่ https://docs.google.com/ ในเว็บเบราว์เซอร์ของคอมพิวเตอร์ของคุณ Google เอกสารของคุณจะเปิดขึ้นหากคุณลงชื่อเข้าใช้แล้ว
2 เปิดเว็บไซต์ Google เอกสาร ไปที่ https://docs.google.com/ ในเว็บเบราว์เซอร์ของคอมพิวเตอร์ของคุณ Google เอกสารของคุณจะเปิดขึ้นหากคุณลงชื่อเข้าใช้แล้ว - หากคุณยังไม่ได้ลงชื่อเข้าใช้ ให้คลิกไปที่ Google Docs ตรงกลางหน้า แล้วป้อนที่อยู่อีเมลและรหัสผ่านของคุณ หากคุณเพียงแค่ต้องการลงชื่อเข้าใช้บัญชีของคุณ อย่าคลิกตัวเลือกที่ระบุ
 3 คลิกที่ไอคอน "เปิดหน้าต่างการเลือกไฟล์"
3 คลิกที่ไอคอน "เปิดหน้าต่างการเลือกไฟล์"  . ที่เป็นไอคอนรูปโฟลเดอร์ด้านขวาบนของหน้า หน้าต่างป๊อปอัปจะปรากฏขึ้น
. ที่เป็นไอคอนรูปโฟลเดอร์ด้านขวาบนของหน้า หน้าต่างป๊อปอัปจะปรากฏขึ้น  4 คลิกที่ กำลังโหลด. ทางด้านบนของหน้าต่างป๊อปอัป
4 คลิกที่ กำลังโหลด. ทางด้านบนของหน้าต่างป๊อปอัป  5 คลิกที่ เลือกไฟล์บนคอมพิวเตอร์ของคุณ. ที่เป็นปุ่มสีฟ้าท้ายหน้าต่าง หน้าต่างจะเปิดขึ้นซึ่งคุณสามารถเลือกไฟล์ PDF ที่ต้องการได้
5 คลิกที่ เลือกไฟล์บนคอมพิวเตอร์ของคุณ. ที่เป็นปุ่มสีฟ้าท้ายหน้าต่าง หน้าต่างจะเปิดขึ้นซึ่งคุณสามารถเลือกไฟล์ PDF ที่ต้องการได้  6 เลือกไฟล์ PDF คลิก PDF ที่คุณต้องการอัปโหลดไปยัง Google เอกสาร หากไฟล์ PDF ถูกจัดเก็บไว้ในโฟลเดอร์อื่น ให้ไปที่ไฟล์นั้นในบานหน้าต่างด้านซ้ายของหน้าต่าง
6 เลือกไฟล์ PDF คลิก PDF ที่คุณต้องการอัปโหลดไปยัง Google เอกสาร หากไฟล์ PDF ถูกจัดเก็บไว้ในโฟลเดอร์อื่น ให้ไปที่ไฟล์นั้นในบานหน้าต่างด้านซ้ายของหน้าต่าง  7 คลิกที่ เปิด. คุณจะพบปุ่มนี้ที่มุมล่างขวาของหน้าต่าง PDF ถูกอัปโหลดไปยัง Google Docs
7 คลิกที่ เปิด. คุณจะพบปุ่มนี้ที่มุมล่างขวาของหน้าต่าง PDF ถูกอัปโหลดไปยัง Google Docs  8 คลิกที่ เปิดด้วย. เมนูนี้จะอยู่ที่ด้านบนของหน้า
8 คลิกที่ เปิดด้วย. เมนูนี้จะอยู่ที่ด้านบนของหน้า  9 คลิกที่ เปิดด้วย Google เอกสาร. คุณจะพบตัวเลือกนี้ในเมนู PDF จะเปิดขึ้นในแท็บ Google เอกสารใหม่ ไฟล์ PDF สามารถแก้ไขได้ในรูปแบบเอกสารข้อความ
9 คลิกที่ เปิดด้วย Google เอกสาร. คุณจะพบตัวเลือกนี้ในเมนู PDF จะเปิดขึ้นในแท็บ Google เอกสารใหม่ ไฟล์ PDF สามารถแก้ไขได้ในรูปแบบเอกสารข้อความ  10 แก้ไขเอกสาร PDF หากจำเป็น คุณสามารถเปลี่ยน เพิ่ม หรือลบข้อความได้เช่นเดียวกับในเอกสาร Google เอกสารทั่วไป
10 แก้ไขเอกสาร PDF หากจำเป็น คุณสามารถเปลี่ยน เพิ่ม หรือลบข้อความได้เช่นเดียวกับในเอกสาร Google เอกสารทั่วไป - การจัดรูปแบบของเอกสาร PDF ขึ้นอยู่กับประเภทของไฟล์ PDF ที่คุณกำลังเปิด
 11 ดาวน์โหลดเอกสาร PDF ที่แก้ไข คลิกไฟล์> ดาวน์โหลดเป็น> เอกสาร PDF เอกสารข้อความจะถูกแปลงเป็นไฟล์ PDF และดาวน์โหลดลงในคอมพิวเตอร์ของคุณ
11 ดาวน์โหลดเอกสาร PDF ที่แก้ไข คลิกไฟล์> ดาวน์โหลดเป็น> เอกสาร PDF เอกสารข้อความจะถูกแปลงเป็นไฟล์ PDF และดาวน์โหลดลงในคอมพิวเตอร์ของคุณ - หรือแทนที่จะใช้เอกสาร PDF คุณสามารถเลือก Microsoft Word เพื่อดาวน์โหลดเอกสารเป็นเอกสาร Word ซึ่งคุณสามารถแก้ไขได้ในภายหลัง
เคล็ดลับ
- เอกสาร PDF สามารถแก้ไขได้โดยไม่ต้องเปลี่ยนรูปแบบโดยใช้โปรแกรมอื่นที่ไม่ใช่ Google Docs
คำเตือน
- มีตัวแปลง PDF เป็น Word ที่คุณสามารถติดตั้งบน Google ไดรฟ์ได้ แต่จะไม่บันทึกรูปภาพและการจัดรูปแบบ
- คุณไม่สามารถแปลงไฟล์ PDF เป็นเอกสาร Word ใน Google ไดรฟ์และ Google เอกสารเวอร์ชันมือถือ