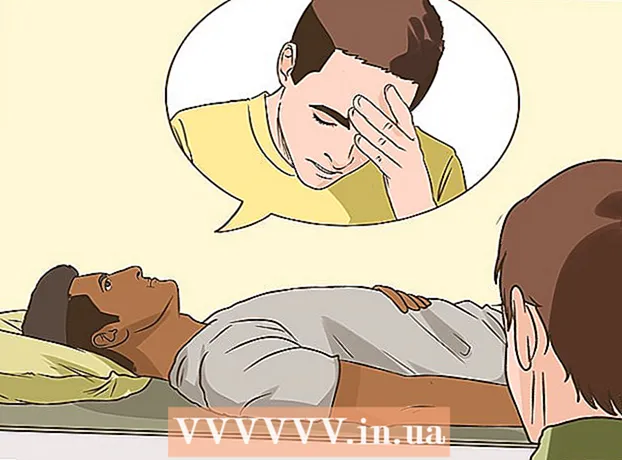ผู้เขียน:
Bobbie Johnson
วันที่สร้าง:
7 เมษายน 2021
วันที่อัปเดต:
26 มิถุนายน 2024

เนื้อหา
- ขั้นตอน
- วิธีที่ 1 จาก 2: วิธีปิดใช้งาน Windows Defender ชั่วคราว
- วิธีที่ 2 จาก 2: วิธีปิดใช้งาน Windows Defender อย่างถาวร
- เคล็ดลับ
- คำเตือน
บทความนี้จะแสดงวิธีปิดใช้งาน Windows Defender ชั่วคราวและถาวรใน Windows 10 สามารถปิดใช้งาน Windows Defender ได้ก่อนการรีสตาร์ทคอมพิวเตอร์ครั้งแรกผ่านเมนูตัวเลือก หากต้องการปิดใช้งาน Defender อย่างถาวร คุณต้องทำการเปลี่ยนแปลงรีจิสทรีของ Windows โปรดทราบว่าการปิดใช้งาน Defender จะลดความปลอดภัยของคอมพิวเตอร์ของคุณ นอกจากนี้ หากคุณเปลี่ยนรายการรีจิสทรีที่ไม่ถูกต้อง ระบบอาจไม่สามารถใช้งานได้
ขั้นตอน
วิธีที่ 1 จาก 2: วิธีปิดใช้งาน Windows Defender ชั่วคราว
 1 เปิดเมนูเริ่ม
1 เปิดเมนูเริ่ม  . คลิกที่โลโก้ Windows ที่มุมล่างซ้ายของหน้าจอ
. คลิกที่โลโก้ Windows ที่มุมล่างซ้ายของหน้าจอ  2 คลิก "ตัวเลือก"
2 คลิก "ตัวเลือก"  . ไอคอนนี้จะอยู่ที่มุมล่างซ้ายของเมนูเริ่ม หน้าต่าง "ตัวเลือก" จะเปิดขึ้น
. ไอคอนนี้จะอยู่ที่มุมล่างซ้ายของเมนูเริ่ม หน้าต่าง "ตัวเลือก" จะเปิดขึ้น  3 คลิกที่ "อัปเดตและความปลอดภัย"
3 คลิกที่ "อัปเดตและความปลอดภัย"  . คุณจะพบตัวเลือกนี้ในแถวด้านล่างของตัวเลือก
. คุณจะพบตัวเลือกนี้ในแถวด้านล่างของตัวเลือก  4 คลิกที่ Windows Defender. คุณจะพบตัวเลือกนี้ในบานหน้าต่างด้านซ้าย
4 คลิกที่ Windows Defender. คุณจะพบตัวเลือกนี้ในบานหน้าต่างด้านซ้าย  5 คลิกที่ การป้องกันไวรัสและภัยคุกคาม. นี่เป็นตัวเลือกแรกในส่วน "พื้นที่คุ้มครอง" ที่ด้านบนของหน้า หน้าต่าง Windows Defender จะเปิดขึ้น
5 คลิกที่ การป้องกันไวรัสและภัยคุกคาม. นี่เป็นตัวเลือกแรกในส่วน "พื้นที่คุ้มครอง" ที่ด้านบนของหน้า หน้าต่าง Windows Defender จะเปิดขึ้น  6 คลิกที่ ตัวเลือกการป้องกันไวรัสและภัยคุกคาม. อยู่ตรงกลางหน้า
6 คลิกที่ ตัวเลือกการป้องกันไวรัสและภัยคุกคาม. อยู่ตรงกลางหน้า  7 ปิดใช้งานการป้องกันตามเวลาจริง คลิกที่แถบเลื่อนสีน้ำเงิน
7 ปิดใช้งานการป้องกันตามเวลาจริง คลิกที่แถบเลื่อนสีน้ำเงิน  ถัดจาก Real-Time Protection แล้วคลิก Yes ในหน้าต่างป๊อปอัป ฟังก์ชันการป้องกันตามเวลาจริงจะถูกปิดใช้งาน
ถัดจาก Real-Time Protection แล้วคลิก Yes ในหน้าต่างป๊อปอัป ฟังก์ชันการป้องกันตามเวลาจริงจะถูกปิดใช้งาน - คุณยังสามารถปิดการป้องกันระบบคลาวด์ได้ โดยคลิกที่แถบเลื่อนสีน้ำเงินถัดจาก "การป้องกันระบบคลาวด์" จากนั้นในหน้าต่างป๊อปอัป ให้คลิก "ใช่"
- Windows Defender จะเปิดขึ้นโดยอัตโนมัติเมื่อคุณรีสตาร์ทคอมพิวเตอร์
วิธีที่ 2 จาก 2: วิธีปิดใช้งาน Windows Defender อย่างถาวร
 1 เปิดเมนูเริ่ม
1 เปิดเมนูเริ่ม  . คลิกที่โลโก้ Windows ที่มุมล่างซ้ายของหน้าจอ
. คลิกที่โลโก้ Windows ที่มุมล่างซ้ายของหน้าจอ  2 เปิดตัวแก้ไขรีจิสทรี คุณสามารถเปลี่ยนฟังก์ชันพื้นฐานของคอมพิวเตอร์ได้ที่นี่ ในการเปิด Registry Editor:
2 เปิดตัวแก้ไขรีจิสทรี คุณสามารถเปลี่ยนฟังก์ชันพื้นฐานของคอมพิวเตอร์ได้ที่นี่ ในการเปิด Registry Editor: - เข้า regedit.
- คลิก "regedit" ที่ด้านบนของเมนู Start
- คลิกใช่เมื่อได้รับพร้อมท์
 3 ไปที่โฟลเดอร์ Windows Defender ในการดำเนินการนี้ ให้เปิดโฟลเดอร์ที่เหมาะสมในบานหน้าต่างด้านซ้ายของ Registry Editor:
3 ไปที่โฟลเดอร์ Windows Defender ในการดำเนินการนี้ ให้เปิดโฟลเดอร์ที่เหมาะสมในบานหน้าต่างด้านซ้ายของ Registry Editor: - ดับเบิลคลิกที่โฟลเดอร์ "HKEY_LOCAL_MACHINE" เพื่อเปิด (หากเปิดอยู่แล้ว ให้ข้ามขั้นตอนนี้)
- เปิดโฟลเดอร์ "ซอฟต์แวร์"
- เลื่อนลงและเปิดโฟลเดอร์ "นโยบาย"
- เปิดโฟลเดอร์ Microsoft
- คลิกที่โฟลเดอร์ Windows Defender
 4 คลิกขวาที่โฟลเดอร์ Windows Defender เมนูจะเปิดขึ้น
4 คลิกขวาที่โฟลเดอร์ Windows Defender เมนูจะเปิดขึ้น - หากเมาส์ไม่มีปุ่มขวา ให้คลิกที่ด้านขวาของเมาส์หรือคลิกด้วยสองนิ้ว
- หากคอมพิวเตอร์ของคุณมีแทร็คแพด (ไม่ใช่เมาส์) ให้แตะด้วยสองนิ้ว หรือกดที่ส่วนล่างขวาของแทร็คแพด
 5 คลิกที่ สร้าง. ทางด้านบนของเมนู เมนูใหม่จะเปิดขึ้น
5 คลิกที่ สร้าง. ทางด้านบนของเมนู เมนูใหม่จะเปิดขึ้น  6 คลิกที่ พารามิเตอร์ DWORD (32 บิต). คุณจะพบตัวเลือกนี้ในเมนูใหม่ การตั้งค่าใหม่จะถูกสร้างขึ้นในโฟลเดอร์ Windows Defender และแสดงในบานหน้าต่างด้านขวา
6 คลิกที่ พารามิเตอร์ DWORD (32 บิต). คุณจะพบตัวเลือกนี้ในเมนูใหม่ การตั้งค่าใหม่จะถูกสร้างขึ้นในโฟลเดอร์ Windows Defender และแสดงในบานหน้าต่างด้านขวา  7 เข้า ปิดการใช้งานป้องกันสปายแวร์ เป็นชื่อพารามิเตอร์ แล้วกด ↵ ป้อน.
7 เข้า ปิดการใช้งานป้องกันสปายแวร์ เป็นชื่อพารามิเตอร์ แล้วกด ↵ ป้อน.  8 เปิดพารามิเตอร์ "DisableAntiSpyware" เมื่อต้องการทำเช่นนี้ ให้ดับเบิลคลิกที่มัน หน้าต่างป๊อปอัปจะเปิดขึ้น
8 เปิดพารามิเตอร์ "DisableAntiSpyware" เมื่อต้องการทำเช่นนี้ ให้ดับเบิลคลิกที่มัน หน้าต่างป๊อปอัปจะเปิดขึ้น  9 แทนที่ตัวเลขในบรรทัด "ค่า" ด้วย 1. สิ่งนี้จะเปิดใช้งานพารามิเตอร์ที่สร้างขึ้น
9 แทนที่ตัวเลขในบรรทัด "ค่า" ด้วย 1. สิ่งนี้จะเปิดใช้งานพารามิเตอร์ที่สร้างขึ้น  10 คลิกที่ ตกลง. ที่ด้านล่างของหน้าต่าง
10 คลิกที่ ตกลง. ที่ด้านล่างของหน้าต่าง  11 รีบูตเครื่องคอมพิวเตอร์ของคุณ คลิกเริ่ม
11 รีบูตเครื่องคอมพิวเตอร์ของคุณ คลิกเริ่ม  > "ปิดเครื่อง"
> "ปิดเครื่อง"  > รีบูต Windows Defender จะถูกปิดใช้งาน
> รีบูต Windows Defender จะถูกปิดใช้งาน  12 เปิด Windows Defender เมื่อจำเป็น สำหรับสิ่งนี้:
12 เปิด Windows Defender เมื่อจำเป็น สำหรับสิ่งนี้: - ไปที่โฟลเดอร์ Windows Defender ใน Registry Editor
- คลิกหนึ่งครั้งในโฟลเดอร์นี้
- ดับเบิลคลิกที่ตัวเลือก "DisableAntiSpyware" เพื่อเปิด
- เปลี่ยนตัวเลขในบรรทัด "ค่า" จาก 1 เป็น 0
- คลิกตกลงและรีสตาร์ทเครื่องคอมพิวเตอร์ของคุณ
- ลบตัวเลือก "DisableAntiSpyware" หากคุณไม่ต้องการปิดการใช้งาน Defender อีกต่อไป
เคล็ดลับ
- หากคุณติดตั้งโปรแกรมป้องกันไวรัสของบริษัทอื่น (เช่น McAfee) Defender จะถูกปิดใช้งาน (แต่ไม่ได้ปิดใช้งานอย่างสมบูรณ์) นี่เป็นสิ่งจำเป็นในกรณีที่โปรแกรมป้องกันไวรัสของ บริษัท อื่นหยุดทำงานด้วยเหตุผลบางประการ
คำเตือน
- คุณสามารถปิดใช้งาน Windows Defender ชั่วคราวผ่านการตั้งค่าความปลอดภัยของ Windows คุณยังสามารถปิดใช้งานโปรแกรมอื่นๆ ที่คุณติดตั้งไว้ซึ่งทำให้คอมพิวเตอร์ของคุณปลอดภัยได้ เช่น โปรแกรมป้องกันไวรัสหรือไฟร์วอลล์ คุณลักษณะนี้ป้องกันไม่ให้คุณปิดการใช้งาน Defender อย่างสมบูรณ์ด้วยเหตุผลด้านความปลอดภัย