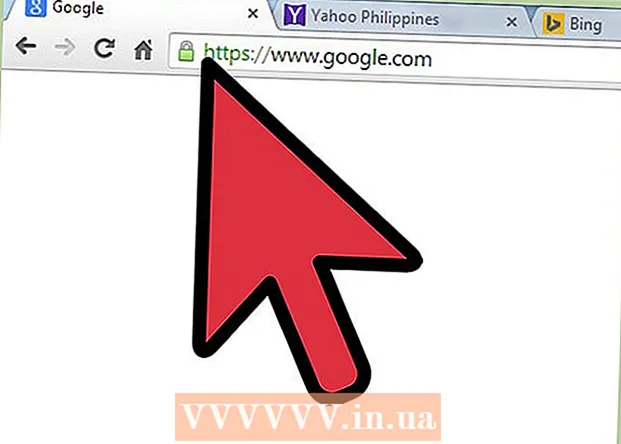ผู้เขียน:
William Ramirez
วันที่สร้าง:
24 กันยายน 2021
วันที่อัปเดต:
1 กรกฎาคม 2024
![[ทั่วไป] สอนเปิดไฟล์ exe บนมือถือ Android](https://i.ytimg.com/vi/duygeNrDzUM/hqdefault.jpg)
เนื้อหา
ไฟล์คอมพิวเตอร์ที่มีนามสกุล .exe เรียกว่าไฟล์ปฏิบัติการ รูปแบบนี้เป็นหนึ่งในรูปแบบที่พบบ่อยที่สุดในระบบปฏิบัติการ Windows ซึ่งใช้สำหรับติดตั้งหรือรันโปรแกรม นอกจากนี้ รูปแบบ EXE ยังใช้สำหรับบรรจุและถ่ายโอนสคริปต์และมาโครขนาดเล็ก เนื่องจากช่วยให้คุณสร้างไฟล์ได้เพียงไฟล์เดียว (และมีขนาดเล็กด้วย)
ขั้นตอน
วิธีที่ 1 จาก 3: Windows
 1 ดับเบิลคลิกที่ไฟล์ EXE เพื่อเรียกใช้ ไฟล์ Windows EXE เป็นไฟล์ปฏิบัติการที่เรียกใช้โปรแกรม
1 ดับเบิลคลิกที่ไฟล์ EXE เพื่อเรียกใช้ ไฟล์ Windows EXE เป็นไฟล์ปฏิบัติการที่เรียกใช้โปรแกรม - หากดาวน์โหลดไฟล์ EXE จากอินเทอร์เน็ต กล่องโต้ตอบจะเปิดขึ้นเพื่อขอให้คุณยืนยันการดำเนินการ โปรดใช้ความระมัดระวังในการจัดการไฟล์ EXE ที่ดาวน์โหลดจากแหล่งที่ไม่รู้จัก เนื่องจากเป็นวิธีที่ง่ายที่สุดในการติดไวรัส อย่าเปิดไฟล์ EXE ที่แนบมากับอีเมล แม้ว่าคุณจะรู้จักผู้ส่งก็ตาม
- ไฟล์ EXE อาจไม่ทำงานตามที่คาดไว้ หากมีไว้สำหรับ Windows รุ่นที่ล้าสมัย คุณสามารถลองเปลี่ยนการตั้งค่าความเข้ากันได้โดยคลิกขวาที่ไฟล์และเลือกคุณสมบัติ จากนั้นไปที่แท็บความเข้ากันได้ บนแท็บนี้ ให้เลือกเวอร์ชันของ Windows ที่คุณต้องการเรียกใช้ไฟล์ EXE (แต่ไม่ใช่ว่าวิธีนี้จะช่วยแก้ปัญหาได้)
 2 เปิด Registry Editor หากคุณไม่สามารถเรียกใช้ไฟล์ EXE หากคุณได้รับข้อความแสดงข้อผิดพลาดหรือไม่มีอะไรเกิดขึ้นเมื่อคุณพยายามเรียกใช้ไฟล์ EXE คุณอาจมีปัญหากับการตั้งค่ารีจิสทรีของ Windows การแก้ไขรีจิสทรีไม่ใช่เรื่องง่าย แต่คุณสามารถเรียนรู้วิธีดำเนินการได้อย่างรวดเร็ว
2 เปิด Registry Editor หากคุณไม่สามารถเรียกใช้ไฟล์ EXE หากคุณได้รับข้อความแสดงข้อผิดพลาดหรือไม่มีอะไรเกิดขึ้นเมื่อคุณพยายามเรียกใช้ไฟล์ EXE คุณอาจมีปัญหากับการตั้งค่ารีจิสทรีของ Windows การแก้ไขรีจิสทรีไม่ใช่เรื่องง่าย แต่คุณสามารถเรียนรู้วิธีดำเนินการได้อย่างรวดเร็ว - ในการเปิด Registry Editor ให้คลิก ⊞ วิน+NS และป้อน regedit.
 3 เปิดโฟลเดอร์HKEY_CLASSES_ROOT .exe... ในการดำเนินการนี้ ให้ใช้แผงด้านซ้าย
3 เปิดโฟลเดอร์HKEY_CLASSES_ROOT .exe... ในการดำเนินการนี้ ให้ใช้แผงด้านซ้าย  4 คลิกขวาที่รายการ "(ค่าเริ่มต้น)" และเลือก "แก้ไข" หน้าต่างใหม่จะเปิดขึ้น
4 คลิกขวาที่รายการ "(ค่าเริ่มต้น)" และเลือก "แก้ไข" หน้าต่างใหม่จะเปิดขึ้น  5 ในบรรทัด "ค่า" ให้ป้อนexefile... คลิกตกลง
5 ในบรรทัด "ค่า" ให้ป้อนexefile... คลิกตกลง  6 เปิดโฟลเดอร์HKEY_CLASSES_ROOT exefile... ในการดำเนินการนี้ ให้ใช้แผงด้านซ้าย
6 เปิดโฟลเดอร์HKEY_CLASSES_ROOT exefile... ในการดำเนินการนี้ ให้ใช้แผงด้านซ้าย  7 คลิกขวาที่รายการ "(ค่าเริ่มต้น)" และเลือก "แก้ไข" หน้าต่างใหม่จะเปิดขึ้น
7 คลิกขวาที่รายการ "(ค่าเริ่มต้น)" และเลือก "แก้ไข" หน้าต่างใหม่จะเปิดขึ้น  8 ในบรรทัด "ค่า" ให้ป้อน’%1’ %*... คลิกตกลง
8 ในบรรทัด "ค่า" ให้ป้อน’%1’ %*... คลิกตกลง  9 เปิดโฟลเดอร์KEY_CLASSES_ROOT exefile shell open... ในการดำเนินการนี้ ให้ใช้แผงด้านซ้าย
9 เปิดโฟลเดอร์KEY_CLASSES_ROOT exefile shell open... ในการดำเนินการนี้ ให้ใช้แผงด้านซ้าย  10 คลิกขวาที่รายการ "(ค่าเริ่มต้น)" และเลือก "แก้ไข" หน้าต่างใหม่จะเปิดขึ้น
10 คลิกขวาที่รายการ "(ค่าเริ่มต้น)" และเลือก "แก้ไข" หน้าต่างใหม่จะเปิดขึ้น  11 ในบรรทัด "ค่า" ให้ป้อน’%1’ %*... คลิกตกลง
11 ในบรรทัด "ค่า" ให้ป้อน’%1’ %*... คลิกตกลง  12 รีบูตเครื่องคอมพิวเตอร์ของคุณ หลังจากแก้ไขรายการรีจิสทรีทั้งสามนี้แล้ว ให้ปิด Registry Editor และรีสตาร์ทคอมพิวเตอร์ของคุณ ตอนนี้คุณควรจะสามารถเปิดไฟล์ EXE ได้แล้ว แต่ก่อนอื่น เราขอแนะนำให้คุณพยายามระบุสาเหตุของปัญหา ตัวอย่างเช่น เป็นไปได้ว่าระบบของคุณติดมัลแวร์ ลบออก
12 รีบูตเครื่องคอมพิวเตอร์ของคุณ หลังจากแก้ไขรายการรีจิสทรีทั้งสามนี้แล้ว ให้ปิด Registry Editor และรีสตาร์ทคอมพิวเตอร์ของคุณ ตอนนี้คุณควรจะสามารถเปิดไฟล์ EXE ได้แล้ว แต่ก่อนอื่น เราขอแนะนำให้คุณพยายามระบุสาเหตุของปัญหา ตัวอย่างเช่น เป็นไปได้ว่าระบบของคุณติดมัลแวร์ ลบออก
วิธีที่ 2 จาก 3: Mac OS X
 1 ทำความเข้าใจกับกระบวนการ ไฟล์ EXE ไม่รองรับ OS X ดังนั้นคุณต้องมีซอฟต์แวร์พิเศษเพื่อให้ทำงานได้ ในการดำเนินการนี้ ให้ติดตั้งยูทิลิตี้ Wine ฟรี ซึ่งคุณสามารถทำงานกับไฟล์ Windows ได้ โปรดทราบว่ายูทิลิตี้นี้ไม่สามารถเปิดไฟล์ EXE ทั้งหมดได้ และบางโปรแกรมจะทำงานได้ดีกว่าโปรแกรมอื่นๆ คุณไม่จำเป็นต้องมีแผ่นดิสก์การติดตั้ง Windows เพื่อติดตั้ง Wine
1 ทำความเข้าใจกับกระบวนการ ไฟล์ EXE ไม่รองรับ OS X ดังนั้นคุณต้องมีซอฟต์แวร์พิเศษเพื่อให้ทำงานได้ ในการดำเนินการนี้ ให้ติดตั้งยูทิลิตี้ Wine ฟรี ซึ่งคุณสามารถทำงานกับไฟล์ Windows ได้ โปรดทราบว่ายูทิลิตี้นี้ไม่สามารถเปิดไฟล์ EXE ทั้งหมดได้ และบางโปรแกรมจะทำงานได้ดีกว่าโปรแกรมอื่นๆ คุณไม่จำเป็นต้องมีแผ่นดิสก์การติดตั้ง Windows เพื่อติดตั้ง Wine  2 ดาวน์โหลดและติดตั้ง Xcode จาก Mac App Store นี่เป็นเครื่องมือของนักพัฒนาซอฟต์แวร์ฟรีที่จำเป็นสำหรับการคอมไพล์โค้ด คุณจะไม่ใช้เครื่องมือนี้ แต่จำเป็นต้องทำงานร่วมกับยูทิลิตี้อื่นๆ ที่เปิดไฟล์ EXE
2 ดาวน์โหลดและติดตั้ง Xcode จาก Mac App Store นี่เป็นเครื่องมือของนักพัฒนาซอฟต์แวร์ฟรีที่จำเป็นสำหรับการคอมไพล์โค้ด คุณจะไม่ใช้เครื่องมือนี้ แต่จำเป็นต้องทำงานร่วมกับยูทิลิตี้อื่นๆ ที่เปิดไฟล์ EXE - เปิด Xcode และเปิดเมนู เลือก "การตั้งค่า" - "ดาวน์โหลด" คลิก ติดตั้ง (ถัดจากเครื่องมือบรรทัดคำสั่ง)
 3 ดาวน์โหลดและติดตั้ง MacPorts นี่เป็นยูทิลิตีฟรีที่ช่วยให้กระบวนการคอมไพล์ง่ายขึ้น และคุณจะใช้ในการติดตั้งไวน์ คุณสามารถดาวน์โหลด MacPorts ได้จากเว็บไซต์ macports.org/install.php... คลิกลิงก์สำหรับเวอร์ชันของ OS X ที่คุณใช้ จากนั้นดับเบิลคลิกไฟล์ .pkg ที่ดาวน์โหลดมาเพื่อติดตั้ง MacPorts
3 ดาวน์โหลดและติดตั้ง MacPorts นี่เป็นยูทิลิตีฟรีที่ช่วยให้กระบวนการคอมไพล์ง่ายขึ้น และคุณจะใช้ในการติดตั้งไวน์ คุณสามารถดาวน์โหลด MacPorts ได้จากเว็บไซต์ macports.org/install.php... คลิกลิงก์สำหรับเวอร์ชันของ OS X ที่คุณใช้ จากนั้นดับเบิลคลิกไฟล์ .pkg ที่ดาวน์โหลดมาเพื่อติดตั้ง MacPorts  4 เปิด Terminal เพื่อกำหนดค่าตัวเลือก MacPorts บางตัว คุณสามารถเปิดเทอร์มินัลจากโฟลเดอร์ยูทิลิตี้
4 เปิด Terminal เพื่อกำหนดค่าตัวเลือก MacPorts บางตัว คุณสามารถเปิดเทอร์มินัลจากโฟลเดอร์ยูทิลิตี้  5 คัดลอกและวางคำสั่งต่อไปนี้ลงในหน้าต่างเทอร์มินัลของคุณ จากนั้นกด Return:
5 คัดลอกและวางคำสั่งต่อไปนี้ลงในหน้าต่างเทอร์มินัลของคุณ จากนั้นกด Return:echo export PATH = / opt / local / bin: / opt / local / sbin: $ PATH $ ’ n'export MANPATH = / opt / local / man: $ MANPATH | sudo tee -a / etc / profile
 6 ป้อนรหัสผ่านผู้ดูแลระบบเพื่อเปิดใช้งานการดำเนินการคำสั่ง เมื่อป้อนรหัสผ่าน จะไม่มีอักขระปรากฏขึ้น หลังจากป้อนรหัสผ่านของคุณแล้ว ให้กด Return หากคุณไม่มีรหัสผ่านผู้ดูแลระบบ กระบวนการจะไม่เริ่มต้นขึ้น
6 ป้อนรหัสผ่านผู้ดูแลระบบเพื่อเปิดใช้งานการดำเนินการคำสั่ง เมื่อป้อนรหัสผ่าน จะไม่มีอักขระปรากฏขึ้น หลังจากป้อนรหัสผ่านของคุณแล้ว ให้กด Return หากคุณไม่มีรหัสผ่านผู้ดูแลระบบ กระบวนการจะไม่เริ่มต้นขึ้น  7 คัดลอกและวางคำสั่งต่อไปนี้ คำสั่งนี้จะแจ้งเตือน MacPorts หากคุณใช้ระบบ 64 บิต วางคำสั่งต่อไปนี้แล้วกด Return:
7 คัดลอกและวางคำสั่งต่อไปนี้ คำสั่งนี้จะแจ้งเตือน MacPorts หากคุณใช้ระบบ 64 บิต วางคำสั่งต่อไปนี้แล้วกด Return: ถ้า [`sysctl -n hw.cpu64bit_capable` -eq 1]; แล้วก้อง "+ สากล" | sudo tee -a /opt/local/etc/macports/variants.conf; อื่น echo "n / a"; fi
 8 ป้อน ยอมรับข้อกำหนดสิทธิ์การใช้งาน Xcode เพื่อให้สามารถรวบรวมรหัสได้ หลังจากรันคำสั่งนี้แล้ว ให้ปิดและเปิดเทอร์มินัลอีกครั้ง:
8 ป้อน ยอมรับข้อกำหนดสิทธิ์การใช้งาน Xcode เพื่อให้สามารถรวบรวมรหัสได้ หลังจากรันคำสั่งนี้แล้ว ให้ปิดและเปิดเทอร์มินัลอีกครั้ง: - sudo xcodebuild -license
 9 ป้อนคำสั่งเพื่อติดตั้งไวน์ คุณอาจได้รับแจ้งให้ป้อนรหัสผ่านผู้ดูแลระบบของคุณอีกครั้ง ขั้นตอนการติดตั้งอาจใช้เวลาสักครู่
9 ป้อนคำสั่งเพื่อติดตั้งไวน์ คุณอาจได้รับแจ้งให้ป้อนรหัสผ่านผู้ดูแลระบบของคุณอีกครั้ง ขั้นตอนการติดตั้งอาจใช้เวลาสักครู่ - พอร์ต sudo ติดตั้งไวน์
 10 นำทางไปยังโฟลเดอร์ที่มีไฟล์ EXE ในการดำเนินการนี้ ในเทอร์มินัล ให้ใช้คำสั่ง ซีดี.
10 นำทางไปยังโฟลเดอร์ที่มีไฟล์ EXE ในการดำเนินการนี้ ในเทอร์มินัล ให้ใช้คำสั่ง ซีดี.  11 การใช้ไวน์เพื่อเรียกใช้ไฟล์ EXE ป้อนคำสั่งต่อไปนี้เพื่อเรียกใช้ไฟล์ EXE ที่อยู่ในไดเร็กทอรีปัจจุบัน แทนที่ ชื่อไฟล์ เป็นชื่อไฟล์ EXE ที่เลือก
11 การใช้ไวน์เพื่อเรียกใช้ไฟล์ EXE ป้อนคำสั่งต่อไปนี้เพื่อเรียกใช้ไฟล์ EXE ที่อยู่ในไดเร็กทอรีปัจจุบัน แทนที่ ชื่อไฟล์ เป็นชื่อไฟล์ EXE ที่เลือก - ไวน์ ชื่อไฟล์.exe
 12 ใช้โปรแกรมได้ตามปกติ หากไฟล์ EXE รันโปรแกรม คุณสามารถเริ่มทำงานกับมันได้ หากเป็นไฟล์การติดตั้ง ให้ทำตามคำแนะนำบนหน้าจอเพื่อติดตั้งโปรแกรม (เช่นเดียวกับใน Windows)
12 ใช้โปรแกรมได้ตามปกติ หากไฟล์ EXE รันโปรแกรม คุณสามารถเริ่มทำงานกับมันได้ หากเป็นไฟล์การติดตั้ง ให้ทำตามคำแนะนำบนหน้าจอเพื่อติดตั้งโปรแกรม (เช่นเดียวกับใน Windows) - ไม่ใช่ทุกโปรแกรมที่จะทำงานในไวน์ สำหรับรายการโปรแกรมที่เข้ากันได้ทั้งหมด ให้เปิดเว็บไซต์ appdb.winehq.org.
 13 เรียกใช้โปรแกรมที่ติดตั้ง (หากคุณใช้ไฟล์ EXE เพื่อติดตั้ง) เมื่อต้องการทำเช่นนี้ ให้ใช้ไวน์
13 เรียกใช้โปรแกรมที่ติดตั้ง (หากคุณใช้ไฟล์ EXE เพื่อติดตั้ง) เมื่อต้องการทำเช่นนี้ ให้ใช้ไวน์ - เข้า cd ~ / .wine / drive_c / Program Files /เพื่อเปิดไดเร็กทอรี "Program Files" ที่ติดตั้งโปรแกรมใน Wine
- เข้า ลสเพื่อดูรายการโปรแกรมที่ติดตั้งทั้งหมด เข้า ซีดี program_nameเพื่อเปิดไดเร็กทอรีโปรแกรม หากมีการเว้นวรรคในชื่อโปรแกรม ก่อนเว้นวรรค ให้พิมพ์ ... ตัวอย่างเช่น สำหรับ Microsoft Office ให้ป้อน cd Microsoft Office.
- เข้า ลสเพื่อค้นหาไฟล์ EXE
- เข้า ไวน์ program_name.exeเพื่อเริ่มโปรแกรม
 14 ติดตั้งไลบรารี Mono หากโปรแกรมต้องการ .NET เป็นไลบรารีซอฟต์แวร์ที่จำเป็นสำหรับโปรแกรม Windows หลายโปรแกรม และ Mono เป็นไลบรารี่ฟรีของไลบรารีที่ไวน์สนับสนุน ติดตั้ง Mono เฉพาะเมื่อโปรแกรมของคุณต้องการ .NET
14 ติดตั้งไลบรารี Mono หากโปรแกรมต้องการ .NET เป็นไลบรารีซอฟต์แวร์ที่จำเป็นสำหรับโปรแกรม Windows หลายโปรแกรม และ Mono เป็นไลบรารี่ฟรีของไลบรารีที่ไวน์สนับสนุน ติดตั้ง Mono เฉพาะเมื่อโปรแกรมของคุณต้องการ .NET - เข้า sudo port ติดตั้ง winetricks และกดย้อนกลับ
- เข้า ไวน์ทริคส์ โมโน210 และกด Return เพื่อติดตั้ง Mono
วิธีที่ 3 จาก 3: แตกไฟล์ EXE
 1 ดาวน์โหลดและติดตั้ง 7-Zip นี่เป็นไฟล์เก็บถาวรฟรีซึ่งคุณสามารถเปิดไฟล์ EXE ได้ราวกับว่าเป็นไฟล์ ZIP หรือ RAR ตัวเก็บถาวรนี้จะทำงานกับไฟล์ EXE จำนวนมาก แต่ไม่ใช่ทั้งหมด
1 ดาวน์โหลดและติดตั้ง 7-Zip นี่เป็นไฟล์เก็บถาวรฟรีซึ่งคุณสามารถเปิดไฟล์ EXE ได้ราวกับว่าเป็นไฟล์ ZIP หรือ RAR ตัวเก็บถาวรนี้จะทำงานกับไฟล์ EXE จำนวนมาก แต่ไม่ใช่ทั้งหมด - คุณสามารถดาวน์โหลด 7-Zip ได้จากเว็บไซต์ 7-zip.org.
 2 คลิกขวาที่ไฟล์ EXE แล้วเลือก 7-Zip → Open Archive ซึ่งจะเป็นการเปิดไฟล์ EXE ใน 7-Zip Explorer หากไม่มีตัวเลือก 7-Zip ในเมนูบริบท ให้เปิด 7-Zip จากเมนูเริ่ม แล้วเลือกไฟล์ EXE ที่ต้องการ
2 คลิกขวาที่ไฟล์ EXE แล้วเลือก 7-Zip → Open Archive ซึ่งจะเป็นการเปิดไฟล์ EXE ใน 7-Zip Explorer หากไม่มีตัวเลือก 7-Zip ในเมนูบริบท ให้เปิด 7-Zip จากเมนูเริ่ม แล้วเลือกไฟล์ EXE ที่ต้องการ - 7-Zip จะไม่เปิดไฟล์ EXE ใด ๆ คุณอาจได้รับข้อความแสดงข้อผิดพลาดเมื่อคุณพยายามเปิดไฟล์ EXE บางไฟล์ ในกรณีนี้ ให้ลองใช้ตัวเก็บถาวรอื่น เช่น WinRAR แต่เป็นไปได้มากว่าคุณจะไม่สามารถเปิดไฟล์ได้เนื่องจากวิธีการคอมไพล์
 3 ค้นหาไฟล์หรือไฟล์ที่คุณต้องการแยก เมื่อเปิดไฟล์ EXE ใน 7-Zip คุณจะเห็นรายการไฟล์และโฟลเดอร์ที่อยู่ในไฟล์ EXE ดับเบิลคลิกที่โฟลเดอร์เพื่อดูไฟล์ที่จัดเก็บไว้ในนั้น คุณสามารถเลือกหลายไฟล์ได้โดยกดปุ่ม .ค้างไว้ Ctrl.
3 ค้นหาไฟล์หรือไฟล์ที่คุณต้องการแยก เมื่อเปิดไฟล์ EXE ใน 7-Zip คุณจะเห็นรายการไฟล์และโฟลเดอร์ที่อยู่ในไฟล์ EXE ดับเบิลคลิกที่โฟลเดอร์เพื่อดูไฟล์ที่จัดเก็บไว้ในนั้น คุณสามารถเลือกหลายไฟล์ได้โดยกดปุ่ม .ค้างไว้ Ctrl.  4 เมื่อเลือกไฟล์แล้ว ให้คลิกเช็คเอาท์ คุณจะได้รับแจ้งให้เลือกโฟลเดอร์ที่จะแตกไฟล์ (โดยค่าเริ่มต้น โฟลเดอร์นี้จะเป็นโฟลเดอร์ที่เก็บไฟล์ EXE)
4 เมื่อเลือกไฟล์แล้ว ให้คลิกเช็คเอาท์ คุณจะได้รับแจ้งให้เลือกโฟลเดอร์ที่จะแตกไฟล์ (โดยค่าเริ่มต้น โฟลเดอร์นี้จะเป็นโฟลเดอร์ที่เก็บไฟล์ EXE)