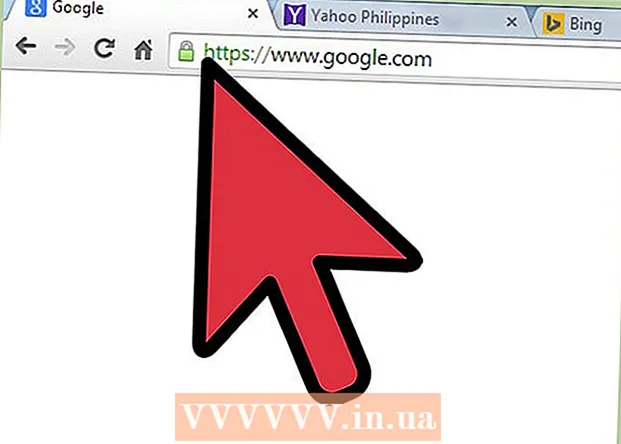ผู้เขียน:
Clyde Lopez
วันที่สร้าง:
22 กรกฎาคม 2021
วันที่อัปเดต:
1 กรกฎาคม 2024

เนื้อหา
- ขั้นตอน
- วิธีที่ 1 จาก 3: การใช้แอปการตั้งค่า
- วิธีที่ 2 จาก 3: การใช้โหมดการกู้คืน
- วิธีที่ 3 จาก 3: วิธีสำรองข้อมูลอุปกรณ์ของคุณ
- เคล็ดลับ
- คำเตือน
ในบทความนี้ เราจะแสดงวิธีลบข้อมูลทั้งหมดจากอุปกรณ์ Android ของคุณและคืนค่าเป็นการตั้งค่าจากโรงงาน เนื่องจากกระบวนการนี้จะลบข้อมูลทั้งหมด เราขอแนะนำให้คุณสำรองข้อมูลอุปกรณ์ของคุณก่อน
ขั้นตอน
วิธีที่ 1 จาก 3: การใช้แอปการตั้งค่า
 1 สำรองข้อมูลอุปกรณ์ของคุณ. ทำเช่นนี้เพื่อเก็บข้อมูลสำคัญที่จัดเก็บไว้ในอุปกรณ์ของคุณ
1 สำรองข้อมูลอุปกรณ์ของคุณ. ทำเช่นนี้เพื่อเก็บข้อมูลสำคัญที่จัดเก็บไว้ในอุปกรณ์ของคุณ  2 เปิดแอปการตั้งค่า ปัดลงจากด้านบนของหน้าจอ แล้วแตะไอคอนแอพการตั้งค่า
2 เปิดแอปการตั้งค่า ปัดลงจากด้านบนของหน้าจอ แล้วแตะไอคอนแอพการตั้งค่า  ซึ่งดูเหมือนเฟืองและอยู่ที่มุมขวาบนของเมนู
ซึ่งดูเหมือนเฟืองและอยู่ที่มุมขวาบนของเมนู - ในอุปกรณ์ Android บางรุ่น คุณต้องปัดหน้าจอด้วยสองนิ้ว
 3 เลื่อนลงแล้วแตะ ระบบ. ทางด้านล่างของหน้า settings
3 เลื่อนลงแล้วแตะ ระบบ. ทางด้านล่างของหน้า settings - บน Samsung Galaxy ให้แตะการตั้งค่าทั่วไป
 4 แตะ รีเซ็ต. ตัวเลือกนี้จะอยู่ในหน้าระบบ (หรือการตั้งค่าทั่วไป)
4 แตะ รีเซ็ต. ตัวเลือกนี้จะอยู่ในหน้าระบบ (หรือการตั้งค่าทั่วไป) - ในอุปกรณ์บางเครื่อง คุณต้องคลิก "รีเซ็ตการตั้งค่า"
 5 คลิกที่ รีเซ็ต. ที่ด้านล่างของหน้า
5 คลิกที่ รีเซ็ต. ที่ด้านล่างของหน้า - ในบางอุปกรณ์ คุณอาจต้องแตะมาสเตอร์รีเซ็ต
 6 เลื่อนลงแล้วแตะ รีเซ็ต. ที่ด้านล่างของหน้า
6 เลื่อนลงแล้วแตะ รีเซ็ต. ที่ด้านล่างของหน้า - ในอุปกรณ์บางเครื่อง คุณต้องคลิก "รีเซ็ตการตั้งค่า"
 7 ป้อน PIN ของคุณ นี่คือรหัสที่ใช้ปลดล็อกเครื่อง
7 ป้อน PIN ของคุณ นี่คือรหัสที่ใช้ปลดล็อกเครื่อง - คุณอาจต้องคลิกดำเนินการต่อ
- หากคุณใช้รูปแบบเพื่อปลดล็อกอุปกรณ์ ให้ป้อนรูปแบบนั้น
 8 คลิกที่ ลบทุกอย่าง. ตัวเลือกนี้จะอยู่ที่ด้านล่างของหน้าจอ กระบวนการรีเซ็ตเป็นค่าเริ่มต้นจากโรงงานจะเริ่มขึ้น
8 คลิกที่ ลบทุกอย่าง. ตัวเลือกนี้จะอยู่ที่ด้านล่างของหน้าจอ กระบวนการรีเซ็ตเป็นค่าเริ่มต้นจากโรงงานจะเริ่มขึ้น - บน Samsung Galaxy ให้แตะ ลบทั้งหมด
- กระบวนการรีเซ็ตเป็นค่าเริ่มต้นจะใช้เวลาประมาณ 30 นาที
วิธีที่ 2 จาก 3: การใช้โหมดการกู้คืน
 1 จำไว้ว่าเมื่อใดควรใช้โหมดการกู้คืน โหมดการกู้คืนเป็นเมนูในตัวที่สามารถเข้าถึงได้เมื่ออุปกรณ์ไม่เปิดขึ้น คุณลักษณะบางอย่างไม่ทำงาน หรือไม่สามารถปลดล็อกอุปกรณ์ได้ หากคุณไม่สามารถรีเซ็ตอุปกรณ์ผ่านแอพการตั้งค่า ให้ใช้โหมดการกู้คืน
1 จำไว้ว่าเมื่อใดควรใช้โหมดการกู้คืน โหมดการกู้คืนเป็นเมนูในตัวที่สามารถเข้าถึงได้เมื่ออุปกรณ์ไม่เปิดขึ้น คุณลักษณะบางอย่างไม่ทำงาน หรือไม่สามารถปลดล็อกอุปกรณ์ได้ หากคุณไม่สามารถรีเซ็ตอุปกรณ์ผ่านแอพการตั้งค่า ให้ใช้โหมดการกู้คืน  2 สำรองข้อมูลอุปกรณ์ของคุณ, ถ้าเป็นไปได้. หากคุณไม่สามารถรีเซ็ตอุปกรณ์โดยใช้แอปการตั้งค่าได้ แต่คุณสามารถใช้ฟังก์ชันสำรองข้อมูลได้ ให้สำรองข้อมูลในอุปกรณ์เพื่อหลีกเลี่ยงไม่ให้รูปภาพ วิดีโอ แอป และการตั้งค่าสูญหาย
2 สำรองข้อมูลอุปกรณ์ของคุณ, ถ้าเป็นไปได้. หากคุณไม่สามารถรีเซ็ตอุปกรณ์โดยใช้แอปการตั้งค่าได้ แต่คุณสามารถใช้ฟังก์ชันสำรองข้อมูลได้ ให้สำรองข้อมูลในอุปกรณ์เพื่อหลีกเลี่ยงไม่ให้รูปภาพ วิดีโอ แอป และการตั้งค่าสูญหาย - หากคุณตัดสินใจใช้โหมดการกู้คืนเนื่องจากเปิดอุปกรณ์ไม่ได้ คุณอาจสร้างข้อมูลสำรองไม่ได้
 3 กำหนดปุ่มต่างๆ รวมกันเพื่อเปลี่ยนเป็นโหมดการกู้คืน ขึ้นอยู่กับรุ่นอุปกรณ์:
3 กำหนดปุ่มต่างๆ รวมกันเพื่อเปลี่ยนเป็นโหมดการกู้คืน ขึ้นอยู่กับรุ่นอุปกรณ์: - Nexus - ปุ่มเพิ่มระดับเสียง ปุ่มลดระดับเสียง และปุ่มเปิดปิด
- ซัมซุง - ปุ่มเพิ่มระดับเสียง ปุ่มโฮม และปุ่มเปิดปิด
- Moto X - ปุ่มลดเสียง ปุ่มโฮม และปุ่มเปิดปิด
- บนอุปกรณ์ Android อื่นๆ คุณต้องกดปุ่มลดระดับเสียงและปุ่มโฮมเพื่อเข้าสู่โหมดการกู้คืน หากไม่ได้ผล ให้ลองกดปุ่มโฮมและปุ่มเปิดปิด
 4 ปิดอุปกรณ์ ในการดำเนินการนี้ ให้กดปุ่มเปิด/ปิดค้างไว้ จากนั้นแตะ "ปิดเครื่อง" บนหน้าจอ คุณอาจต้องคลิก ปิด อีกครั้งเพื่อยืนยันการตัดสินใจของคุณ
4 ปิดอุปกรณ์ ในการดำเนินการนี้ ให้กดปุ่มเปิด/ปิดค้างไว้ จากนั้นแตะ "ปิดเครื่อง" บนหน้าจอ คุณอาจต้องคลิก ปิด อีกครั้งเพื่อยืนยันการตัดสินใจของคุณ - ในอุปกรณ์บางเครื่อง คุณต้องป้อนรหัสผ่านก่อน
 5 กดคีย์ผสมค้างไว้เพื่อเข้าสู่โหมดการกู้คืน อุปกรณ์จะบู๊ตเข้าสู่โหมดการกู้คืน
5 กดคีย์ผสมค้างไว้เพื่อเข้าสู่โหมดการกู้คืน อุปกรณ์จะบู๊ตเข้าสู่โหมดการกู้คืน  6 ปล่อยปุ่มเมื่อได้รับแจ้ง เมื่อข้อความหรือโลโก้ Android ปรากฏขึ้นที่มุมซ้ายบนของหน้าจอ ให้ปล่อยปุ่ม
6 ปล่อยปุ่มเมื่อได้รับแจ้ง เมื่อข้อความหรือโลโก้ Android ปรากฏขึ้นที่มุมซ้ายบนของหน้าจอ ให้ปล่อยปุ่ม  7 เลือกตัวเลือก ลบข้อมูลและรีเซ็ตเป็นค่าจากโรงงาน. ทำสิ่งนี้ด้วยปุ่มลดระดับเสียง
7 เลือกตัวเลือก ลบข้อมูลและรีเซ็ตเป็นค่าจากโรงงาน. ทำสิ่งนี้ด้วยปุ่มลดระดับเสียง - ในโหมดการกู้คืน ปุ่มลดระดับเสียงจะทำงานเหมือนปุ่มลูกศรลง และปุ่มเพิ่มระดับเสียงจะทำงานเหมือนปุ่มลูกศรขึ้น
 8 กดปุ่มเปิด/ปิด เมนูลบข้อมูลและรีเซ็ตการตั้งค่าจะเปิดขึ้น
8 กดปุ่มเปิด/ปิด เมนูลบข้อมูลและรีเซ็ตการตั้งค่าจะเปิดขึ้น - ปุ่มเปิดปิดในโหมดการกู้คืนทำงานเหมือนกับปุ่ม Enter
 9 เลื่อนลงและเลือกตัวเลือก ใช่. อยู่ตรงกลางของเมนู
9 เลื่อนลงและเลือกตัวเลือก ใช่. อยู่ตรงกลางของเมนู - ในอุปกรณ์บางเครื่อง คุณต้องเลือกตัวเลือก "ใช่ ลบข้อมูลผู้ใช้ทั้งหมด"
 10 กดปุ่มเปิด/ปิด การดำเนินการนี้จะยืนยันการตัดสินใจของคุณและเริ่มกระบวนการรีเซ็ตเป็นค่าจากโรงงาน
10 กดปุ่มเปิด/ปิด การดำเนินการนี้จะยืนยันการตัดสินใจของคุณและเริ่มกระบวนการรีเซ็ตเป็นค่าจากโรงงาน - ขั้นตอนนี้จะใช้เวลาประมาณ 30 นาที
วิธีที่ 3 จาก 3: วิธีสำรองข้อมูลอุปกรณ์ของคุณ
 1 สำรองรูปภาพและวิดีโอของคุณ คุณสามารถทำได้ในแอป Google Photos:
1 สำรองรูปภาพและวิดีโอของคุณ คุณสามารถทำได้ในแอป Google Photos: - เปิดแอพ Photos ซึ่งมีไอคอนที่ดูเหมือนดอกเดซี่หลากสี
- คลิก "☰" ที่มุมซ้ายบนของหน้าจอ
- เลือกการตั้งค่าจากเมนูป๊อปอัป
- คลิกสำรองและซิงค์
- แตะแถบเลื่อนสีขาวข้างการสำรองและซิงค์ข้อมูล หากแถบเลื่อนเป็นสีน้ำเงิน แสดงว่ารูปภาพและวิดีโอของคุณได้รับการบันทึกไว้ในบัญชี Google แล้ว
 2 เปิดแอปการตั้งค่า ปัดลงจากด้านบนของหน้าจอ แล้วแตะไอคอนแอพการตั้งค่า
2 เปิดแอปการตั้งค่า ปัดลงจากด้านบนของหน้าจอ แล้วแตะไอคอนแอพการตั้งค่า  ซึ่งดูเหมือนเฟืองและอยู่ที่มุมขวาบนของเมนู
ซึ่งดูเหมือนเฟืองและอยู่ที่มุมขวาบนของเมนู - ในอุปกรณ์ Android บางรุ่น คุณต้องปัดหน้าจอด้วยสองนิ้ว
 3 เลื่อนลงแล้วแตะ ระบบ. ทางด้านล่างของหน้า settings
3 เลื่อนลงแล้วแตะ ระบบ. ทางด้านล่างของหน้า settings - บน Samsung Galaxy ให้แตะ Cloud & Accounts
 4 แตะ สำรอง. ตัวเลือกนี้อยู่ตรงกลางหน้าจอ
4 แตะ สำรอง. ตัวเลือกนี้อยู่ตรงกลางหน้าจอ - บน Samsung Galaxy ให้แตะสำรองและกู้คืน> บัญชี Google
 5 คลิกแถบเลื่อนสีขาวข้างอัปโหลดไปยัง Google Drive
5 คลิกแถบเลื่อนสีขาวข้างอัปโหลดไปยัง Google Drive  . แถบเลื่อนเปลี่ยนเป็นสีน้ำเงิน
. แถบเลื่อนเปลี่ยนเป็นสีน้ำเงิน  - ซึ่งหมายความว่าบัญชี Google ของคุณจะถูกสำรองข้อมูลไปยัง Google ไดรฟ์
- ซึ่งหมายความว่าบัญชี Google ของคุณจะถูกสำรองข้อมูลไปยัง Google ไดรฟ์ - หากแถบเลื่อนเป็นสีน้ำเงินอยู่แล้ว แสดงว่าสำเนาบัญชี Google ของคุณกำลังเขียนไปยัง Google ไดรฟ์แล้ว
 6 สำรองข้อมูลแอพและการตั้งค่าไปที่ Samsung Galaxy หากคุณมี Samsung Galaxy ให้สำรองแอพและการตั้งค่าของคุณไปที่ Samsung cloud:
6 สำรองข้อมูลแอพและการตั้งค่าไปที่ Samsung Galaxy หากคุณมี Samsung Galaxy ให้สำรองแอพและการตั้งค่าของคุณไปที่ Samsung cloud: - คลิกปุ่มย้อนกลับบนหน้าบัญชี Google
- คลิกสำรองข้อมูลที่ด้านบนของหน้า
- คลิกสร้างที่ด้านล่างของหน้า
เคล็ดลับ
- การรีเซ็ตอุปกรณ์ Android สามารถแก้ไขปัญหาได้มากมาย (เช่น การชะลอตัวและการค้าง) นอกจากนี้ยังช่วยให้คุณติดตั้งการอัปเดตที่ไม่ต้องการดาวน์โหลด
คำเตือน
- หากคุณรีเซ็ตการตั้งค่าโดยไม่สร้างข้อมูลสำรอง ข้อมูลที่ถูกลบสามารถส่งคืนได้โดยใช้บริการกู้คืนข้อมูลเท่านั้น
- การรีเซ็ตการตั้งค่าจะไม่ลบข้อมูลของคุณอย่างถาวร หากคุณต้องการทิ้งอุปกรณ์ ให้ทำลายอุปกรณ์ ไม่ใช่แค่รีเซ็ตอุปกรณ์