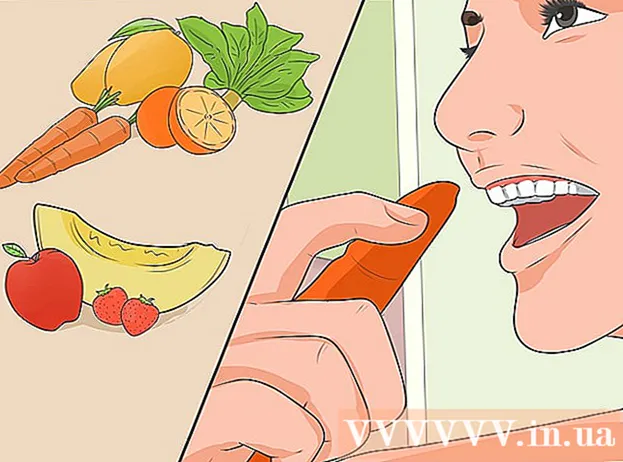ผู้เขียน:
Bobbie Johnson
วันที่สร้าง:
9 เมษายน 2021
วันที่อัปเดต:
1 กรกฎาคม 2024

เนื้อหา
- ขั้นตอน
- วิธีที่ 1 จาก 4: การใช้ iTunes
- วิธีที่ 2 จาก 4: การใช้ตัวจัดการไฟล์ของบริษัทอื่น
- วิธีที่ 3 จาก 4: การใช้อีเมล (เฉพาะ iPod Touch)
- วิธีที่ 4 จาก 4: การใช้โหมดดิสก์
- คำเตือน
คุณมีรูปภาพจำนวนมากในคอมพิวเตอร์ที่คุณต้องการคัดลอกไปยัง iPod ของคุณหรือไม่? เนื่องจาก iPod ของคุณมีหน้าจอสี (หรือคุณมี iPod Touch) คุณจึงสามารถคัดลอกรูปภาพและดูได้ทุกเมื่อที่ต้องการ มีหลายวิธีในการทำเช่นนี้ ตั้งแต่การใช้ iTunes ไปจนถึงการส่งอีเมลรูปภาพถึงตัวคุณเอง
ขั้นตอน
วิธีที่ 1 จาก 4: การใช้ iTunes
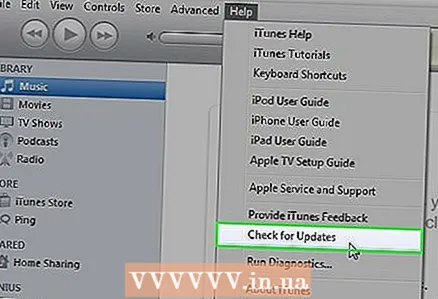 1 ตรวจสอบให้แน่ใจว่า iTunes ของคุณเป็นเวอร์ชั่นล่าสุด คุณไม่ควรมีปัญหาใดๆ กับขั้นตอนต่อไปนี้ แต่การอัปเดตมักจะแก้ไขปัญหาส่วนใหญ่ที่คุณอาจมีขณะใช้ iTunes นี่เป็นสิ่งสำคัญอย่างยิ่งหากคุณใช้เวอร์ชันเก่าที่ไม่สนับสนุนฟังก์ชันที่คุณต้องการ
1 ตรวจสอบให้แน่ใจว่า iTunes ของคุณเป็นเวอร์ชั่นล่าสุด คุณไม่ควรมีปัญหาใดๆ กับขั้นตอนต่อไปนี้ แต่การอัปเดตมักจะแก้ไขปัญหาส่วนใหญ่ที่คุณอาจมีขณะใช้ iTunes นี่เป็นสิ่งสำคัญอย่างยิ่งหากคุณใช้เวอร์ชันเก่าที่ไม่สนับสนุนฟังก์ชันที่คุณต้องการ - หากคุณใช้ Windows OS ให้คลิกปุ่ม "ช่วยเหลือ" → ตรวจสอบหาการอัปเดต
- OS X: คลิกปุ่ม iTunes → ตรวจสอบการอัปเดต
 2 เชื่อมต่อ iPod กับคอมพิวเตอร์โดยใช้สาย USB เชื่อมต่อโดยตรงกับพอร์ตคอมพิวเตอร์ การเชื่อมต่อผ่านตัวนำ USB มักจะให้พลังงานไม่เพียงพอ หากยังไม่เปิดตัว iTunes สิ่งนี้อาจเกิดขึ้นโดยอัตโนมัติ
2 เชื่อมต่อ iPod กับคอมพิวเตอร์โดยใช้สาย USB เชื่อมต่อโดยตรงกับพอร์ตคอมพิวเตอร์ การเชื่อมต่อผ่านตัวนำ USB มักจะให้พลังงานไม่เพียงพอ หากยังไม่เปิดตัว iTunes สิ่งนี้อาจเกิดขึ้นโดยอัตโนมัติ  3 เลือก iPod ในเมนูอุปกรณ์ หากคุณไม่เห็นแถบด้านข้าง ให้คลิก: มุมมอง → ซ่อนแถบด้านข้าง
3 เลือก iPod ในเมนูอุปกรณ์ หากคุณไม่เห็นแถบด้านข้าง ให้คลิก: มุมมอง → ซ่อนแถบด้านข้าง - คุณจะไม่สามารถซิงค์รูปภาพกับเครื่องเล่นที่ไม่มีหน้าจอสีได้
- หากไม่รู้จักอุปกรณ์ของคุณ คุณอาจต้องกำหนดให้อุปกรณ์เข้าสู่โหมดการกู้คืน
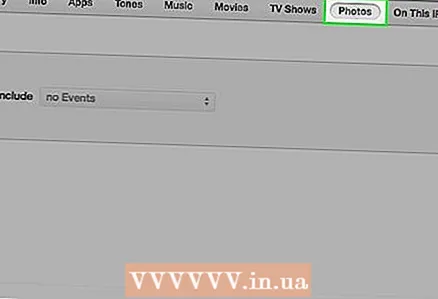 4 เลือกแท็บ "ภาพถ่าย" จะเปิดขึ้นพร้อมกับตัวจัดการการซิงค์รูปภาพ
4 เลือกแท็บ "ภาพถ่าย" จะเปิดขึ้นพร้อมกับตัวจัดการการซิงค์รูปภาพ 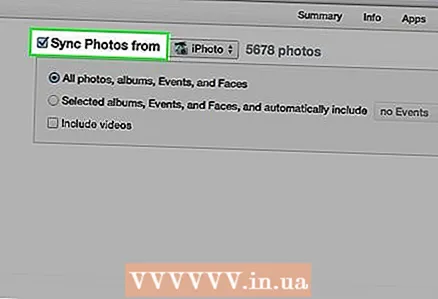 5 ตรวจสอบหน้าต่าง "ซิงค์รูปภาพจาก" วิธีนี้จะทำให้คุณสามารถเลือกรูปภาพจากแหล่งต่าง ๆ เพื่อซิงค์กับ iPod ของคุณ
5 ตรวจสอบหน้าต่าง "ซิงค์รูปภาพจาก" วิธีนี้จะทำให้คุณสามารถเลือกรูปภาพจากแหล่งต่าง ๆ เพื่อซิงค์กับ iPod ของคุณ 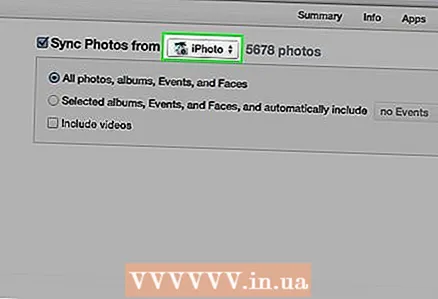 6 เลือกแหล่งที่มา ใช้เมนูแบบเลื่อนลงเพื่อเลือกสิ่งที่คุณต้องการซิงค์กับ iPod ของคุณ คุณสามารถเลือกรูปภาพจากโปรแกรมจัดการต่างๆ ที่ติดตั้งบนคอมพิวเตอร์ของคุณ หรือเลือกโฟลเดอร์เฉพาะ
6 เลือกแหล่งที่มา ใช้เมนูแบบเลื่อนลงเพื่อเลือกสิ่งที่คุณต้องการซิงค์กับ iPod ของคุณ คุณสามารถเลือกรูปภาพจากโปรแกรมจัดการต่างๆ ที่ติดตั้งบนคอมพิวเตอร์ของคุณ หรือเลือกโฟลเดอร์เฉพาะ - คุณสามารถซิงค์รูปภาพจากแหล่งต่างๆ
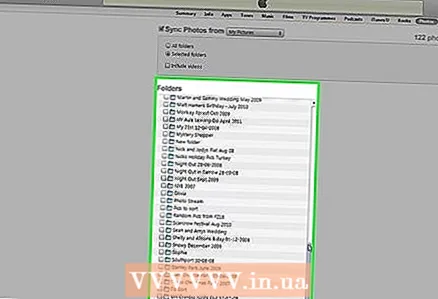 7 เลือกรูปภาพที่จะซิงค์ คุณสามารถซิงค์รูปภาพทั้งหมดจากแหล่งที่มาของคุณหรือเลือกรูปภาพหลายรูปด้วยตนเองโดยทำเครื่องหมายที่ช่องทำเครื่องหมายข้างรูปภาพแต่ละรูป
7 เลือกรูปภาพที่จะซิงค์ คุณสามารถซิงค์รูปภาพทั้งหมดจากแหล่งที่มาของคุณหรือเลือกรูปภาพหลายรูปด้วยตนเองโดยทำเครื่องหมายที่ช่องทำเครื่องหมายข้างรูปภาพแต่ละรูป 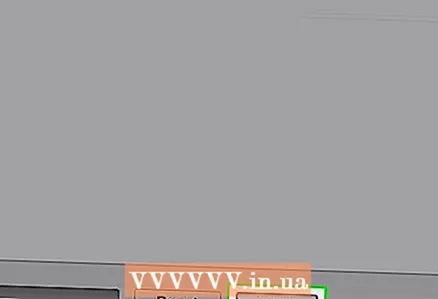 8 เริ่มการซิงค์ คลิก "นำไปใช้" เพื่อคัดลอกรูปภาพของคุณไปยัง iPod หน้าจอจะแสดงกระบวนการซิงโครไนซ์
8 เริ่มการซิงค์ คลิก "นำไปใช้" เพื่อคัดลอกรูปภาพของคุณไปยัง iPod หน้าจอจะแสดงกระบวนการซิงโครไนซ์
วิธีที่ 2 จาก 4: การใช้ตัวจัดการไฟล์ของบริษัทอื่น
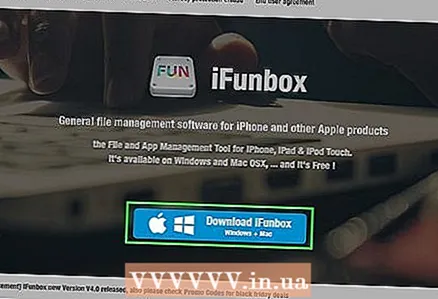 1 ดาวน์โหลดตัวจัดการไฟล์ iOS ลงในคอมพิวเตอร์ของคุณ โปรแกรมจัดการไฟล์ IOS ที่ได้รับความนิยมมากที่สุดคือ iFunBox โปรแกรมนี้อนุญาตให้คุณนำเข้ารูปภาพไปยัง iPod ของคุณได้โดยตรง นอกจากนี้ คุณต้องติดตั้ง iTunes ไว้ด้วย แต่ห้ามเชื่อมข้อมูลกับ iTunes iTunes อนุญาตให้ iFunBox รู้จัก iPod ของคุณเท่านั้น
1 ดาวน์โหลดตัวจัดการไฟล์ iOS ลงในคอมพิวเตอร์ของคุณ โปรแกรมจัดการไฟล์ IOS ที่ได้รับความนิยมมากที่สุดคือ iFunBox โปรแกรมนี้อนุญาตให้คุณนำเข้ารูปภาพไปยัง iPod ของคุณได้โดยตรง นอกจากนี้ คุณต้องติดตั้ง iTunes ไว้ด้วย แต่ห้ามเชื่อมข้อมูลกับ iTunes iTunes อนุญาตให้ iFunBox รู้จัก iPod ของคุณเท่านั้น  2 เชื่อมต่อ iPod กับคอมพิวเตอร์ของคุณ คุณควรเห็นการเชื่อมต่อในหน้าต่าง iFunBox หากไม่มีอะไรเกิดขึ้น ตรวจสอบให้แน่ใจว่าได้ติดตั้ง iTunes ของคุณอย่างถูกต้อง
2 เชื่อมต่อ iPod กับคอมพิวเตอร์ของคุณ คุณควรเห็นการเชื่อมต่อในหน้าต่าง iFunBox หากไม่มีอะไรเกิดขึ้น ตรวจสอบให้แน่ใจว่าได้ติดตั้ง iTunes ของคุณอย่างถูกต้อง 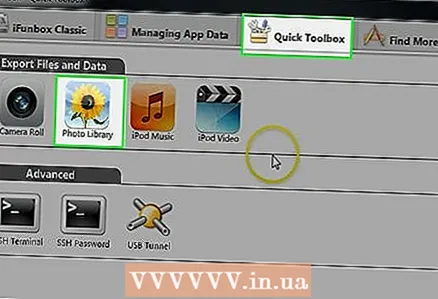 3 เลือก "กล่องเครื่องมือด่วน" ในส่วน "นำเข้าไฟล์และข้อมูล" ให้คลิกปุ่ม "คลังรูปภาพ"
3 เลือก "กล่องเครื่องมือด่วน" ในส่วน "นำเข้าไฟล์และข้อมูล" ให้คลิกปุ่ม "คลังรูปภาพ"  4 เพิ่มไฟล์เพื่อเริ่มถ่ายโอนไปยังเครื่องเล่น คุณสามารถเพิ่มรูปภาพขณะดูบนคอมพิวเตอร์ของคุณ หรือเพียงแค่ลากและวางลงในหน้าต่าง iFunBox ทันทีที่คุณเพิ่มรูปภาพลงใน iFunBox รูปภาพเหล่านั้นจะถูกเพิ่มไปยัง iPod ของคุณโดยอัตโนมัติ
4 เพิ่มไฟล์เพื่อเริ่มถ่ายโอนไปยังเครื่องเล่น คุณสามารถเพิ่มรูปภาพขณะดูบนคอมพิวเตอร์ของคุณ หรือเพียงแค่ลากและวางลงในหน้าต่าง iFunBox ทันทีที่คุณเพิ่มรูปภาพลงใน iFunBox รูปภาพเหล่านั้นจะถูกเพิ่มไปยัง iPod ของคุณโดยอัตโนมัติ  5 ค้นหารูปภาพใน iPod ของคุณ เปิดแอพรูปภาพของเครื่องเล่นของคุณ รูปภาพจะปรากฏในอัลบั้มรูปภาพ
5 ค้นหารูปภาพใน iPod ของคุณ เปิดแอพรูปภาพของเครื่องเล่นของคุณ รูปภาพจะปรากฏในอัลบั้มรูปภาพ
วิธีที่ 3 จาก 4: การใช้อีเมล (เฉพาะ iPod Touch)
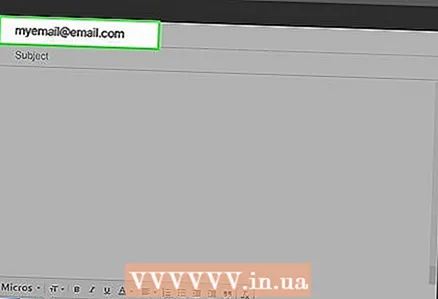 1 สร้างอีเมลสำหรับตัวคุณเอง ใช้โปรแกรมอีเมลหรือเว็บไซต์ที่คุณต้องการและส่งอีเมลไปยังที่อยู่อีเมลของคุณ ตรวจสอบให้แน่ใจว่านี่คือที่อยู่ที่คุณตั้งค่าบน iPod Touch สร้างข้อความบนคอมพิวเตอร์ของคุณและแนบรูปภาพที่จำเป็นลงไป
1 สร้างอีเมลสำหรับตัวคุณเอง ใช้โปรแกรมอีเมลหรือเว็บไซต์ที่คุณต้องการและส่งอีเมลไปยังที่อยู่อีเมลของคุณ ตรวจสอบให้แน่ใจว่านี่คือที่อยู่ที่คุณตั้งค่าบน iPod Touch สร้างข้อความบนคอมพิวเตอร์ของคุณและแนบรูปภาพที่จำเป็นลงไป - หากคุณต้องการถ่ายโอนภาพถ่ายเพียงไม่กี่ภาพ อาจเป็นวิธีที่ง่ายที่สุดในการถ่ายโอน
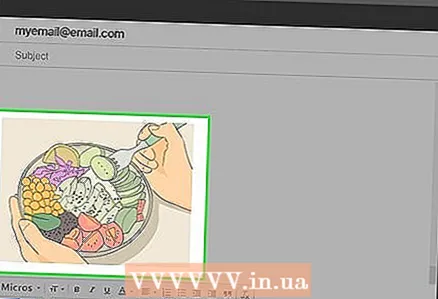 2 แนบรูปภาพที่คุณต้องการคัดลอก e-service ของคุณอาจจำกัดขนาดของคุณ ทำให้คุณสามารถแนบได้เพียง 20-25 MB ซึ่งหมายความว่าคุณสามารถส่งรูปถ่ายได้เพียงไม่กี่รูปเท่านั้น คุณสามารถแนบไฟล์ได้โดยคลิกปุ่ม "สิ่งที่แนบมา" ในโปรแกรมอีเมลของคุณ
2 แนบรูปภาพที่คุณต้องการคัดลอก e-service ของคุณอาจจำกัดขนาดของคุณ ทำให้คุณสามารถแนบได้เพียง 20-25 MB ซึ่งหมายความว่าคุณสามารถส่งรูปถ่ายได้เพียงไม่กี่รูปเท่านั้น คุณสามารถแนบไฟล์ได้โดยคลิกปุ่ม "สิ่งที่แนบมา" ในโปรแกรมอีเมลของคุณ 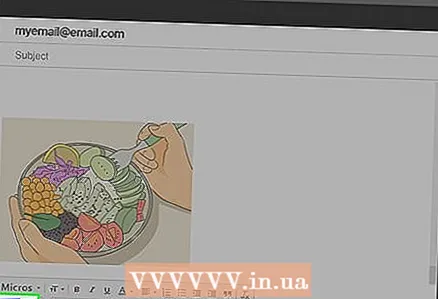 3 ส่งข้อความ. ขึ้นอยู่กับจำนวนรูปภาพที่คุณแนบ ข้อความอาจใช้เวลาหลายนาทีในการส่ง
3 ส่งข้อความ. ขึ้นอยู่กับจำนวนรูปภาพที่คุณแนบ ข้อความอาจใช้เวลาหลายนาทีในการส่ง 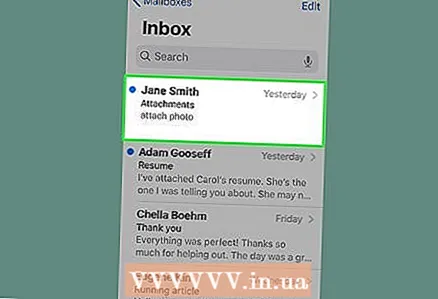 4 เปิดข้อความบน iPod ของคุณ เปิดแอป Mail บน iPod Touch ของคุณ คุณควรเห็นข้อความของคุณในกล่องจดหมาย คลิกเพื่อเปิด
4 เปิดข้อความบน iPod ของคุณ เปิดแอป Mail บน iPod Touch ของคุณ คุณควรเห็นข้อความของคุณในกล่องจดหมาย คลิกเพื่อเปิด 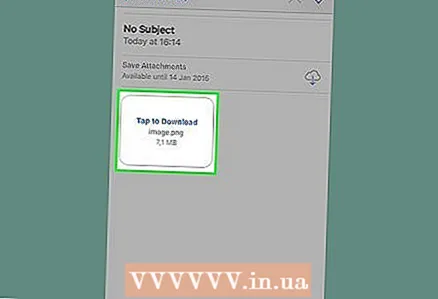 5 ดาวน์โหลดรูปภาพ คลิกที่ภาพใดภาพหนึ่งในข้อความเพื่อเปิด กดที่รูปภาพค้างไว้ จากนั้นเลือกตัวเลือก "บันทึกรูปภาพ" รูปภาพจะถูกบันทึกลงในโฟลเดอร์รูปภาพของคุณ
5 ดาวน์โหลดรูปภาพ คลิกที่ภาพใดภาพหนึ่งในข้อความเพื่อเปิด กดที่รูปภาพค้างไว้ จากนั้นเลือกตัวเลือก "บันทึกรูปภาพ" รูปภาพจะถูกบันทึกลงในโฟลเดอร์รูปภาพของคุณ
วิธีที่ 4 จาก 4: การใช้โหมดดิสก์
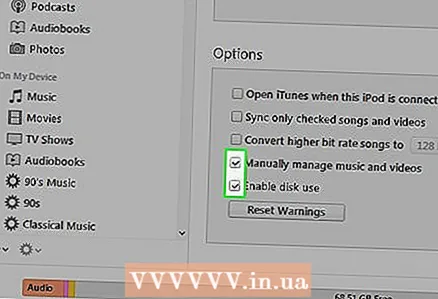 1 ใส่ iPod ของคุณเข้าสู่โหมดดิสก์ ทำได้เฉพาะในผู้เล่นคลิกวีลเท่านั้น คุณสามารถทำให้ iPod ของคุณเข้าสู่โหมดดิสก์ผ่าน iTunes หรือด้วยตนเอง
1 ใส่ iPod ของคุณเข้าสู่โหมดดิสก์ ทำได้เฉพาะในผู้เล่นคลิกวีลเท่านั้น คุณสามารถทำให้ iPod ของคุณเข้าสู่โหมดดิสก์ผ่าน iTunes หรือด้วยตนเอง - ใช้ iTunes เชื่อมต่อ iPod กับคอมพิวเตอร์ของคุณ เลือก iPod ในเมนูของเครื่อง บนแท็บ เรียกดู ให้คลิก เปิดใช้งานการใช้ดิสก์
- เมื่อปรับด้วยตนเอง ให้กดปุ่มเมนูค้างไว้ 6 วินาที รอให้โลโก้ Apple ปรากฏขึ้น เมื่อโลโก้ปรากฏขึ้น ให้ปล่อยปุ่ม จากนั้นกดปุ่ม Select และ Play ค้างไว้กดปุ่มเหล่านี้ค้างไว้จนกว่าหน้าจอโหมดดิสก์จะปรากฏขึ้น
 2 เชื่อมต่อ iPod กับคอมพิวเตอร์ของคุณ หากคุณตั้งค่า iPod ของคุณเข้าสู่โหมดดิสก์ด้วยตนเอง ให้เชื่อมต่อกับคอมพิวเตอร์ของคุณหลังจากเปิดโหมดดิสก์แล้ว
2 เชื่อมต่อ iPod กับคอมพิวเตอร์ของคุณ หากคุณตั้งค่า iPod ของคุณเข้าสู่โหมดดิสก์ด้วยตนเอง ให้เชื่อมต่อกับคอมพิวเตอร์ของคุณหลังจากเปิดโหมดดิสก์แล้ว  3 เปิด iPod บนคอมพิวเตอร์ของคุณ หากคุณใช้ Windows iPod จะปรากฏเป็นฮาร์ดไดรฟ์ คอมพิวเตอร์ / คอมพิวเตอร์ของฉัน / นี่คือหน้าต่างพีซี (⊞ วิน+อี). หากคุณใช้ Mac iPod ของคุณจะปรากฏเป็นฮาร์ดไดรฟ์บนเดสก์ท็อปของคุณ
3 เปิด iPod บนคอมพิวเตอร์ของคุณ หากคุณใช้ Windows iPod จะปรากฏเป็นฮาร์ดไดรฟ์ คอมพิวเตอร์ / คอมพิวเตอร์ของฉัน / นี่คือหน้าต่างพีซี (⊞ วิน+อี). หากคุณใช้ Mac iPod ของคุณจะปรากฏเป็นฮาร์ดไดรฟ์บนเดสก์ท็อปของคุณ 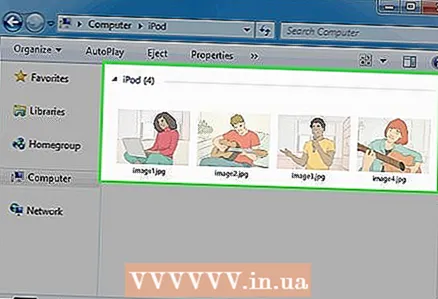 4 คัดลอกรูปภาพไปยัง iPod เปิดโฟลเดอร์รูปภาพใน iPod ของคุณ ลากหรือคัดลอกรูปภาพที่คุณต้องการไปยังโฟลเดอร์
4 คัดลอกรูปภาพไปยัง iPod เปิดโฟลเดอร์รูปภาพใน iPod ของคุณ ลากหรือคัดลอกรูปภาพที่คุณต้องการไปยังโฟลเดอร์  5 ถอดไอพอด. หลังจากคัดลอกรูปภาพเสร็จแล้ว ให้นำ iPod ออก ซึ่งจะทำให้ดีดออกได้อย่างปลอดภัย ใน Windows ให้คลิกขวาที่ไดรฟ์ iPod แล้วเลือก Eject หากคุณกำลังใช้ OS X ให้ลากไดรฟ์ไปที่ถังขยะ
5 ถอดไอพอด. หลังจากคัดลอกรูปภาพเสร็จแล้ว ให้นำ iPod ออก ซึ่งจะทำให้ดีดออกได้อย่างปลอดภัย ใน Windows ให้คลิกขวาที่ไดรฟ์ iPod แล้วเลือก Eject หากคุณกำลังใช้ OS X ให้ลากไดรฟ์ไปที่ถังขยะ
คำเตือน
- หากคุณเพิ่มรูปภาพมากเกินไป คุณอาจมีปัญหาในการเล่นเพลงบน iPod ของคุณ