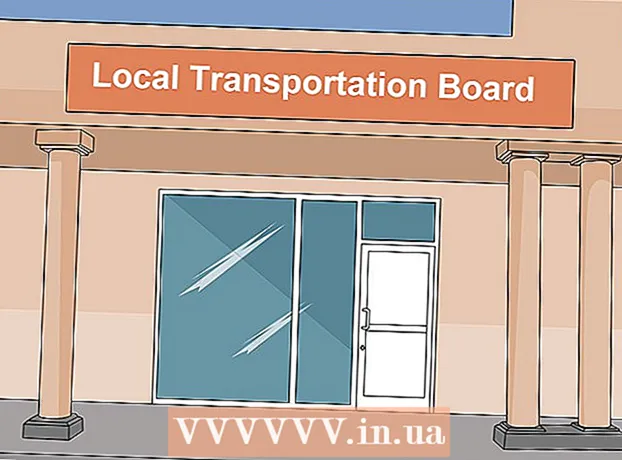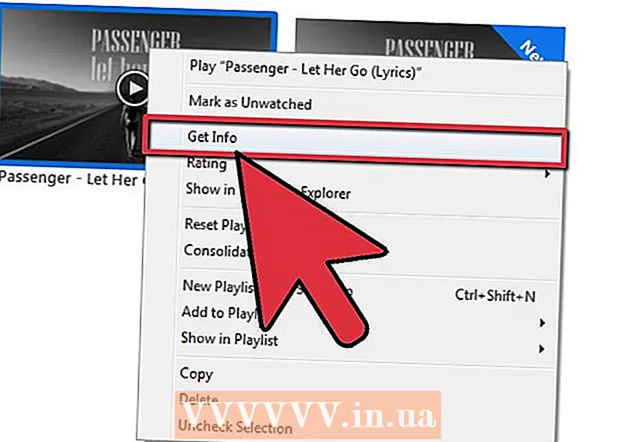ผู้เขียน:
Clyde Lopez
วันที่สร้าง:
23 กรกฎาคม 2021
วันที่อัปเดต:
1 กรกฎาคม 2024

เนื้อหา
- ขั้นตอน
- วิธีที่ 1 จาก 4: Windows
- วิธีที่ 2 จาก 4: Mac OS
- วิธีที่ 3 จาก 4: iOS
- วิธีที่ 4 จาก 4: Android
- เคล็ดลับ
หากคุณมีปัญหาใดๆ กับ Google Chrome วิธีที่ง่ายที่สุดในการแก้ปัญหาคือติดตั้งเบราว์เซอร์นี้ใหม่ ในการดำเนินการนี้ ให้ลบเบราว์เซอร์ที่ติดตั้งไว้ จากนั้นดาวน์โหลดตัวติดตั้งเวอร์ชันล่าสุดจากเว็บไซต์ Chrome คุณจะไม่สามารถติดตั้งเบราว์เซอร์ Chrome บน Android ใหม่ได้หากติดตั้งไว้ล่วงหน้าในอุปกรณ์ของคุณ
ขั้นตอน
วิธีที่ 1 จาก 4: Windows
 1 เปิดแผงควบคุม ก่อนอื่นคุณต้องถอนการติดตั้งเบราว์เซอร์ Chrome ที่ติดตั้งไว้ สามารถทำได้ผ่านแผงควบคุม:
1 เปิดแผงควบคุม ก่อนอื่นคุณต้องถอนการติดตั้งเบราว์เซอร์ Chrome ที่ติดตั้งไว้ สามารถทำได้ผ่านแผงควบคุม: - ใน Windows 10 และ 8.1 ให้คลิกขวาที่ปุ่ม Windows แล้วเลือกแผงควบคุม
- ใน Windows 8 คลิก ⊞ วิน+NS และเลือก "แผงควบคุม"
- ใน Windows 7 และ Vista คลิก "เริ่ม" - "แผงควบคุม"
 2 คลิกถอนการติดตั้งโปรแกรมหรือโปรแกรมและคุณลักษณะ ชื่อของปุ่มขึ้นอยู่กับโหมดมุมมองของแผงควบคุม รายการโปรแกรมที่ติดตั้งจะเปิดขึ้น
2 คลิกถอนการติดตั้งโปรแกรมหรือโปรแกรมและคุณลักษณะ ชื่อของปุ่มขึ้นอยู่กับโหมดมุมมองของแผงควบคุม รายการโปรแกรมที่ติดตั้งจะเปิดขึ้น  3 ค้นหา Google Chrome ในรายการโปรแกรมที่ติดตั้ง โดยค่าเริ่มต้น รายการจะถูกจัดเรียงตามตัวอักษร
3 ค้นหา Google Chrome ในรายการโปรแกรมที่ติดตั้ง โดยค่าเริ่มต้น รายการจะถูกจัดเรียงตามตัวอักษร  4 ไฮไลต์ Google Chrome แล้วคลิกลบ ปุ่ม "ลบ" จะปรากฏเหนือรายการโปรแกรมหลังจากที่คุณเลือกโปรแกรมอย่างน้อยหนึ่งโปรแกรม
4 ไฮไลต์ Google Chrome แล้วคลิกลบ ปุ่ม "ลบ" จะปรากฏเหนือรายการโปรแกรมหลังจากที่คุณเลือกโปรแกรมอย่างน้อยหนึ่งโปรแกรม  5 ทำเครื่องหมายที่ช่องถัดจาก "ลบข้อมูลเบราว์เซอร์" เพื่อให้แน่ใจว่าข้อมูลเบราว์เซอร์ของคุณจะถูกลบอย่างสมบูรณ์ และคุณสามารถติดตั้ง Chrome เวอร์ชันล่าสุดได้
5 ทำเครื่องหมายที่ช่องถัดจาก "ลบข้อมูลเบราว์เซอร์" เพื่อให้แน่ใจว่าข้อมูลเบราว์เซอร์ของคุณจะถูกลบอย่างสมบูรณ์ และคุณสามารถติดตั้ง Chrome เวอร์ชันล่าสุดได้  6 ใน Windows Explorer ให้แสดงไฟล์ที่ซ่อนอยู่ หากต้องการลบข้อมูล Chrome อย่างสมบูรณ์ คุณต้องเปิดใช้งานการแสดงไฟล์ที่ซ่อนอยู่:
6 ใน Windows Explorer ให้แสดงไฟล์ที่ซ่อนอยู่ หากต้องการลบข้อมูล Chrome อย่างสมบูรณ์ คุณต้องเปิดใช้งานการแสดงไฟล์ที่ซ่อนอยู่: - เปิดแผงควบคุมแล้วคลิก "ตัวเลือกโฟลเดอร์"
- ไปที่แท็บ "มุมมอง" และทำเครื่องหมายที่ช่องถัดจาก "แสดงไฟล์ โฟลเดอร์และไดรฟ์ที่ซ่อนอยู่"
- ยกเลิกการทำเครื่องหมายที่ช่องถัดจาก "ซ่อนไฟล์ระบบปฏิบัติการที่ได้รับการป้องกัน"
 7 ลบไฟล์ที่เกี่ยวข้องกับ Chrome หลังจากแสดงไฟล์ที่ซ่อนอยู่ ให้ค้นหาและลบโฟลเดอร์ต่อไปนี้:
7 ลบไฟล์ที่เกี่ยวข้องกับ Chrome หลังจากแสดงไฟล์ที่ซ่อนอยู่ ให้ค้นหาและลบโฟลเดอร์ต่อไปนี้: - C: Users username> AppData Local Google Chrome
- C: Program Files Google Chrome
- XP เท่านั้น: C: Documents and Settings username> Local Settings Application Data Google Chrome
 8 ในเบราว์เซอร์อื่น ให้เปิดไซต์ Chrome เปิด Internet Explorer หรือเบราว์เซอร์อื่น ๆ แล้วเปิดหน้า google.com/chrome.
8 ในเบราว์เซอร์อื่น ให้เปิดไซต์ Chrome เปิด Internet Explorer หรือเบราว์เซอร์อื่น ๆ แล้วเปิดหน้า google.com/chrome.  9 ที่ด้านบนของหน้า ให้วางเมาส์เหนือ "ดาวน์โหลด" และเลือก "สำหรับคอมพิวเตอร์" ในเมนูที่เปิดขึ้น หน้าดาวน์โหลด Chrome จะเปิดขึ้น
9 ที่ด้านบนของหน้า ให้วางเมาส์เหนือ "ดาวน์โหลด" และเลือก "สำหรับคอมพิวเตอร์" ในเมนูที่เปิดขึ้น หน้าดาวน์โหลด Chrome จะเปิดขึ้น  10 คลิกดาวน์โหลด Chrome เพื่อดาวน์โหลดตัวติดตั้ง Chrome อย่าลืมดาวน์โหลดเวอร์ชันเบราว์เซอร์ที่เข้ากันได้กับระบบ Windows ของคุณ
10 คลิกดาวน์โหลด Chrome เพื่อดาวน์โหลดตัวติดตั้ง Chrome อย่าลืมดาวน์โหลดเวอร์ชันเบราว์เซอร์ที่เข้ากันได้กับระบบ Windows ของคุณ - ตามค่าเริ่มต้น เบราว์เซอร์เวอร์ชัน 32 บิตจะถูกดาวน์โหลด หากคุณต้องการใช้เบราว์เซอร์ 64 บิตบนระบบ 64 บิต ให้คลิก "ดาวน์โหลด Chrome สำหรับแพลตฟอร์มอื่น" และเลือก "Windows 10 / 8.1 / 8/7 64- บิต"
 11 อ่านข้อกำหนดการใช้งานของเบราว์เซอร์และเรียกใช้โปรแกรมติดตั้ง ขั้นแรก เงื่อนไขการใช้งานของเบราว์เซอร์จะแสดงบนหน้าจอ หากคุณไม่ต้องการติดตั้ง Chrome เป็นเบราว์เซอร์เริ่มต้น ให้ยกเลิกการเลือกตัวเลือกที่เกี่ยวข้อง
11 อ่านข้อกำหนดการใช้งานของเบราว์เซอร์และเรียกใช้โปรแกรมติดตั้ง ขั้นแรก เงื่อนไขการใช้งานของเบราว์เซอร์จะแสดงบนหน้าจอ หากคุณไม่ต้องการติดตั้ง Chrome เป็นเบราว์เซอร์เริ่มต้น ให้ยกเลิกการเลือกตัวเลือกที่เกี่ยวข้อง  12 คลิก "ยอมรับและติดตั้ง" เพื่อเริ่มการติดตั้งไฟล์ที่จำเป็น การดำเนินการนี้จะเปิดและปิดหน้าต่างเล็กๆ หลายหน้าต่างโดยอัตโนมัติ
12 คลิก "ยอมรับและติดตั้ง" เพื่อเริ่มการติดตั้งไฟล์ที่จำเป็น การดำเนินการนี้จะเปิดและปิดหน้าต่างเล็กๆ หลายหน้าต่างโดยอัตโนมัติ  13 หากหน้าต่างเปิดขึ้นเพื่อถาม Windows ให้คลิกเรียกใช้ ซึ่งจะทำให้ระบบดาวน์โหลดไฟล์การติดตั้งจากไซต์ Google ได้
13 หากหน้าต่างเปิดขึ้นเพื่อถาม Windows ให้คลิกเรียกใช้ ซึ่งจะทำให้ระบบดาวน์โหลดไฟล์การติดตั้งจากไซต์ Google ได้  14 รอให้กระบวนการติดตั้ง Chrome เสร็จสมบูรณ์ ไฟล์ที่จำเป็นจะถูกดาวน์โหลดและตัวติดตั้ง Google Chrome จะเริ่มทำงาน โปรแกรมติดตั้งจะดาวน์โหลดไฟล์บางไฟล์และเริ่มติดตั้ง Chrome
14 รอให้กระบวนการติดตั้ง Chrome เสร็จสมบูรณ์ ไฟล์ที่จำเป็นจะถูกดาวน์โหลดและตัวติดตั้ง Google Chrome จะเริ่มทำงาน โปรแกรมติดตั้งจะดาวน์โหลดไฟล์บางไฟล์และเริ่มติดตั้ง Chrome - หากคุณมีปัญหาในการเปิดโปรแกรมติดตั้งออนไลน์ ให้ดาวน์โหลดและเรียกใช้โปรแกรมติดตั้งสำรองจาก Google
 15 เริ่ม Chrome เมื่อคุณเริ่ม Chrome เป็นครั้งแรก คุณอาจได้รับแจ้งให้ตั้งเป็นเบราว์เซอร์เริ่มต้นของคุณ ในรายการที่เปิดขึ้น ให้เลือก Chrome หรือเว็บเบราว์เซอร์อื่นที่ติดตั้งไว้เป็นเบราว์เซอร์เริ่มต้น
15 เริ่ม Chrome เมื่อคุณเริ่ม Chrome เป็นครั้งแรก คุณอาจได้รับแจ้งให้ตั้งเป็นเบราว์เซอร์เริ่มต้นของคุณ ในรายการที่เปิดขึ้น ให้เลือก Chrome หรือเว็บเบราว์เซอร์อื่นที่ติดตั้งไว้เป็นเบราว์เซอร์เริ่มต้น  16 ลงชื่อเข้าใช้ Chrome ด้วยบัญชี Google ของคุณ (ไม่บังคับ) การเปิดตัว Chrome จะนำคุณไปยังหน้าเข้าสู่ระบบ Google เมื่อลงชื่อเข้าใช้ Chrome ด้วยบัญชี Google ของคุณ คุณจะซิงค์บุ๊กมาร์ก ส่วนขยาย ธีม รหัสผ่านที่บันทึกไว้ และอื่นๆ ได้ แต่โปรดทราบว่านี่ไม่ใช่ข้อกำหนดในการทำงานอย่างถูกต้องกับ Chrome
16 ลงชื่อเข้าใช้ Chrome ด้วยบัญชี Google ของคุณ (ไม่บังคับ) การเปิดตัว Chrome จะนำคุณไปยังหน้าเข้าสู่ระบบ Google เมื่อลงชื่อเข้าใช้ Chrome ด้วยบัญชี Google ของคุณ คุณจะซิงค์บุ๊กมาร์ก ส่วนขยาย ธีม รหัสผ่านที่บันทึกไว้ และอื่นๆ ได้ แต่โปรดทราบว่านี่ไม่ใช่ข้อกำหนดในการทำงานอย่างถูกต้องกับ Chrome
วิธีที่ 2 จาก 4: Mac OS
 1 เปิดโฟลเดอร์แอปพลิเคชัน ก่อนอื่นคุณต้องถอนการติดตั้งเบราว์เซอร์ Chrome ที่ติดตั้งไว้ มันอยู่ในโฟลเดอร์ Applications
1 เปิดโฟลเดอร์แอปพลิเคชัน ก่อนอื่นคุณต้องถอนการติดตั้งเบราว์เซอร์ Chrome ที่ติดตั้งไว้ มันอยู่ในโฟลเดอร์ Applications  2 ค้นหาแอป Google Chrome สามารถเก็บไว้ในโฟลเดอร์รูทหรือในโฟลเดอร์ย่อย (ถ้าย้ายไปที่นั่น)
2 ค้นหาแอป Google Chrome สามารถเก็บไว้ในโฟลเดอร์รูทหรือในโฟลเดอร์ย่อย (ถ้าย้ายไปที่นั่น)  3 ลากแอป Google Chrome ไปที่ถังขยะ ลากแอปไปที่ถังขยะเพื่อนำออกจากคอมพิวเตอร์ของคุณ
3 ลากแอป Google Chrome ไปที่ถังขยะ ลากแอปไปที่ถังขยะเพื่อนำออกจากคอมพิวเตอร์ของคุณ  4 ลบข้อมูลโปรไฟล์ หากต้องการลบข้อมูลเบราว์เซอร์ของคุณอย่างสมบูรณ์ ให้ค้นหาและลบโปรไฟล์ของคุณ การดำเนินการนี้จะลบการตั้งค่า บุ๊กมาร์ก และประวัติการเข้าชม
4 ลบข้อมูลโปรไฟล์ หากต้องการลบข้อมูลเบราว์เซอร์ของคุณอย่างสมบูรณ์ ให้ค้นหาและลบโปรไฟล์ของคุณ การดำเนินการนี้จะลบการตั้งค่า บุ๊กมาร์ก และประวัติการเข้าชม - คลิกที่เมนูไปและเลือกไปที่โฟลเดอร์
- เข้า ~ / ห้องสมุด / Google และคลิก "ไป"
- ลากโฟลเดอร์ "GoogleSoftwareUpdate" ไปที่ถังขยะ
 5 ใน Safari ให้เปิดไซต์ Google Chrome เปิด Safari หรือเบราว์เซอร์อื่น ๆ แล้วเปิดหน้า google.com/chrome.
5 ใน Safari ให้เปิดไซต์ Google Chrome เปิด Safari หรือเบราว์เซอร์อื่น ๆ แล้วเปิดหน้า google.com/chrome.  6 วางเมาส์เหนือ "ดาวน์โหลด" แล้วคลิก "สำหรับคอมพิวเตอร์" หน้าดาวน์โหลด Chrome จะเปิดขึ้น
6 วางเมาส์เหนือ "ดาวน์โหลด" แล้วคลิก "สำหรับคอมพิวเตอร์" หน้าดาวน์โหลด Chrome จะเปิดขึ้น  7 คลิกดาวน์โหลด Chrome เพื่อดาวน์โหลดตัวติดตั้งสำหรับ Mac OS ยอมรับเงื่อนไขการใช้งานเบราว์เซอร์ก่อนดาวน์โหลด
7 คลิกดาวน์โหลด Chrome เพื่อดาวน์โหลดตัวติดตั้งสำหรับ Mac OS ยอมรับเงื่อนไขการใช้งานเบราว์เซอร์ก่อนดาวน์โหลด  8 เรียกใช้ไฟล์ googlechrome.dmg ที่ดาวน์โหลดมา จะใช้เวลาสักครู่ในการดาวน์โหลด
8 เรียกใช้ไฟล์ googlechrome.dmg ที่ดาวน์โหลดมา จะใช้เวลาสักครู่ในการดาวน์โหลด  9 ลาก Google Chrome.app ไปที่ไอคอนโฟลเดอร์ Applications ซึ่งจะทำให้คุณสามารถติดตั้ง Google Chrome ในโฟลเดอร์ Applications
9 ลาก Google Chrome.app ไปที่ไอคอนโฟลเดอร์ Applications ซึ่งจะทำให้คุณสามารถติดตั้ง Google Chrome ในโฟลเดอร์ Applications  10 เปิด Google Chrome จากโฟลเดอร์ Applications เมื่อได้รับแจ้ง ให้คลิก "เปิด" เพื่อยืนยันความตั้งใจที่จะเปิดเบราว์เซอร์
10 เปิด Google Chrome จากโฟลเดอร์ Applications เมื่อได้รับแจ้ง ให้คลิก "เปิด" เพื่อยืนยันความตั้งใจที่จะเปิดเบราว์เซอร์  11 ลงชื่อเข้าใช้ Chrome ด้วยบัญชี Google ของคุณ (ไม่บังคับ) หลังจากเปิดตัว Chrome คุณจะได้รับแจ้งให้ลงชื่อเข้าใช้ด้วยบัญชี Google ของคุณ วิธีนี้ทำให้คุณสามารถซิงค์บุ๊กมาร์ก ส่วนขยาย ธีม รหัสผ่านที่บันทึกไว้ และอื่นๆ ได้ แต่โปรดทราบว่านี่ไม่ใช่ข้อกำหนดในการทำงานอย่างถูกต้องกับ Chrome
11 ลงชื่อเข้าใช้ Chrome ด้วยบัญชี Google ของคุณ (ไม่บังคับ) หลังจากเปิดตัว Chrome คุณจะได้รับแจ้งให้ลงชื่อเข้าใช้ด้วยบัญชี Google ของคุณ วิธีนี้ทำให้คุณสามารถซิงค์บุ๊กมาร์ก ส่วนขยาย ธีม รหัสผ่านที่บันทึกไว้ และอื่นๆ ได้ แต่โปรดทราบว่านี่ไม่ใช่ข้อกำหนดในการทำงานอย่างถูกต้องกับ Chrome
วิธีที่ 3 จาก 4: iOS
 1 กดค้างที่ไอคอน Chrome บนหน้าจอหลัก หลังจากนั้นครู่หนึ่ง ไอคอนจะเริ่มสั่น
1 กดค้างที่ไอคอน Chrome บนหน้าจอหลัก หลังจากนั้นครู่หนึ่ง ไอคอนจะเริ่มสั่น  2 คลิก X ที่มุมของไอคอน Chrome คุณจะได้รับแจ้งให้ยืนยันว่าคุณต้องการลบ Chrome และข้อมูลของ Chrome ออกโดยสมบูรณ์
2 คลิก X ที่มุมของไอคอน Chrome คุณจะได้รับแจ้งให้ยืนยันว่าคุณต้องการลบ Chrome และข้อมูลของ Chrome ออกโดยสมบูรณ์  3 กดปุ่มโฮมเพื่อออกจากโหมดถอนการติดตั้ง ไอคอนแอปจะหยุดสั่นและคุณสามารถเปิดแอปได้อีกครั้ง
3 กดปุ่มโฮมเพื่อออกจากโหมดถอนการติดตั้ง ไอคอนแอปจะหยุดสั่นและคุณสามารถเปิดแอปได้อีกครั้ง  4 เปิด App Store หลังจากลบ Chrome แล้ว ให้ดาวน์โหลดจาก App Store
4 เปิด App Store หลังจากลบ Chrome แล้ว ให้ดาวน์โหลดจาก App Store  5 ป้อน "Google Chrome" ในแถบค้นหา ในผลการค้นหา เบราว์เซอร์จะปรากฏในบรรทัดแรก
5 ป้อน "Google Chrome" ในแถบค้นหา ในผลการค้นหา เบราว์เซอร์จะปรากฏในบรรทัดแรก  6 คลิกดาวน์โหลดแล้วคลิกติดตั้ง การดำเนินการนี้จะเริ่มกระบวนการดาวน์โหลดแอป Chrome บนอุปกรณ์ iOS คุณอาจได้รับแจ้งให้ป้อน Apple ID ของคุณก่อนดาวน์โหลด
6 คลิกดาวน์โหลดแล้วคลิกติดตั้ง การดำเนินการนี้จะเริ่มกระบวนการดาวน์โหลดแอป Chrome บนอุปกรณ์ iOS คุณอาจได้รับแจ้งให้ป้อน Apple ID ของคุณก่อนดาวน์โหลด  7 เริ่ม Chrome เมื่อการติดตั้งเสร็จสิ้น ให้เปิดเบราว์เซอร์โดยคลิกที่ไอคอนบนหน้าจอหลัก
7 เริ่ม Chrome เมื่อการติดตั้งเสร็จสิ้น ให้เปิดเบราว์เซอร์โดยคลิกที่ไอคอนบนหน้าจอหลัก
วิธีที่ 4 จาก 4: Android
 1 เปิดแอปการตั้งค่า คุณสามารถถอนการติดตั้ง Chrome ผ่านแอพนี้ คุณจะไม่สามารถถอนการติดตั้ง Chrome ได้หากติดตั้งไว้ล่วงหน้าในอุปกรณ์ของคุณ
1 เปิดแอปการตั้งค่า คุณสามารถถอนการติดตั้ง Chrome ผ่านแอพนี้ คุณจะไม่สามารถถอนการติดตั้ง Chrome ได้หากติดตั้งไว้ล่วงหน้าในอุปกรณ์ของคุณ  2 คลิกโปรแกรมหรือแอปพลิเคชัน รายการแอปพลิเคชันที่ติดตั้งบนอุปกรณ์ Android ของคุณจะเปิดขึ้น
2 คลิกโปรแกรมหรือแอปพลิเคชัน รายการแอปพลิเคชันที่ติดตั้งบนอุปกรณ์ Android ของคุณจะเปิดขึ้น  3 เลือก "Chrome" จากรายการแอปพลิเคชัน หน้าจอรายละเอียดแอป Chrome จะเปิดขึ้น
3 เลือก "Chrome" จากรายการแอปพลิเคชัน หน้าจอรายละเอียดแอป Chrome จะเปิดขึ้น  4 คลิกถอนการติดตั้งหรือถอนการติดตั้งการอัปเดต หากปุ่มถอนการติดตั้งทำงานอยู่ คุณสามารถถอนการติดตั้ง Chrome จากอุปกรณ์ของคุณได้อย่างสมบูรณ์ หากปุ่มถอนการติดตั้งการอัปเดตทำงานอยู่ แสดงว่ามีการติดตั้ง Chrome ไว้ล่วงหน้าในอุปกรณ์ของคุณ และคุณสามารถถอนการติดตั้งการอัปเดตเบราว์เซอร์ได้เท่านั้น
4 คลิกถอนการติดตั้งหรือถอนการติดตั้งการอัปเดต หากปุ่มถอนการติดตั้งทำงานอยู่ คุณสามารถถอนการติดตั้ง Chrome จากอุปกรณ์ของคุณได้อย่างสมบูรณ์ หากปุ่มถอนการติดตั้งการอัปเดตทำงานอยู่ แสดงว่ามีการติดตั้ง Chrome ไว้ล่วงหน้าในอุปกรณ์ของคุณ และคุณสามารถถอนการติดตั้งการอัปเดตเบราว์เซอร์ได้เท่านั้น  5 เปิด Google Play Store หลังจากลบ Chrome แล้ว ให้ดาวน์โหลดเบราว์เซอร์จาก Play Store
5 เปิด Google Play Store หลังจากลบ Chrome แล้ว ให้ดาวน์โหลดเบราว์เซอร์จาก Play Store  6 ป้อน "Google Chrome" ในแถบค้นหา ในผลการค้นหา เบราว์เซอร์จะปรากฏในบรรทัดแรก
6 ป้อน "Google Chrome" ในแถบค้นหา ในผลการค้นหา เบราว์เซอร์จะปรากฏในบรรทัดแรก  7 คลิกติดตั้งหรืออัปเดต หากคุณถอนการติดตั้ง Chrome ได้อย่างสมบูรณ์ ให้คลิกติดตั้งเพื่อดาวน์โหลดเบราว์เซอร์เวอร์ชันล่าสุด หากคุณสามารถลบเฉพาะการอัปเดตได้ ให้คลิกอัปเดตเพื่อดาวน์โหลดและติดตั้งการอัปเดตล่าสุด
7 คลิกติดตั้งหรืออัปเดต หากคุณถอนการติดตั้ง Chrome ได้อย่างสมบูรณ์ ให้คลิกติดตั้งเพื่อดาวน์โหลดเบราว์เซอร์เวอร์ชันล่าสุด หากคุณสามารถลบเฉพาะการอัปเดตได้ ให้คลิกอัปเดตเพื่อดาวน์โหลดและติดตั้งการอัปเดตล่าสุด  8 เริ่ม Chrome คุณจะพบไอคอนเบราว์เซอร์ใน App Drawer นอกจากนี้ยังอาจปรากฏบนหน้าจอหลักทั้งนี้ขึ้นอยู่กับการตั้งค่า
8 เริ่ม Chrome คุณจะพบไอคอนเบราว์เซอร์ใน App Drawer นอกจากนี้ยังอาจปรากฏบนหน้าจอหลักทั้งนี้ขึ้นอยู่กับการตั้งค่า
เคล็ดลับ
- หากคุณติดตั้ง Chrome ใหม่แล้วแต่ยังไม่ได้กำจัดปัญหาเบราว์เซอร์ แสดงว่าพีซีของคุณติดมัลแวร์ อ่านบทความนี้สำหรับคำแนะนำในการกำจัดมัลแวร์