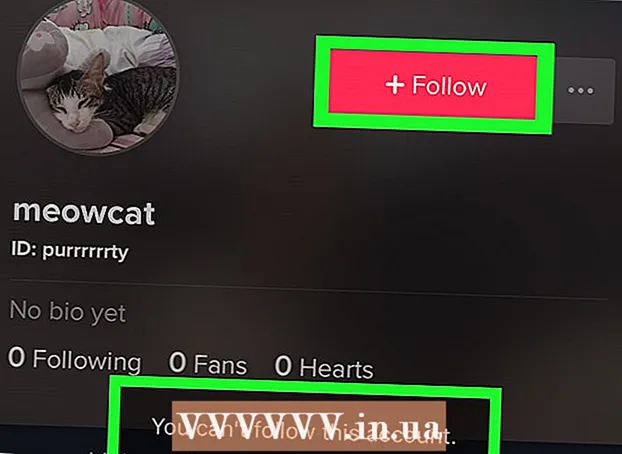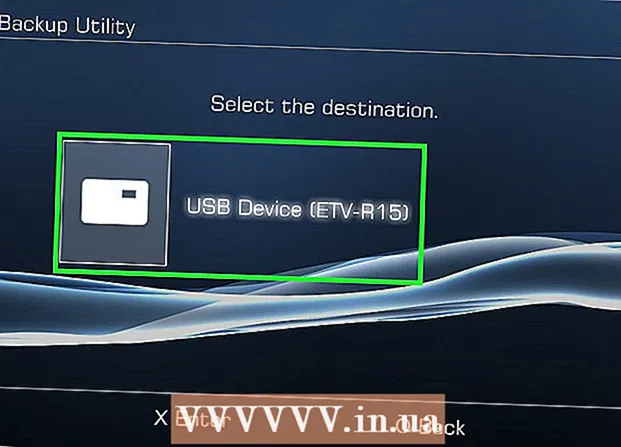ผู้เขียน:
Helen Garcia
วันที่สร้าง:
22 เมษายน 2021
วันที่อัปเดต:
1 กรกฎาคม 2024
![[GUIDE] How to Restart Steam Very Easily & Quickly](https://i.ytimg.com/vi/LxyKRvFqFCs/hqdefault.jpg)
เนื้อหา
- ขั้นตอน
- วิธีที่ 1 จาก 4: การรีสตาร์ท Steam
- วิธีที่ 2 จาก 4: การอัพเดตไฟล์ Steam บน Windows
- วิธีที่ 3 จาก 4: การอัพเดตไฟล์ Steam บน Mac OS X
- วิธีที่ 4 จาก 4: การอัพเดตไฟล์ Steam บน Linux
- เคล็ดลับ
การรีสตาร์ท Steam สามารถแก้ไขปัญหาการเชื่อมต่ออินเทอร์เน็ตได้ในขณะที่ดาวน์โหลดหรือเปิดเกม ในการรีสตาร์ท Steam คุณต้องปิดและรีสตาร์ทไคลเอนต์ หรืออัปเดตไฟล์ Steam หากคุณคิดว่าไฟล์เหล่านั้นอาจถูกแก้ไข เสียหาย กำหนดค่าผิดพลาดสำหรับระบบปฏิบัติการ หรือหายไปโดยสิ้นเชิง หากขั้นตอนไม่สามารถช่วยได้ ให้ลองติดต่อ Steam
ขั้นตอน
วิธีที่ 1 จาก 4: การรีสตาร์ท Steam
 1 คลิก "Steam" ในแถบเมนูที่มุมซ้ายบนของไคลเอ็นต์
1 คลิก "Steam" ในแถบเมนูที่มุมซ้ายบนของไคลเอ็นต์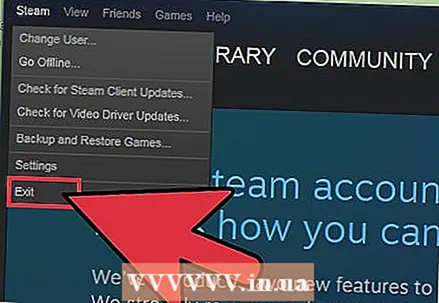 2 เลือก "ออกจากระบบ" หรือ "ออกจากระบบ Steam" เซสชั่นปัจจุบันของคุณจะสิ้นสุด
2 เลือก "ออกจากระบบ" หรือ "ออกจากระบบ Steam" เซสชั่นปัจจุบันของคุณจะสิ้นสุด - หรือคุณสามารถคลิกขวาที่ไอคอน Steam ในหน้าต่างการแจ้งเตือนและเลือก ออก บน Windows พื้นที่แจ้งเตือนจะอยู่ที่มุมล่างขวาของเดสก์ท็อป บน Mac OS X พื้นที่แจ้งเตือนจะอยู่ที่มุมขวาบนของเดสก์ท็อป
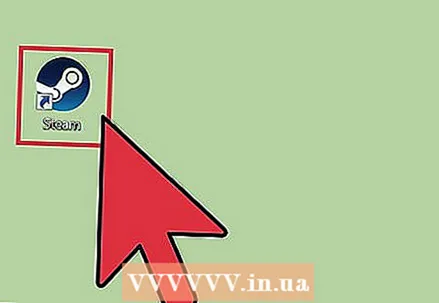 3 ดับเบิลคลิกที่ไอคอน Steam บนเดสก์ท็อปของคุณเพื่อเปิดใช้งาน หากทางลัด Steam ไม่ได้อยู่บนเดสก์ท็อปของคุณ ให้มองหาโปรแกรมในเมนู Start หรือในโฟลเดอร์ Applications บน Mac OS X
3 ดับเบิลคลิกที่ไอคอน Steam บนเดสก์ท็อปของคุณเพื่อเปิดใช้งาน หากทางลัด Steam ไม่ได้อยู่บนเดสก์ท็อปของคุณ ให้มองหาโปรแกรมในเมนู Start หรือในโฟลเดอร์ Applications บน Mac OS X
วิธีที่ 2 จาก 4: การอัพเดตไฟล์ Steam บน Windows
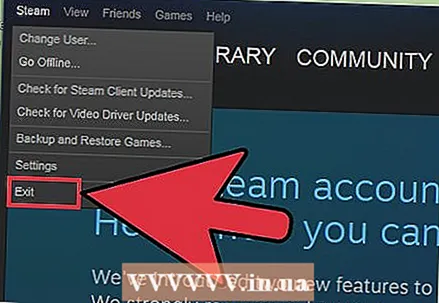 1 ออกจาก Steam โดยทำตามขั้นตอนที่ 1 และ 2 จากวิธีที่ 1
1 ออกจาก Steam โดยทำตามขั้นตอนที่ 1 และ 2 จากวิธีที่ 1 2 กดปุ่ม Windows + R พร้อมกัน ซึ่งจะเปิดกล่องโต้ตอบเรียกใช้
2 กดปุ่ม Windows + R พร้อมกัน ซึ่งจะเปิดกล่องโต้ตอบเรียกใช้  3 ป้อนคำสั่ง "steam: // flushconfig" ในกล่องโต้ตอบแล้วกด Enter คำสั่งนี้จะอัปเดตไฟล์ Steam
3 ป้อนคำสั่ง "steam: // flushconfig" ในกล่องโต้ตอบแล้วกด Enter คำสั่งนี้จะอัปเดตไฟล์ Steam  4 รีสตาร์ทคอมพิวเตอร์แล้วเปิดโฟลเดอร์ C: ไฟล์โปรแกรม Steam
4 รีสตาร์ทคอมพิวเตอร์แล้วเปิดโฟลเดอร์ C: ไฟล์โปรแกรม Steam 5 ดับเบิลคลิกที่ "Steam" หรือ "Steam.exe" เพื่อเริ่มไคลเอนต์อีกครั้ง ซึ่งจะเป็นการเปิด Steam โดยตรงจากโฟลเดอร์การติดตั้ง อย่าเปิด Steam จากทางลัดบนเดสก์ท็อปของคุณ
5 ดับเบิลคลิกที่ "Steam" หรือ "Steam.exe" เพื่อเริ่มไคลเอนต์อีกครั้ง ซึ่งจะเป็นการเปิด Steam โดยตรงจากโฟลเดอร์การติดตั้ง อย่าเปิด Steam จากทางลัดบนเดสก์ท็อปของคุณ  6 เล่นต่อผ่าน Steam ไฟล์ของคุณจะได้รับการอัปเดต
6 เล่นต่อผ่าน Steam ไฟล์ของคุณจะได้รับการอัปเดต
วิธีที่ 3 จาก 4: การอัพเดตไฟล์ Steam บน Mac OS X
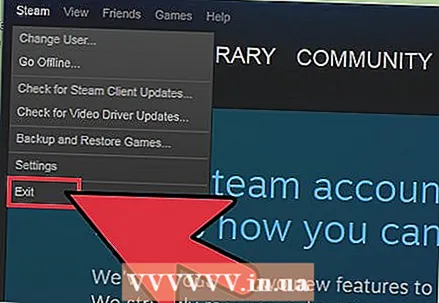 1 ออกจาก Steam โดยทำตามขั้นตอนที่ 1 และ 2 จากวิธีที่ 1
1 ออกจาก Steam โดยทำตามขั้นตอนที่ 1 และ 2 จากวิธีที่ 1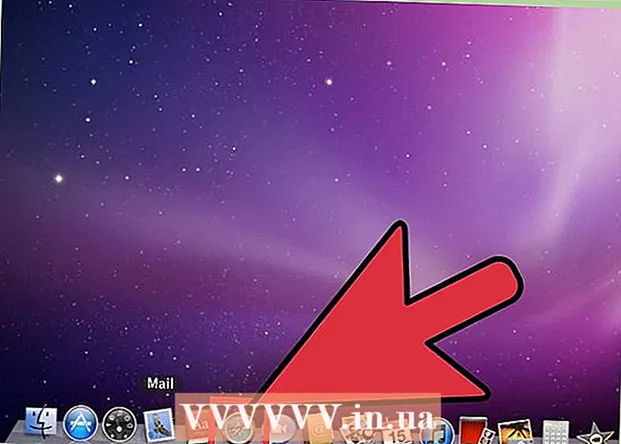 2 เริ่มเบราว์เซอร์ Safari และป้อน “steam: // flushconfig” ในแถบที่อยู่
2 เริ่มเบราว์เซอร์ Safari และป้อน “steam: // flushconfig” ในแถบที่อยู่  3 กด Enter แล้วปิดเบราว์เซอร์ของคุณ
3 กด Enter แล้วปิดเบราว์เซอร์ของคุณ 4 รีสตาร์ทคอมพิวเตอร์แล้วเริ่ม Steam อีกครั้ง ไฟล์ Steam จะได้รับการอัปเดตเพื่อให้คุณเล่นผ่าน Steam ต่อไปได้
4 รีสตาร์ทคอมพิวเตอร์แล้วเริ่ม Steam อีกครั้ง ไฟล์ Steam จะได้รับการอัปเดตเพื่อให้คุณเล่นผ่าน Steam ต่อไปได้
วิธีที่ 4 จาก 4: การอัพเดตไฟล์ Steam บน Linux
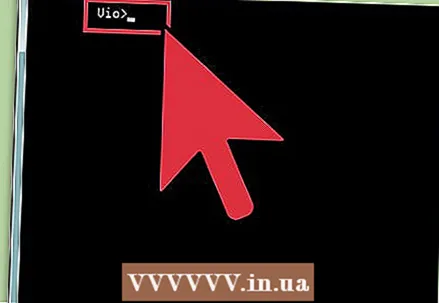 1 เริ่ม Terminal และป้อนคำสั่ง "steam --reset"
1 เริ่ม Terminal และป้อนคำสั่ง "steam --reset" 2 กด Enter ข้อความต่อไปนี้ปรากฏขึ้นบนหน้าจอ: กำลังติดตั้ง bootstrap / home / [ชื่อผู้ใช้] /. Steam / steam / bootstrap.tar.xz ข้อความนี้หมายความว่าไฟล์ Steam ได้รับการอัพเดตเรียบร้อยแล้ว
2 กด Enter ข้อความต่อไปนี้ปรากฏขึ้นบนหน้าจอ: กำลังติดตั้ง bootstrap / home / [ชื่อผู้ใช้] /. Steam / steam / bootstrap.tar.xz ข้อความนี้หมายความว่าไฟล์ Steam ได้รับการอัพเดตเรียบร้อยแล้ว  3 รีสตาร์ทคอมพิวเตอร์แล้วเปิดไคลเอนต์ Steam อีกครั้ง ไฟล์ Steam จะได้รับการอัปเดตเพื่อให้คุณเล่นผ่าน Steam ต่อไปได้
3 รีสตาร์ทคอมพิวเตอร์แล้วเปิดไคลเอนต์ Steam อีกครั้ง ไฟล์ Steam จะได้รับการอัปเดตเพื่อให้คุณเล่นผ่าน Steam ต่อไปได้
เคล็ดลับ
- ลองรีสตาร์ท Steam หากเกมใหม่ไม่เปิดขึ้นหลังจากการติดตั้ง บางครั้งจำเป็นต้องรีสตาร์ทไคลเอนต์ Steam เพื่อให้เปิดเกมได้สำเร็จ
- ลองอัปเดตไฟล์ Steam ของคุณโดยใช้วิธีที่ 2, 3 และ 4 หากการรีสตาร์ท Steam ไม่สามารถแก้ปัญหาเกมหรือการเชื่อมต่ออินเทอร์เน็ตได้ การอัปเดตไฟล์ Steam จะทำให้โปรแกรมกลับสู่สถานะเดิมโดยไม่ส่งผลกระทบหรือลบเกมที่ติดตั้งไปแล้ว