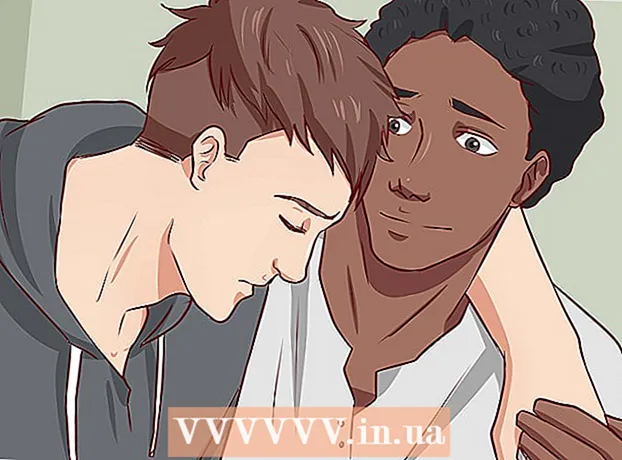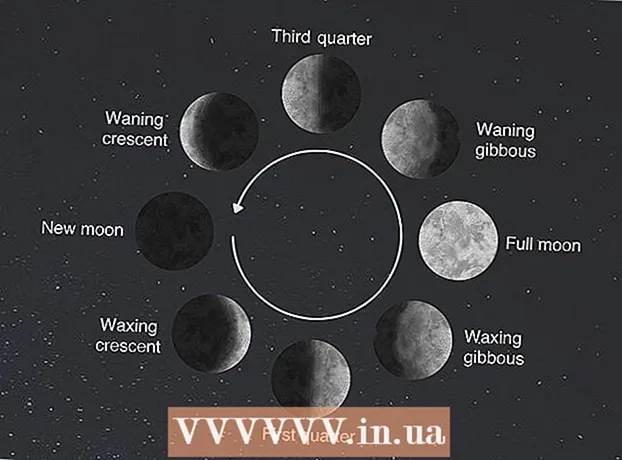ผู้เขียน:
Marcus Baldwin
วันที่สร้าง:
20 มิถุนายน 2021
วันที่อัปเดต:
1 กรกฎาคม 2024

เนื้อหา
บทความนี้จะแสดงวิธีเชื่อมต่อจอภาพสองจอกับคอมพิวเตอร์เดสก์ท็อปหนึ่งเครื่อง สามารถทำได้บนคอมพิวเตอร์ Windows และ Mac OS X แต่ในกรณีของ Windows คุณจะต้องใช้คอมพิวเตอร์ที่มีการ์ดวิดีโอที่รองรับจอภาพหลายจอ
ขั้นตอน
วิธีที่ 1 จาก 2: บน Windows
 1 ตรวจสอบว่าคุณสามารถเชื่อมต่อจอภาพหลายจอกับคอมพิวเตอร์ของคุณได้ ค้นหาขั้วต่อแนวนอนอย่างน้อยสองตัวที่ด้านหลังของเคสคอมพิวเตอร์ (ที่ด้านล่างของแผง) ตัวเชื่อมต่อเหล่านี้พบได้ในการ์ดแสดงผลและใช้เพื่อเชื่อมต่อจอภาพสองจอ
1 ตรวจสอบว่าคุณสามารถเชื่อมต่อจอภาพหลายจอกับคอมพิวเตอร์ของคุณได้ ค้นหาขั้วต่อแนวนอนอย่างน้อยสองตัวที่ด้านหลังของเคสคอมพิวเตอร์ (ที่ด้านล่างของแผง) ตัวเชื่อมต่อเหล่านี้พบได้ในการ์ดแสดงผลและใช้เพื่อเชื่อมต่อจอภาพสองจอ - โปรดทราบว่าไม่สามารถเชื่อมต่อจอภาพสองจอกับขั้วต่อวิดีโอบนเมนบอร์ดของคุณ (นี่คือขั้วต่อแนวตั้งที่ด้านบนสุดของด้านหลังของเคสคอมพิวเตอร์ของคุณ)
- โปรดจำไว้ว่า คอนเน็กเตอร์แนวตั้งเป็นของเมนบอร์ด และคอนเน็กเตอร์แนวนอนเป็นของการ์ดกราฟิก
- หากไม่มีขั้วต่อที่อธิบายไว้ที่แผงด้านหลังของเคส ให้ติดตั้งการ์ดแสดงผล
 2 ค้นหาว่าตัวเชื่อมต่อวิดีโอใดบ้างที่อยู่บนการ์ดแสดงผลและบนจอภาพ ในการดำเนินการนี้ ให้ดูที่ขั้วต่อการ์ดแสดงผลและขั้วต่อจอภาพเพื่อกำหนดประเภท:
2 ค้นหาว่าตัวเชื่อมต่อวิดีโอใดบ้างที่อยู่บนการ์ดแสดงผลและบนจอภาพ ในการดำเนินการนี้ ให้ดูที่ขั้วต่อการ์ดแสดงผลและขั้วต่อจอภาพเพื่อกำหนดประเภท: - DVI - ขั้วต่อพลาสติกกว้างพร้อมรูสี่เหลี่ยมจำนวนมาก
- VGA - ขั้วต่อพลาสติกสีสี่เหลี่ยมคางหมูที่มีรูหลายรู
- HDMI - ขั้วต่อหกเหลี่ยมบางเฉียบ
- ดิสเพลย์พอร์ต - คล้ายกับขั้วต่อ HDMI แต่มีขอบด้านหนึ่งตัดออกแทนที่จะตัดแบบสมมาตรไปอีกด้านหนึ่ง จำเป็นในการเชื่อมต่อจอภาพ 4K;
- สายฟ้า - ขั้วต่อนี้อยู่ที่ด้านหลังของจอภาพ iMac ส่วนใหญ่ ทำเครื่องหมายด้วยไอคอนสายฟ้า อะแดปเตอร์ (เช่น VGA-Thunderbolt) สามารถเชื่อมต่อกับตัวเชื่อมต่อนี้ ซึ่งคุณสามารถเชื่อมต่อกับตัวเชื่อมต่อใดๆ ข้างต้นได้
 3 ซื้อสายเคเบิลที่คุณต้องการ (หากไม่มี) ตัวอย่างเช่น หากต่อสาย DisplayPort เข้ากับช่องเสียบการ์ดแสดงผล ให้ซื้อหนึ่งสายสำหรับจอภาพแต่ละจอ
3 ซื้อสายเคเบิลที่คุณต้องการ (หากไม่มี) ตัวอย่างเช่น หากต่อสาย DisplayPort เข้ากับช่องเสียบการ์ดแสดงผล ให้ซื้อหนึ่งสายสำหรับจอภาพแต่ละจอ - หากจอภาพและการ์ดกราฟิกของคุณมีขั้วต่อต่างกัน ให้ซื้ออะแดปเตอร์หรือสายเคเบิลที่มีปลั๊กสองแบบ (เช่น DisplayPort ที่ปลายด้านหนึ่งและ HDMI ที่ปลายอีกด้านหนึ่ง)
 4 ปิดคอมพิวเตอร์ของคุณ ซึ่งจะทำให้ง่ายต่อการเชื่อมต่อจอภาพที่สองและหลีกเลี่ยงปัญหา
4 ปิดคอมพิวเตอร์ของคุณ ซึ่งจะทำให้ง่ายต่อการเชื่อมต่อจอภาพที่สองและหลีกเลี่ยงปัญหา  5 เชื่อมต่อจอภาพแรกกับขั้วต่อการ์ดวิดีโอตัวใดตัวหนึ่ง หากจอภาพแรกเชื่อมต่อกับขั้วต่อวิดีโอแนวตั้งบนเมนบอร์ด ให้ถอดสายเคเบิลออกและเชื่อมต่อกับขั้วต่อวิดีโอแนวนอน
5 เชื่อมต่อจอภาพแรกกับขั้วต่อการ์ดวิดีโอตัวใดตัวหนึ่ง หากจอภาพแรกเชื่อมต่อกับขั้วต่อวิดีโอแนวตั้งบนเมนบอร์ด ให้ถอดสายเคเบิลออกและเชื่อมต่อกับขั้วต่อวิดีโอแนวนอน - หากขั้วต่อวิดีโอบนเมนบอร์ดแตกต่างจากขั้วต่อบนการ์ดแสดงผล ให้ใช้สายเคเบิลอื่น
 6 เชื่อมต่อจอภาพที่สอง เชื่อมต่อสายเคเบิลจอภาพที่สองกับขั้วต่ออื่นบนการ์ดแสดงผล
6 เชื่อมต่อจอภาพที่สอง เชื่อมต่อสายเคเบิลจอภาพที่สองกับขั้วต่ออื่นบนการ์ดแสดงผล  7 เชื่อมต่อจอภาพที่สองกับแหล่งพลังงาน (เต้ารับบนผนัง) ทำเช่นนี้กับสายไฟที่ให้มา
7 เชื่อมต่อจอภาพที่สองกับแหล่งพลังงาน (เต้ารับบนผนัง) ทำเช่นนี้กับสายไฟที่ให้มา  8 เปิดคอมพิวเตอร์และจอภาพของคุณ กดปุ่มเปิด/ปิดบนคอมพิวเตอร์และบนจอภาพแต่ละจอ
8 เปิดคอมพิวเตอร์และจอภาพของคุณ กดปุ่มเปิด/ปิดบนคอมพิวเตอร์และบนจอภาพแต่ละจอ  9 เปิดเมนูเริ่ม
9 เปิดเมนูเริ่ม  . คลิกที่โลโก้ Windows ที่มุมล่างซ้ายของหน้าจอมอนิเตอร์แรก
. คลิกที่โลโก้ Windows ที่มุมล่างซ้ายของหน้าจอมอนิเตอร์แรก  10 เปิด "ตัวเลือก"
10 เปิด "ตัวเลือก"  . คลิกไอคอนรูปฟันเฟืองที่ด้านล่างซ้ายของเมนู Start
. คลิกไอคอนรูปฟันเฟืองที่ด้านล่างซ้ายของเมนู Start  11 คลิกที่ ระบบ. ที่เป็นไอคอนรูปมอนิเตอร์ในหน้าต่าง Options
11 คลิกที่ ระบบ. ที่เป็นไอคอนรูปมอนิเตอร์ในหน้าต่าง Options  12 คลิกที่แท็บ หน้าจอ. ที่ด้านซ้ายบนของหน้าต่าง
12 คลิกที่แท็บ หน้าจอ. ที่ด้านซ้ายบนของหน้าต่าง  13 เปิดเมนูแบบเลื่อนลง "หลายหน้าจอ" ที่ด้านล่างของหน้าต่าง
13 เปิดเมนูแบบเลื่อนลง "หลายหน้าจอ" ที่ด้านล่างของหน้าต่าง - อาจจะต้องเลื่อนลงมาข้างล่างกว่าจะเจอเมนูนี้
 14 เลือกตัวเลือกที่คุณต้องการ จากเมนูแบบเลื่อนลง ให้เลือกหนึ่งในตัวเลือกต่อไปนี้:
14 เลือกตัวเลือกที่คุณต้องการ จากเมนูแบบเลื่อนลง ให้เลือกหนึ่งในตัวเลือกต่อไปนี้: - ทำซ้ำหน้าจอเหล่านี้ - ภาพเดียวกันจะแสดงบนจอภาพทั้งสองจอ
- ขยายหน้าจอเหล่านี้ - รูปภาพจะถูกขยายข้ามจอภาพสองจอ
- แสดงเดสก์ท็อปเป็น 1 เท่านั้น: รูปภาพจะแสดงบนจอภาพแรกเท่านั้น
- แสดงเดสก์ท็อปเท่านั้น2: รูปภาพจะแสดงบนจอภาพที่สองเท่านั้น
 15 คลิกที่ นำมาใช้. ปุ่มนี้อยู่ท้ายหน้าต่าง จอภาพที่สองจะแสดงภาพบางส่วนหรือทั้งหมดที่คุณเห็นบนจอภาพแรก (ขึ้นอยู่กับตัวเลือกที่คุณเลือก)
15 คลิกที่ นำมาใช้. ปุ่มนี้อยู่ท้ายหน้าต่าง จอภาพที่สองจะแสดงภาพบางส่วนหรือทั้งหมดที่คุณเห็นบนจอภาพแรก (ขึ้นอยู่กับตัวเลือกที่คุณเลือก)  16 คลิก บันทึกการเปลี่ยนแปลงเมื่อได้รับแจ้ง การเปลี่ยนแปลงที่ทำจะถูกบันทึก ตอนนี้ คุณสามารถใช้จอภาพที่สองร่วมกับจอภาพแรกได้
16 คลิก บันทึกการเปลี่ยนแปลงเมื่อได้รับแจ้ง การเปลี่ยนแปลงที่ทำจะถูกบันทึก ตอนนี้ คุณสามารถใช้จอภาพที่สองร่วมกับจอภาพแรกได้
วิธีที่ 2 จาก 2: บน Mac OS X
 1 ค้นหาสายเคเบิลที่คุณต้องการ หากต้องการเชื่อมต่อจอภาพที่สองกับ iMac คุณต้องมีสายเคเบิลที่ตรงกับขั้วต่อที่ด้านหลังจอภาพ iMac ของคุณ ค้นหาหนึ่งในขั้วต่อต่อไปนี้ที่ด้านหลังของ iMac ของคุณ:
1 ค้นหาสายเคเบิลที่คุณต้องการ หากต้องการเชื่อมต่อจอภาพที่สองกับ iMac คุณต้องมีสายเคเบิลที่ตรงกับขั้วต่อที่ด้านหลังจอภาพ iMac ของคุณ ค้นหาหนึ่งในขั้วต่อต่อไปนี้ที่ด้านหลังของ iMac ของคุณ: - สายฟ้า - ขั้วต่อสี่เหลี่ยมเล็ก ๆ ที่มีสัญลักษณ์รูปสายฟ้า การเชื่อมต่อสายเคเบิลเข้ากับขั้วต่อ Thunderbolt สองตัวเป็นวิธีที่ง่ายที่สุดในการเชื่อมต่อจอภาพ Mac สองจอเข้าด้วยกัน หากจำเป็น ให้ซื้ออะแดปเตอร์สำหรับขั้วต่อวิดีโออื่นๆ (เช่น อะแดปเตอร์ Thunderbolt เป็น VGA)
- HDMI - ขั้วต่อหกเหลี่ยมที่บางเฉียบ HDMI เป็นตัวเชื่อมต่อทั่วไปสำหรับเชื่อมต่ออุปกรณ์เสียงและวิดีโอ ดังนั้นจึงสามารถพบได้บนจอภาพส่วนใหญ่
 2 ซื้อสายเคเบิลที่คุณต้องการ (หากไม่มี) หากคุณต้องการสาย HDMI เพื่อเชื่อมต่อจอภาพที่สอง เช่น ซื้อหนึ่งจอ
2 ซื้อสายเคเบิลที่คุณต้องการ (หากไม่มี) หากคุณต้องการสาย HDMI เพื่อเชื่อมต่อจอภาพที่สอง เช่น ซื้อหนึ่งจอ - หากคุณซื้อจอภาพที่มีขั้วต่อที่ล้าสมัย (เช่น ขั้วต่อ VGA) ให้ซื้อ Thunderbolt to Connector หรือ HDMI to Connector adapter (เช่น Thunderbolt to VGA)
 3 ต่อสายจอภาพที่สองเข้ากับด้านหลังของ iMac หากคุณกำลังใช้อะแดปเตอร์ ให้เชื่อมต่อเข้ากับขั้วต่อที่ระบุก่อน
3 ต่อสายจอภาพที่สองเข้ากับด้านหลังของ iMac หากคุณกำลังใช้อะแดปเตอร์ ให้เชื่อมต่อเข้ากับขั้วต่อที่ระบุก่อน  4 เชื่อมต่อจอภาพที่สองกับแหล่งพลังงาน เชื่อมต่อสายไฟที่มาพร้อมกับจอภาพของคุณเข้ากับแหล่งพลังงาน (เต้ารับบนผนัง)
4 เชื่อมต่อจอภาพที่สองกับแหล่งพลังงาน เชื่อมต่อสายไฟที่มาพร้อมกับจอภาพของคุณเข้ากับแหล่งพลังงาน (เต้ารับบนผนัง)  5 เปิดจอภาพที่สอง ในการดำเนินการนี้ ให้กดปุ่มเปิด/ปิดบนจอภาพที่สอง เดสก์ท็อปควรปรากฏบนหน้าจอ
5 เปิดจอภาพที่สอง ในการดำเนินการนี้ ให้กดปุ่มเปิด/ปิดบนจอภาพที่สอง เดสก์ท็อปควรปรากฏบนหน้าจอ  6 เปิดเมนู Apple
6 เปิดเมนู Apple  . คลิกที่โลโก้ Apple ที่มุมซ้ายบนของหน้าจอหลัก เมนูแบบเลื่อนลงจะเปิดขึ้น
. คลิกที่โลโก้ Apple ที่มุมซ้ายบนของหน้าจอหลัก เมนูแบบเลื่อนลงจะเปิดขึ้น  7 คลิกที่ การตั้งค่าระบบ. ทางด้านล่างของเมนูที่ขยายลงมา
7 คลิกที่ การตั้งค่าระบบ. ทางด้านล่างของเมนูที่ขยายลงมา  8 คลิกที่ จอภาพ. ไอคอนรูปจอภาพนี้จะอยู่ในหน้าต่าง System Preferences
8 คลิกที่ จอภาพ. ไอคอนรูปจอภาพนี้จะอยู่ในหน้าต่าง System Preferences  9 คลิกที่แท็บ ที่ตั้ง. ทางด้านบนของหน้าต่าง Monitors
9 คลิกที่แท็บ ที่ตั้ง. ทางด้านบนของหน้าต่าง Monitors  10 เลือกวิธีที่รูปภาพจะแสดงบนจอภาพ หากคุณต้องการให้รูปภาพขยายออกไปทั้งสองจอภาพ ให้ยกเลิกการเลือกตัวเลือก "เปิดใช้งานการสะท้อนวิดีโอของจอภาพ" หากคุณต้องการให้แสดงภาพเดียวกันบนจอภาพแต่ละจอ ให้ปล่อยช่องทำเครื่องหมายถัดจากตัวเลือกที่ระบุ
10 เลือกวิธีที่รูปภาพจะแสดงบนจอภาพ หากคุณต้องการให้รูปภาพขยายออกไปทั้งสองจอภาพ ให้ยกเลิกการเลือกตัวเลือก "เปิดใช้งานการสะท้อนวิดีโอของจอภาพ" หากคุณต้องการให้แสดงภาพเดียวกันบนจอภาพแต่ละจอ ให้ปล่อยช่องทำเครื่องหมายถัดจากตัวเลือกที่ระบุ  11 ย้ายแถบเมนูหากจำเป็น ในการแสดงแถบเมนู (แถบสีเทาที่ด้านบนสุดของหน้าจอ) บนจอภาพที่สอง ให้ลากสี่เหลี่ยมสีขาวที่อยู่ด้านบนของจอภาพสีน้ำเงินตัวใดตัวหนึ่งไปยังจอภาพที่สอง
11 ย้ายแถบเมนูหากจำเป็น ในการแสดงแถบเมนู (แถบสีเทาที่ด้านบนสุดของหน้าจอ) บนจอภาพที่สอง ให้ลากสี่เหลี่ยมสีขาวที่อยู่ด้านบนของจอภาพสีน้ำเงินตัวใดตัวหนึ่งไปยังจอภาพที่สอง  12 ปิดหน้าต่างการตั้งค่าระบบ ปิดหน้าต่างจอภาพและหน้าต่างการตั้งค่าระบบ ตอนนี้ คุณสามารถใช้จอภาพที่สองร่วมกับจอภาพแรกได้
12 ปิดหน้าต่างการตั้งค่าระบบ ปิดหน้าต่างจอภาพและหน้าต่างการตั้งค่าระบบ ตอนนี้ คุณสามารถใช้จอภาพที่สองร่วมกับจอภาพแรกได้
เคล็ดลับ
- แล็ปท็อปส่วนใหญ่มี HDMI (Windows, Mac OS X), USB-C (Windows, Mac OS X) และ / หรือ Thunderbolt (เฉพาะ Mac OS X) ในการเชื่อมต่อจอภาพที่สองกับแล็ปท็อปของคุณ ให้เสียบสายเคเบิลจอภาพที่สองเข้ากับขั้วต่อวิดีโอบนแล็ปท็อปของคุณ จากนั้นตั้งค่าจอภาพของคุณในลักษณะเดียวกับที่คุณทำกับคอมพิวเตอร์เดสก์ท็อป
คำเตือน
- หากความละเอียดของจอภาพที่สองสูงกว่าความละเอียดของจอภาพแรกอย่างมาก คุณอาจประสบปัญหาภาพบิดเบี้ยวหรือปัญหาอื่นๆ ดังนั้นควรซื้อจอภาพที่มีความละเอียดเท่ากับจอแรก