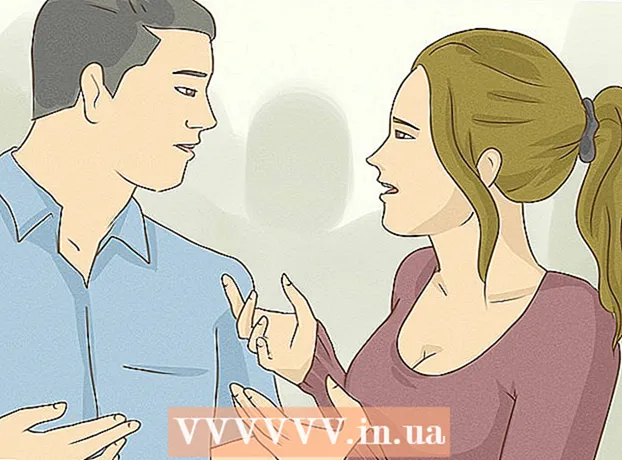ผู้เขียน:
Clyde Lopez
วันที่สร้าง:
20 กรกฎาคม 2021
วันที่อัปเดต:
1 กรกฎาคม 2024
![Windows Media Player Not Working In Windows 10/8/7 FIX [2022]](https://i.ytimg.com/vi/kuJIGOGujO0/hqdefault.jpg)
เนื้อหา
- ขั้นตอน
- วิธีที่ 1 จาก 5: วิธีเพิ่มหน้าปกใน Groove . ด้วยตนเอง
- วิธีที่ 2 จาก 5: วิธีเพิ่มภาพหน้าปกใน Windows Media Player บนเครือข่าย
- วิธีที่ 3 จาก 5: วิธีเพิ่มสกินใน Windows Media Player ด้วยตนเอง
- วิธีที่ 4 จาก 5: วิธีแก้ไขแท็กด้วย MP3Tag
- วิธีที่ 5 จาก 5: วิธีเพิ่มแท็กถาวร
- เคล็ดลับ
- คำเตือน
ในบทความนี้ เราจะแสดงวิธีเพิ่มหรือเปลี่ยนปกอัลบั้มเพลงใน Groove และ Windows Media Player (WMP) โปรดทราบว่า Windows 10 บางรุ่นไม่มี Windows Media Player ในการแก้ไขไฟล์ MP3 เพื่อให้ข้อมูลเมตารวมภาพขนาดย่อของปกอัลบั้ม ให้ใช้ตัวแก้ไขแท็ก MP3
ขั้นตอน
วิธีที่ 1 จาก 5: วิธีเพิ่มหน้าปกใน Groove . ด้วยตนเอง
 1 ค้นหาและดาวน์โหลดปกอัลบั้ม เปิดเว็บเบราว์เซอร์ ค้นหาชื่ออัลบั้มและคำว่า "ปกอัลบั้ม" (เช่น "ปกอัลบั้มของบีทเทิล") ค้นหาปกที่คุณต้องการ คลิกขวาที่มันแล้วเลือก "บันทึก" จากเมนู
1 ค้นหาและดาวน์โหลดปกอัลบั้ม เปิดเว็บเบราว์เซอร์ ค้นหาชื่ออัลบั้มและคำว่า "ปกอัลบั้ม" (เช่น "ปกอัลบั้มของบีทเทิล") ค้นหาปกที่คุณต้องการ คลิกขวาที่มันแล้วเลือก "บันทึก" จากเมนู - ในบางเว็บเบราว์เซอร์และ/หรือเครื่องมือค้นหา ให้คลิกที่แท็บ "รูปภาพ" ที่ด้านบนของหน้าเพื่อดูหน้าปก
- คุณอาจต้องระบุโฟลเดอร์เพื่อดาวน์โหลดปก ในกรณีนี้ ให้คลิก "เดสก์ท็อป" ในบานหน้าต่างด้านซ้ายของหน้าต่าง
 2 เปิดเมนูเริ่ม
2 เปิดเมนูเริ่ม  . คลิกที่โลโก้ Windows ที่มุมล่างซ้ายของหน้าจอ
. คลิกที่โลโก้ Windows ที่มุมล่างซ้ายของหน้าจอ  3 เข้า ร่อง. การดำเนินการนี้จะค้นหาโปรแกรมเล่นเพลง Groove
3 เข้า ร่อง. การดำเนินการนี้จะค้นหาโปรแกรมเล่นเพลง Groove  4 คลิกที่ กรูฟ มิวสิค. ที่เป็นไอคอนรูปซีดี ทางด้านบนของเมนู Start เครื่องเล่นเพลง Groove เปิดขึ้น
4 คลิกที่ กรูฟ มิวสิค. ที่เป็นไอคอนรูปซีดี ทางด้านบนของเมนู Start เครื่องเล่นเพลง Groove เปิดขึ้น  5 คลิกที่ เพลงของฉัน. ที่เป็น tab ด้านซ้ายบนของหน้าต่าง Groove เพื่อเปิดรายชื่อเพลงของคุณที่เพิ่มลงใน Groove แล้ว
5 คลิกที่ เพลงของฉัน. ที่เป็น tab ด้านซ้ายบนของหน้าต่าง Groove เพื่อเปิดรายชื่อเพลงของคุณที่เพิ่มลงใน Groove แล้ว - หากคุณไม่เห็นตัวเลือกนี้ ก่อนอื่นให้คลิกที่ไอคอน "☰" ที่มุมซ้ายบนของหน้าต่าง
 6 ไปที่แท็บ อัลบั้ม. ทางด้านบนของหน้าต่าง Groove
6 ไปที่แท็บ อัลบั้ม. ทางด้านบนของหน้าต่าง Groove  7 เลือกอัลบั้ม คลิกที่อัลบั้มที่คุณต้องการแก้ไข
7 เลือกอัลบั้ม คลิกที่อัลบั้มที่คุณต้องการแก้ไข - ไม่สามารถเพิ่มปกอัลบั้มในแต่ละเพลงได้
 8 คลิกที่ เปลี่ยนรายละเอียด. เป็น tab ทางด้านบนของหน้าอัลบั้ม หน้าต่าง "แก้ไขข้อมูลอัลบั้ม" จะเปิดขึ้น
8 คลิกที่ เปลี่ยนรายละเอียด. เป็น tab ทางด้านบนของหน้าอัลบั้ม หน้าต่าง "แก้ไขข้อมูลอัลบั้ม" จะเปิดขึ้น - หากเพลงไม่รวมอยู่ในอัลบั้มหรือแสดงเป็น "อัลบั้มที่ไม่รู้จัก" ปุ่ม "แก้ไขรายละเอียด" จะไม่ปรากฏขึ้น ให้คลิกขวาที่เพลงแทน คลิกแก้ไขรายละเอียด ป้อนชื่อในช่องชื่ออัลบั้ม แล้วคลิกบันทึก
 9 คลิกที่ปกอัลบั้ม คุณจะพบมันในช่องสี่เหลี่ยมที่มุมซ้ายบนของหน้าต่างแก้ไขข้อมูลอัลบั้ม หน้าต่าง explorer จะเปิดขึ้น
9 คลิกที่ปกอัลบั้ม คุณจะพบมันในช่องสี่เหลี่ยมที่มุมซ้ายบนของหน้าต่างแก้ไขข้อมูลอัลบั้ม หน้าต่าง explorer จะเปิดขึ้น - หากยังไม่ได้เพิ่มหน้าปกในอัลบั้ม ช่องสี่เหลี่ยมจะว่างเปล่าและไอคอนรูปดินสอจะปรากฏขึ้นที่มุมล่างซ้ายของหน้าต่าง
 10 เลือกรูปภาพ คลิกบนหน้าปกที่ดาวน์โหลดหรือหน้าปกที่คุณมีอยู่แล้ว
10 เลือกรูปภาพ คลิกบนหน้าปกที่ดาวน์โหลดหรือหน้าปกที่คุณมีอยู่แล้ว - หากเปิดโฟลเดอร์ใน Explorer ที่ไม่มีปก ให้คลิกโฟลเดอร์ที่ต้องการทางด้านซ้ายของหน้าต่าง
 11 คลิกที่ เปิด. ที่มุมขวาล่างของหน้าต่าง หน้าปกจะถูกเพิ่มลงในอัลบั้ม
11 คลิกที่ เปิด. ที่มุมขวาล่างของหน้าต่าง หน้าปกจะถูกเพิ่มลงในอัลบั้ม  12 คลิกที่ บันทึก. ทางด้านล่างของหน้าต่าง Edit Album Information
12 คลิกที่ บันทึก. ทางด้านล่างของหน้าต่าง Edit Album Information
วิธีที่ 2 จาก 5: วิธีเพิ่มภาพหน้าปกใน Windows Media Player บนเครือข่าย
 1 ให้แน่ใจว่าคุณซื้อเพลง โดยปกติ Window Media Player จะไม่อัปเดตปกอัลบั้มโดยอัตโนมัติหากยังไม่ได้ซื้อเพลง
1 ให้แน่ใจว่าคุณซื้อเพลง โดยปกติ Window Media Player จะไม่อัปเดตปกอัลบั้มโดยอัตโนมัติหากยังไม่ได้ซื้อเพลง - หากคุณไม่ได้ซื้อเพลงที่รวมอยู่ในอัลบั้ม ให้เพิ่มหน้าปกด้วยตนเอง
 2 เชื่อมต่อคอมพิวเตอร์ของคุณกับอินเทอร์เน็ต สิ่งนี้จำเป็นสำหรับ Windows Media Player เพื่อค้นหาปกอัลบั้ม หากคุณสามารถเปิดหน้าเว็บใดๆ ได้ Windows Media Player จะเชื่อมต่อกับฐานข้อมูลเครือข่าย
2 เชื่อมต่อคอมพิวเตอร์ของคุณกับอินเทอร์เน็ต สิ่งนี้จำเป็นสำหรับ Windows Media Player เพื่อค้นหาปกอัลบั้ม หากคุณสามารถเปิดหน้าเว็บใดๆ ได้ Windows Media Player จะเชื่อมต่อกับฐานข้อมูลเครือข่าย  3 เปิดเมนูเริ่ม
3 เปิดเมนูเริ่ม  . คลิกที่โลโก้ Windows ที่มุมล่างซ้ายของหน้าจอ
. คลิกที่โลโก้ Windows ที่มุมล่างซ้ายของหน้าจอ  4 เข้า เครื่องเล่นสื่อ windows. ขั้นแรก ให้คลิกแถบค้นหาที่ด้านล่างของเมนู Start หากไม่มีเคอร์เซอร์
4 เข้า เครื่องเล่นสื่อ windows. ขั้นแรก ให้คลิกแถบค้นหาที่ด้านล่างของเมนู Start หากไม่มีเคอร์เซอร์  5 คลิกที่ Windows Media Player. ปุ่มเล่นสีน้ำเงิน สีส้ม และสีขาวนี้อยู่ที่ด้านบนของเมนูเริ่ม Windows Media Player เริ่มทำงาน
5 คลิกที่ Windows Media Player. ปุ่มเล่นสีน้ำเงิน สีส้ม และสีขาวนี้อยู่ที่ด้านบนของเมนูเริ่ม Windows Media Player เริ่มทำงาน  6 คลิกที่ มีเดียเทก. คุณจะพบแท็บนี้ที่มุมซ้ายบนของหน้าต่าง
6 คลิกที่ มีเดียเทก. คุณจะพบแท็บนี้ที่มุมซ้ายบนของหน้าต่าง  7 ไปที่แท็บ ดนตรี. คุณจะพบมันทางด้านซ้ายในหน้าต่าง
7 ไปที่แท็บ ดนตรี. คุณจะพบมันทางด้านซ้ายในหน้าต่าง  8 ค้นหาอัลบั้มที่คุณต้องการ ในการดำเนินการนี้ ให้เลื่อนลงมาที่หน้า
8 ค้นหาอัลบั้มที่คุณต้องการ ในการดำเนินการนี้ ให้เลื่อนลงมาที่หน้า - หากอัลบั้มไม่มีปก จะแสดงโน้ตดนตรีบนพื้นหลังสีเทา
 9 คลิกขวาที่ปกอัลบั้ม คุณจะพบมันทางด้านซ้ายของรายการเพลง เมนูจะเปิดขึ้น
9 คลิกขวาที่ปกอัลบั้ม คุณจะพบมันทางด้านซ้ายของรายการเพลง เมนูจะเปิดขึ้น - หากเมาส์ไม่มีปุ่มขวา ให้คลิกที่ด้านขวาของเมาส์หรือคลิกด้วยสองนิ้ว
- หากคอมพิวเตอร์ของคุณมีแทร็คแพด (ไม่ใช่เมาส์) ให้แตะด้วยสองนิ้ว หรือกดที่ส่วนล่างขวาของแทร็คแพด
 10 คลิกที่ ค้นหาข้อมูลอัลบั้ม. คุณจะพบตัวเลือกนี้กลางเมนู การค้นหาปกจะเริ่มขึ้นบนอินเทอร์เน็ต หากมีปก ปกนั้นจะถูกเพิ่มในอัลบั้มที่เลือก
10 คลิกที่ ค้นหาข้อมูลอัลบั้ม. คุณจะพบตัวเลือกนี้กลางเมนู การค้นหาปกจะเริ่มขึ้นบนอินเทอร์เน็ต หากมีปก ปกนั้นจะถูกเพิ่มในอัลบั้มที่เลือก - หากไม่พบหน้าปก ให้เพิ่มด้วยตนเอง
- จะใช้เวลาสักครู่เพื่อค้นหาปก คุณอาจต้องรีสตาร์ท Windows Media Player หลังจากนี้
วิธีที่ 3 จาก 5: วิธีเพิ่มสกินใน Windows Media Player ด้วยตนเอง
 1 ค้นหาและดาวน์โหลดปกอัลบั้ม เปิดเว็บเบราว์เซอร์ ค้นหาชื่ออัลบั้มและคำว่า "ปกอัลบั้ม" (เช่น "ปกอัลบั้มของบีทเทิล") ค้นหาปกที่คุณต้องการ คลิกขวาที่มันแล้วเลือก "บันทึก" จากเมนู
1 ค้นหาและดาวน์โหลดปกอัลบั้ม เปิดเว็บเบราว์เซอร์ ค้นหาชื่ออัลบั้มและคำว่า "ปกอัลบั้ม" (เช่น "ปกอัลบั้มของบีทเทิล") ค้นหาปกที่คุณต้องการ คลิกขวาที่มันแล้วเลือก "บันทึก" จากเมนู - ในบางเว็บเบราว์เซอร์และ/หรือเครื่องมือค้นหา ให้คลิกที่แท็บ "รูปภาพ" ที่ด้านบนของหน้าเพื่อดูหน้าปก
- คุณอาจต้องระบุโฟลเดอร์เพื่อดาวน์โหลดปก ในกรณีนี้ ให้คลิก "เดสก์ท็อป" ในบานหน้าต่างด้านซ้ายของหน้าต่าง
 2 คัดลอกปกที่ดาวน์โหลด เปิดโฟลเดอร์ที่มีหน้าปก (เช่น โฟลเดอร์ดาวน์โหลด) คลิกที่หน้าปกแล้วคลิก Ctrl+ค.
2 คัดลอกปกที่ดาวน์โหลด เปิดโฟลเดอร์ที่มีหน้าปก (เช่น โฟลเดอร์ดาวน์โหลด) คลิกที่หน้าปกแล้วคลิก Ctrl+ค. - หรือคุณสามารถคลิกขวาที่หน้าปกแล้วคลิกคัดลอกจากเมนู
 3 เปิดเมนูเริ่ม
3 เปิดเมนูเริ่ม  . คลิกที่โลโก้ Windows ที่มุมล่างซ้ายของหน้าจอ
. คลิกที่โลโก้ Windows ที่มุมล่างซ้ายของหน้าจอ  4 เข้า เครื่องเล่นสื่อ windows. ขั้นแรก ให้คลิกแถบค้นหาที่ด้านล่างของเมนู Start หากไม่มีเคอร์เซอร์
4 เข้า เครื่องเล่นสื่อ windows. ขั้นแรก ให้คลิกแถบค้นหาที่ด้านล่างของเมนู Start หากไม่มีเคอร์เซอร์  5 คลิกที่ Windows Media Player. ปุ่มเล่นสีน้ำเงิน สีส้ม และสีขาวนี้อยู่ที่ด้านบนของเมนูเริ่ม Windows Media Player เริ่มทำงาน
5 คลิกที่ Windows Media Player. ปุ่มเล่นสีน้ำเงิน สีส้ม และสีขาวนี้อยู่ที่ด้านบนของเมนูเริ่ม Windows Media Player เริ่มทำงาน  6 คลิกที่ มีเดียเทก. คุณจะพบแท็บนี้ที่มุมซ้ายบนของหน้าต่าง
6 คลิกที่ มีเดียเทก. คุณจะพบแท็บนี้ที่มุมซ้ายบนของหน้าต่าง  7 ไปที่แท็บ ดนตรี. คุณจะพบมันทางด้านซ้ายในหน้าต่าง
7 ไปที่แท็บ ดนตรี. คุณจะพบมันทางด้านซ้ายในหน้าต่าง  8 ค้นหาอัลบั้มที่คุณต้องการ ในการดำเนินการนี้ ให้เลื่อนลงมาที่หน้า
8 ค้นหาอัลบั้มที่คุณต้องการ ในการดำเนินการนี้ ให้เลื่อนลงมาที่หน้า - หากอัลบั้มไม่มีปก จะแสดงโน้ตดนตรีบนพื้นหลังสีเทา
 9 คลิกขวาที่ปกอัลบั้ม คุณจะพบมันทางด้านซ้ายของรายการเพลง เมนูจะเปิดขึ้น
9 คลิกขวาที่ปกอัลบั้ม คุณจะพบมันทางด้านซ้ายของรายการเพลง เมนูจะเปิดขึ้น  10 คลิกที่ ใส่ปกอัลบั้ม. คุณจะพบตัวเลือกนี้กลางเมนู หน้าปกจะถูกเพิ่มไปยังอัลบั้มที่เลือก
10 คลิกที่ ใส่ปกอัลบั้ม. คุณจะพบตัวเลือกนี้กลางเมนู หน้าปกจะถูกเพิ่มไปยังอัลบั้มที่เลือก - การอัปเดตหน้าปกจะใช้เวลาสองสามวินาที
- หากไม่มีตัวเลือกแทรกปกอัลบั้ม ให้ดาวน์โหลดและคัดลอกปกที่เล็กกว่า
วิธีที่ 4 จาก 5: วิธีแก้ไขแท็กด้วย MP3Tag
 1 ดาวน์โหลดและติดตั้ง MP3Tag MP3Tag เป็นโปรแกรมฟรีที่ให้คุณแก้ไขแท็กสำหรับไฟล์ MP3 รวมถึงหน้าปก ในการดาวน์โหลดและติดตั้ง MP3Tag ให้ทำตามขั้นตอนเหล่านี้:
1 ดาวน์โหลดและติดตั้ง MP3Tag MP3Tag เป็นโปรแกรมฟรีที่ให้คุณแก้ไขแท็กสำหรับไฟล์ MP3 รวมถึงหน้าปก ในการดาวน์โหลดและติดตั้ง MP3Tag ให้ทำตามขั้นตอนเหล่านี้: - ไปที่ https://www.mp3tag.de/en/download.html ในเว็บเบราว์เซอร์ของคอมพิวเตอร์ของคุณ
- คลิกที่ลิงค์ "mp3tagv287asetup.exe" ตรงกลางหน้า
- ดับเบิลคลิกที่ไฟล์การติดตั้ง MP3Tag;
- ทำตามคำแนะนำบนหน้าจอเพื่อติดตั้ง MP3Tag
 2 เปิด MP3Tag ดับเบิลคลิกที่ไอคอนเครื่องหมายถูกรูปเพชร
2 เปิด MP3Tag ดับเบิลคลิกที่ไอคอนเครื่องหมายถูกรูปเพชร  3 เพิ่มเพลงลงใน MP3Tag MP3Tag จะสแกนคอมพิวเตอร์ของคุณเพื่อหาไฟล์ MP3 โดยอัตโนมัติ หรือคุณสามารถลากเพลงที่คุณต้องการลงในหน้าต่าง MP3Tag
3 เพิ่มเพลงลงใน MP3Tag MP3Tag จะสแกนคอมพิวเตอร์ของคุณเพื่อหาไฟล์ MP3 โดยอัตโนมัติ หรือคุณสามารถลากเพลงที่คุณต้องการลงในหน้าต่าง MP3Tag - หากต้องการเปิดเพลงใน MP3Tag ให้คลิกขวาที่เพลงนั้นแล้วเลือก "Mp3tag" จากเมนู
 4 เลือกเพลง ในหน้าต่างหลัก ให้คลิกที่ชื่อเพลงที่มีแท็กที่คุณต้องการแก้ไข
4 เลือกเพลง ในหน้าต่างหลัก ให้คลิกที่ชื่อเพลงที่มีแท็กที่คุณต้องการแก้ไข - หากต้องการเลือกหลายเพลงพร้อมกัน ให้กด Ctrl และคลิกที่แต่ละเพลงที่คุณต้องการ
 5 คลิกขวาที่หน้าปก จะปรากฏเป็นรูปสี่เหลี่ยมจัตุรัสที่ด้านล่างซ้ายของหน้าต่าง เมนูจะเปิดขึ้น
5 คลิกขวาที่หน้าปก จะปรากฏเป็นรูปสี่เหลี่ยมจัตุรัสที่ด้านล่างซ้ายของหน้าต่าง เมนูจะเปิดขึ้น - หากเพลงที่เลือกไม่มีภาพปก ช่องสี่เหลี่ยมจะว่างเปล่า
- หากเมาส์ไม่มีปุ่มขวา ให้คลิกที่ด้านขวาของเมาส์หรือคลิกด้วยสองนิ้ว
- หากคอมพิวเตอร์ของคุณมีแทร็คแพด (ไม่ใช่เมาส์) ให้แตะด้วยสองนิ้ว หรือกดที่ส่วนล่างขวาของแทร็คแพด
 6 คลิกที่ ถอดฝาครอบ. ทางด้านบนของเมนู หน้าปกปัจจุบันจะถูกลบ
6 คลิกที่ ถอดฝาครอบ. ทางด้านบนของเมนู หน้าปกปัจจุบันจะถูกลบ  7 คลิกขวาที่สี่เหลี่ยมว่างที่มีฝาครอบที่ถอดออก เมนูจะเปิดขึ้น
7 คลิกขวาที่สี่เหลี่ยมว่างที่มีฝาครอบที่ถอดออก เมนูจะเปิดขึ้น  8 คลิกที่ เพิ่มปก. ทางด้านล่างของเมนู หน้าต่าง Explorer จะเปิดขึ้น
8 คลิกที่ เพิ่มปก. ทางด้านล่างของเมนู หน้าต่าง Explorer จะเปิดขึ้น  9 เลือกปก เปิดโฟลเดอร์ที่มีภาพที่ต้องการแล้วคลิกที่มัน
9 เลือกปก เปิดโฟลเดอร์ที่มีภาพที่ต้องการแล้วคลิกที่มัน  10 คลิกที่ เปิด. ที่มุมขวาล่างของหน้าต่าง ภาพจะถูกเพิ่มลงในเพลงที่เลือกเป็นภาพหน้าปก
10 คลิกที่ เปิด. ที่มุมขวาล่างของหน้าต่าง ภาพจะถูกเพิ่มลงในเพลงที่เลือกเป็นภาพหน้าปก  11 คลิกที่ไอคอน "บันทึก" ดูเหมือนฟลอปปีดิสก์และอยู่ที่มุมซ้ายบนของหน้าต่าง ข้อความปรากฏขึ้นเพื่อระบุว่าไฟล์ MP3 จะใช้ภาพหน้าปกที่เลือก
11 คลิกที่ไอคอน "บันทึก" ดูเหมือนฟลอปปีดิสก์และอยู่ที่มุมซ้ายบนของหน้าต่าง ข้อความปรากฏขึ้นเพื่อระบุว่าไฟล์ MP3 จะใช้ภาพหน้าปกที่เลือก
วิธีที่ 5 จาก 5: วิธีเพิ่มแท็กถาวร
- 1 ทำความเข้าใจว่าวิธีนี้ทำงานอย่างไร หากต้องการให้เพลงคัฟเวอร์ของคุณปรากฏในเครื่องเล่นสื่อต่างๆ เช่น VLC ให้ใช้ตัวแปลงออนไลน์เพื่อเพิ่มรูปภาพลงในไฟล์ MP3
- ในโปรแกรมเล่นสื่อบางตัว เช่น VLC แท็กของตัวแปลงนี้จะมีความสำคัญเหนือกว่าแท็กอื่นๆ (เช่น Groove หรือ MP3Tag)
 2 เปิดเว็บไซต์ตัวแปลง TagMP3 ไปที่ http://tagmp3.net/change-album-art.php ในเว็บเบราว์เซอร์ของคอมพิวเตอร์ ตัวแปลงนี้จะเพิ่มรูปภาพลงในข้อมูลเมตาของไฟล์ MP3 ซึ่งหมายความว่าหน้าปกของเพลงจะแสดงในโปรแกรมเล่นสื่อเกือบทุกชนิด
2 เปิดเว็บไซต์ตัวแปลง TagMP3 ไปที่ http://tagmp3.net/change-album-art.php ในเว็บเบราว์เซอร์ของคอมพิวเตอร์ ตัวแปลงนี้จะเพิ่มรูปภาพลงในข้อมูลเมตาของไฟล์ MP3 ซึ่งหมายความว่าหน้าปกของเพลงจะแสดงในโปรแกรมเล่นสื่อเกือบทุกชนิด - หากคุณเพิ่มภาพหน้าปกให้กับเพลงโดยใช้ตัวแปลง TagMP3 การพยายามเปลี่ยนหน้าปกในตัวแก้ไขแท็กอื่นๆ อาจล้มเหลว
 3 คลิกที่ เรียกดูไฟล์ (ภาพรวม). คุณจะพบปุ่มนี้ตรงกลางหน้าต่าง หน้าต่าง Explorer จะเปิดขึ้น
3 คลิกที่ เรียกดูไฟล์ (ภาพรวม). คุณจะพบปุ่มนี้ตรงกลางหน้าต่าง หน้าต่าง Explorer จะเปิดขึ้น  4 เลือกเพลง เปิดโฟลเดอร์ที่มีไฟล์ MP3 ที่ต้องการ จากนั้นคลิกที่ไฟล์นั้น
4 เลือกเพลง เปิดโฟลเดอร์ที่มีไฟล์ MP3 ที่ต้องการ จากนั้นคลิกที่ไฟล์นั้น - หากต้องการแก้ไขแท็กของหลายเพลง ให้กด Ctrl และคลิกที่แต่ละเพลงที่ต้องการ
 5 คลิกที่ เปิด. ที่มุมขวาล่างของหน้าต่าง เพลงที่เลือกจะถูกอัปโหลดไปยังเว็บไซต์
5 คลิกที่ เปิด. ที่มุมขวาล่างของหน้าต่าง เพลงที่เลือกจะถูกอัปโหลดไปยังเว็บไซต์  6 คลิกที่ เลือกไฟล์ (เลือกไฟล์). คุณจะพบปุ่มนี้ใต้ภาพหน้าปกปัจจุบัน (หรือใต้ช่องรูปภาพว่าง) ในส่วน "หน้าปกอัลบั้ม"
6 คลิกที่ เลือกไฟล์ (เลือกไฟล์). คุณจะพบปุ่มนี้ใต้ภาพหน้าปกปัจจุบัน (หรือใต้ช่องรูปภาพว่าง) ในส่วน "หน้าปกอัลบั้ม" - ทำซ้ำขั้นตอนนี้และอีกสองขั้นตอนถัดไปสำหรับแต่ละไฟล์ MP3 ที่ต้องการ
 7 เลือกรูปภาพ เปิดโฟลเดอร์ที่มีรูปภาพที่คุณต้องการใช้เป็นหน้าปก จากนั้นคลิกที่รูปภาพเพื่อเลือก
7 เลือกรูปภาพ เปิดโฟลเดอร์ที่มีรูปภาพที่คุณต้องการใช้เป็นหน้าปก จากนั้นคลิกที่รูปภาพเพื่อเลือก  8 คลิกที่ เปิด. ที่มุมขวาล่างของหน้าต่าง รูปภาพจะถูกเพิ่มลงใน TagMP3 แต่จะไม่ปรากฏในตัวอย่างหน้าปก
8 คลิกที่ เปิด. ที่มุมขวาล่างของหน้าต่าง รูปภาพจะถูกเพิ่มลงใน TagMP3 แต่จะไม่ปรากฏในตัวอย่างหน้าปก  9 เพิ่มรูปภาพลงในไฟล์ MP3 เลื่อนลงมาที่หน้าแล้วคลิก “เสร็จสิ้น! สร้าง mp3 ใหม่”
9 เพิ่มรูปภาพลงในไฟล์ MP3 เลื่อนลงมาที่หน้าแล้วคลิก “เสร็จสิ้น! สร้าง mp3 ใหม่”  10 ดาวน์โหลดไฟล์ MP3 คลิก “ดาวน์โหลดไฟล์ 1” เพื่อดาวน์โหลดไฟล์ MP3 ที่สร้างขึ้นไปยังคอมพิวเตอร์ของคุณ
10 ดาวน์โหลดไฟล์ MP3 คลิก “ดาวน์โหลดไฟล์ 1” เพื่อดาวน์โหลดไฟล์ MP3 ที่สร้างขึ้นไปยังคอมพิวเตอร์ของคุณ - โปรดทราบว่าชื่อไฟล์เป็นสตริงของตัวอักษรและตัวเลขแบบสุ่ม อย่างไรก็ตาม การเล่นไฟล์ MP3 ใน Windows Media Players, iTunes, Groove และ VLC จะแสดงข้อมูลเพลงที่ถูกต้อง
- หากคุณแปลงไฟล์หลายไฟล์พร้อมกัน ให้คลิกอัปโหลดไฟล์ 2 เป็นต้น
เคล็ดลับ
- วิธีการที่อธิบายไว้สามารถใช้กับ Windows Media Player ใน Windows 7
คำเตือน
- Microsoft ไม่รองรับ Windows Media Player อีกต่อไป ดังนั้นไม่ใช่ทุกอัลบั้มที่จะอัปเดตอาร์ตเวิร์กออนไลน์ได้