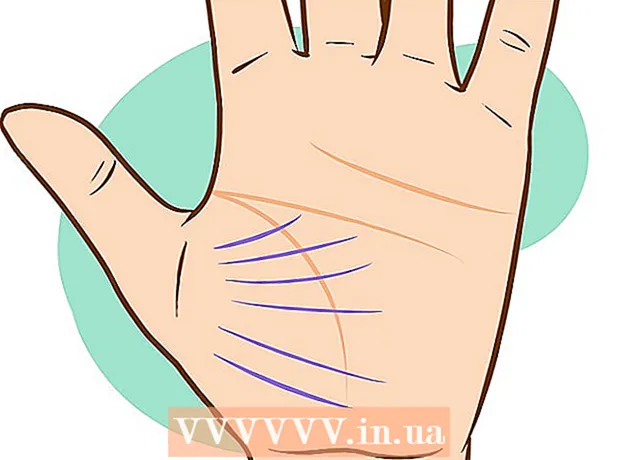ผู้เขียน:
Janice Evans
วันที่สร้าง:
25 กรกฎาคม 2021
วันที่อัปเดต:
1 กรกฎาคม 2024

เนื้อหา
- ขั้นตอน
- วิธีที่ 1 จาก 3: วิธีเชื่อมต่อฮาร์ดไดรฟ์ภายใน
- วิธีที่ 2 จาก 3: วิธีเชื่อมต่อฮาร์ดไดรฟ์ภายนอก (Windows)
- วิธีที่ 3 จาก 3: วิธีเชื่อมต่อฮาร์ดไดรฟ์ภายนอก (macOS)
- เคล็ดลับ
- คำเตือน
บทความนี้จะแสดงวิธีเชื่อมต่อฮาร์ดไดรฟ์ตัวที่สองกับคอมพิวเตอร์ของคุณ โปรดทราบว่าไม่สามารถติดตั้งฮาร์ดไดรฟ์ตัวที่สองบนแล็ปท็อปหรือ Mac รุ่นใหม่ได้ อย่างไรก็ตาม คุณมีตัวเลือกในการเปลี่ยนฮาร์ดไดรฟ์หลัก (ซึ่งจะทำให้การรับประกันของคุณเป็นโมฆะ) หากคุณไม่สามารถติดตั้งฮาร์ดไดรฟ์ภายในเพิ่มเติมบนคอมพิวเตอร์ Windows หรือ macOS ให้เชื่อมต่อฮาร์ดไดรฟ์ภายนอก
ขั้นตอน
วิธีที่ 1 จาก 3: วิธีเชื่อมต่อฮาร์ดไดรฟ์ภายใน
 1 ตรวจสอบให้แน่ใจว่าคอมพิวเตอร์ของคุณใช้ Windows คุณไม่สามารถติดตั้งฮาร์ดไดรฟ์เพิ่มเติมบนแล็ปท็อป Windows หรือ macOS และเดสก์ท็อป Mac ที่ทันสมัย
1 ตรวจสอบให้แน่ใจว่าคอมพิวเตอร์ของคุณใช้ Windows คุณไม่สามารถติดตั้งฮาร์ดไดรฟ์เพิ่มเติมบนแล็ปท็อป Windows หรือ macOS และเดสก์ท็อป Mac ที่ทันสมัย - คุณสามารถเชื่อมต่อฮาร์ดไดรฟ์ภายนอกกับคอมพิวเตอร์ Windows และ macOS ของคุณ
 2 ซื้อฮาร์ดไดรฟ์ SATA ภายใน ทำเช่นนี้หากคุณยังไม่มีดิสก์ดังกล่าว
2 ซื้อฮาร์ดไดรฟ์ SATA ภายใน ทำเช่นนี้หากคุณยังไม่มีดิสก์ดังกล่าว - ดีกว่าที่จะซื้อฮาร์ดไดรฟ์ที่ผลิตโดยบริษัทเดียวกันกับคอมพิวเตอร์ของคุณ (เช่น HP)
- ฮาร์ดไดรฟ์บางตัวไม่สามารถทำงานร่วมกับคอมพิวเตอร์บางเครื่องได้ ก่อนซื้อฮาร์ดไดรฟ์ ให้ค้นหารุ่นคอมพิวเตอร์และรุ่นฮาร์ดไดรฟ์ของคุณ (เช่น ค้นหา “HP Pavilion Compatible with L3M56AA SATA”) เพื่อดูว่าจะทำงานร่วมกันได้หรือไม่
 3 ปิดคอมพิวเตอร์และถอดปลั๊กออก ห้ามทำงานภายในคอมพิวเตอร์ขณะเปิดเครื่อง เนื่องจากอาจทำให้ส่วนประกอบเสียหายหรือส่งผลให้เกิดการบาดเจ็บได้
3 ปิดคอมพิวเตอร์และถอดปลั๊กออก ห้ามทำงานภายในคอมพิวเตอร์ขณะเปิดเครื่อง เนื่องจากอาจทำให้ส่วนประกอบเสียหายหรือส่งผลให้เกิดการบาดเจ็บได้ - คอมพิวเตอร์เดสก์ท็อปบางเครื่องปิดตัวลงภายในไม่กี่นาที ในกรณีนี้ ให้รอให้พัดลมคอมพิวเตอร์หยุดทำงาน
 4 เปิดเคสคอมพิวเตอร์ กระบวนการนี้ขึ้นอยู่กับรุ่นของคอมพิวเตอร์ของคุณ ดังนั้นโปรดอ่านคำแนะนำสำหรับคอมพิวเตอร์ของคุณหรือค้นหาข้อมูลที่เกี่ยวข้องบนอินเทอร์เน็ต
4 เปิดเคสคอมพิวเตอร์ กระบวนการนี้ขึ้นอยู่กับรุ่นของคอมพิวเตอร์ของคุณ ดังนั้นโปรดอ่านคำแนะนำสำหรับคอมพิวเตอร์ของคุณหรือค้นหาข้อมูลที่เกี่ยวข้องบนอินเทอร์เน็ต - ในกรณีส่วนใหญ่ คุณจะต้องใช้ไขควงปากแฉก
 5 กราวด์ตัวเอง. ซึ่งจะช่วยป้องกันความเสียหายจากอุบัติเหตุต่อส่วนประกอบภายในที่ละเอียดอ่อนของคอมพิวเตอร์ (เช่น เมนบอร์ด)
5 กราวด์ตัวเอง. ซึ่งจะช่วยป้องกันความเสียหายจากอุบัติเหตุต่อส่วนประกอบภายในที่ละเอียดอ่อนของคอมพิวเตอร์ (เช่น เมนบอร์ด)  6 หาช่องฮาร์ดไดรฟ์ว่าง. ฮาร์ดไดรฟ์หลักถูกติดตั้งในช่องพิเศษของเคสคอมพิวเตอร์ ถัดจากช่องนี้ควรเป็นช่องว่างที่คล้ายกันซึ่งคุณจะติดตั้งฮาร์ดไดรฟ์ตัวที่สอง
6 หาช่องฮาร์ดไดรฟ์ว่าง. ฮาร์ดไดรฟ์หลักถูกติดตั้งในช่องพิเศษของเคสคอมพิวเตอร์ ถัดจากช่องนี้ควรเป็นช่องว่างที่คล้ายกันซึ่งคุณจะติดตั้งฮาร์ดไดรฟ์ตัวที่สอง  7 ใส่ฮาร์ดไดรฟ์ตัวที่สองลงในช่อง เบย์อยู่ใต้หรือเหนือช่องใส่ฮาร์ดไดรฟ์หลัก ใส่แผ่นดิสก์โดยให้ด้านที่มีขั้วต่อสายเคเบิลหันเข้าหาด้านในของเคสคอมพิวเตอร์
7 ใส่ฮาร์ดไดรฟ์ตัวที่สองลงในช่อง เบย์อยู่ใต้หรือเหนือช่องใส่ฮาร์ดไดรฟ์หลัก ใส่แผ่นดิสก์โดยให้ด้านที่มีขั้วต่อสายเคเบิลหันเข้าหาด้านในของเคสคอมพิวเตอร์ - ในบางกรณี ไดรฟ์จะต้องยึดด้วยสกรู

สไปค์บารอน
วิศวกรเครือข่ายและผู้เชี่ยวชาญด้านการสนับสนุนผู้ใช้ Spike Baron เป็นเจ้าของการซ่อมคอมพิวเตอร์ของ Spike ด้วยประสบการณ์ด้านเทคโนโลยีมากกว่า 25 ปี เขาเชี่ยวชาญด้านการซ่อมคอมพิวเตอร์ PC และ Mac การขายคอมพิวเตอร์ใช้แล้ว การกำจัดไวรัส การกู้คืนข้อมูล และการอัปเดตฮาร์ดแวร์และซอฟต์แวร์ ได้รับการรับรอง CompTIA A + สำหรับช่างเทคนิคบริการคอมพิวเตอร์และ Microsoft Certified Solutions Expert สไปค์บารอน
สไปค์บารอน
วิศวกรเครือข่ายและผู้เชี่ยวชาญด้านการสนับสนุนผู้ใช้ผู้เชี่ยวชาญของเราเห็นด้วย: “หลังจากที่คุณเปิดเคสแล้ว ให้ใส่ฮาร์ดไดรฟ์ลงในช่องใส่ไดรฟ์เฉพาะแล้วขันให้แน่นด้วยสกรู จากนั้นต่อสายไฟเข้ากับฮาร์ดดิสก์แล้วต่อสาย SATA (ต่อปลายด้านหนึ่งเข้ากับฮาร์ดดิสก์และอีกด้านหนึ่งเข้ากับขั้วต่อฟรีบนเมนบอร์ด) "
 8 ค้นหาขั้วต่อฮาร์ดไดรฟ์ เรียกใช้สายเคเบิลบนฮาร์ดไดรฟ์หลักเพื่อดูว่าขั้วต่อฮาร์ดไดรฟ์อยู่ที่ใดบนเมนบอร์ด (เมนบอร์ดคือบอร์ดขนาดใหญ่ที่เชื่อมต่อบอร์ดและอุปกรณ์อื่นๆ)
8 ค้นหาขั้วต่อฮาร์ดไดรฟ์ เรียกใช้สายเคเบิลบนฮาร์ดไดรฟ์หลักเพื่อดูว่าขั้วต่อฮาร์ดไดรฟ์อยู่ที่ใดบนเมนบอร์ด (เมนบอร์ดคือบอร์ดขนาดใหญ่ที่เชื่อมต่อบอร์ดและอุปกรณ์อื่นๆ) - หากสายเคเบิลของฮาร์ดไดรฟ์หลักดูเหมือนเทปแบบกว้าง แสดงว่าเป็นฮาร์ดไดรฟ์ IDE ในกรณีนี้ คุณจะต้องใช้อะแดปเตอร์เพื่อเชื่อมต่อฮาร์ดไดรฟ์ตัวที่สองกับเมนบอร์ด
 9 เชื่อมต่อฮาร์ดไดรฟ์ตัวที่สอง เชื่อมต่อปลายสายด้านหนึ่งเข้ากับฮาร์ดไดรฟ์ตัวที่สอง และอีกด้านเข้ากับขั้วต่อบนเมนบอร์ด (ขั้วต่อนี้อยู่ถัดจากขั้วต่อที่เชื่อมต่อฮาร์ดไดรฟ์หลักไว้)
9 เชื่อมต่อฮาร์ดไดรฟ์ตัวที่สอง เชื่อมต่อปลายสายด้านหนึ่งเข้ากับฮาร์ดไดรฟ์ตัวที่สอง และอีกด้านเข้ากับขั้วต่อบนเมนบอร์ด (ขั้วต่อนี้อยู่ถัดจากขั้วต่อที่เชื่อมต่อฮาร์ดไดรฟ์หลักไว้) - หากเมนบอร์ดของคอมพิวเตอร์ของคุณมีขั้วต่อ IDE เท่านั้น (ขั้วต่อยาวสองสามเซนติเมตร) ให้ซื้ออะแดปเตอร์ SATA-IDE ในกรณีนี้ ให้เชื่อมต่ออะแดปเตอร์กับเมนบอร์ด และต่อสายเคเบิลของฮาร์ดไดรฟ์ตัวที่สองเข้ากับอะแดปเตอร์
 10 เชื่อมต่อฮาร์ดไดรฟ์ตัวที่สองกับแหล่งจ่ายไฟ ต่อปลายสายไฟด้านหนึ่งเข้ากับแหล่งจ่ายไฟ และอีกด้านหนึ่งกับฮาร์ดไดรฟ์ตัวที่สอง
10 เชื่อมต่อฮาร์ดไดรฟ์ตัวที่สองกับแหล่งจ่ายไฟ ต่อปลายสายไฟด้านหนึ่งเข้ากับแหล่งจ่ายไฟ และอีกด้านหนึ่งกับฮาร์ดไดรฟ์ตัวที่สอง - โดยทั่วไป แหล่งจ่ายไฟจะอยู่ที่ด้านบนของเคสคอมพิวเตอร์
- ปลั๊กสายไฟดูเหมือนปลั๊กสาย SATA ที่กว้างกว่า
 11 ตรวจสอบให้แน่ใจว่าสายเคเบิลทั้งหมดเชื่อมต่ออย่างแน่นหนาและถูกต้อง มิฉะนั้น ระบบปฏิบัติการของคอมพิวเตอร์จะไม่รู้จักดิสก์ที่สอง
11 ตรวจสอบให้แน่ใจว่าสายเคเบิลทั้งหมดเชื่อมต่ออย่างแน่นหนาและถูกต้อง มิฉะนั้น ระบบปฏิบัติการของคอมพิวเตอร์จะไม่รู้จักดิสก์ที่สอง  12 เชื่อมต่อคอมพิวเตอร์ของคุณเข้ากับเต้ารับไฟฟ้าและเปิดเครื่อง ตอนนี้ คุณต้องทำให้ Windows รู้จักฮาร์ดไดรฟ์ตัวที่สอง
12 เชื่อมต่อคอมพิวเตอร์ของคุณเข้ากับเต้ารับไฟฟ้าและเปิดเครื่อง ตอนนี้ คุณต้องทำให้ Windows รู้จักฮาร์ดไดรฟ์ตัวที่สอง  13 เปิดหน้าต่างการจัดการดิสก์ คลิกขวาที่เมนูเริ่ม
13 เปิดหน้าต่างการจัดการดิสก์ คลิกขวาที่เมนูเริ่ม  ที่มุมล่างซ้ายของหน้าจอ จากนั้นเลือกการจัดการดิสก์จากเมนู
ที่มุมล่างซ้ายของหน้าจอ จากนั้นเลือกการจัดการดิสก์จากเมนู - นอกจากนี้คุณยังสามารถคลิก ⊞ วิน+NSเพื่อเปิดเมนู
 14 รอให้หน้าต่าง "Initialize Disk" เปิดขึ้น จะเปิดขึ้นไม่กี่วินาทีหลังจากหน้าต่างการจัดการดิสก์เปิดขึ้น
14 รอให้หน้าต่าง "Initialize Disk" เปิดขึ้น จะเปิดขึ้นไม่กี่วินาทีหลังจากหน้าต่างการจัดการดิสก์เปิดขึ้น - หากหน้าต่าง Initialize Disk ไม่เปิดขึ้นมา ให้คลิก Refresh เหนือแท็บ Location ที่ด้านบนของหน้าต่าง
 15 คลิกที่ ตกลงเมื่อได้รับแจ้ง Windows จะเริ่มต้นฮาร์ดไดรฟ์ตัวที่สอง
15 คลิกที่ ตกลงเมื่อได้รับแจ้ง Windows จะเริ่มต้นฮาร์ดไดรฟ์ตัวที่สอง  16 ทำให้ฮาร์ดไดรฟ์ตัวที่สองใช้งานได้ คลิกขวาที่ชื่อฮาร์ดไดรฟ์ตัวที่สอง เลือก Create Simple Volume จากเมนู แล้วคลิก Next ในสองสามหน้า ตอนนี้คุณสามารถทำงานกับฮาร์ดไดรฟ์ตัวที่สองได้
16 ทำให้ฮาร์ดไดรฟ์ตัวที่สองใช้งานได้ คลิกขวาที่ชื่อฮาร์ดไดรฟ์ตัวที่สอง เลือก Create Simple Volume จากเมนู แล้วคลิก Next ในสองสามหน้า ตอนนี้คุณสามารถทำงานกับฮาร์ดไดรฟ์ตัวที่สองได้ - สามารถเข้าถึงฮาร์ดไดรฟ์ตัวที่สองได้จากหน้าต่างพีซีเครื่องนี้
วิธีที่ 2 จาก 3: วิธีเชื่อมต่อฮาร์ดไดรฟ์ภายนอก (Windows)
 1 ซื้อฮาร์ดไดรฟ์ภายนอก ซื้อไดรฟ์ที่มีความจุเพียงพอและจากผู้ผลิตที่เชื่อถือได้ เช่น Western Digital หรือ Seagate
1 ซื้อฮาร์ดไดรฟ์ภายนอก ซื้อไดรฟ์ที่มีความจุเพียงพอและจากผู้ผลิตที่เชื่อถือได้ เช่น Western Digital หรือ Seagate - โปรดทราบว่าฮาร์ดไดรฟ์ภายนอก 1TB มีราคาไม่เกินไดรฟ์ 500GB ดังนั้นจึงควรซื้อไดรฟ์ขนาดใหญ่กว่า
- ไดรฟ์ 1TB สามารถซื้อได้ในราคาต่ำกว่า RUB 6,000
 2 เชื่อมต่อฮาร์ดไดรฟ์ภายนอกกับคอมพิวเตอร์ของคุณ เชื่อมต่อสายเคเบิลฮาร์ดไดรฟ์ USB เข้ากับพอร์ต USB บนคอมพิวเตอร์ของคุณ
2 เชื่อมต่อฮาร์ดไดรฟ์ภายนอกกับคอมพิวเตอร์ของคุณ เชื่อมต่อสายเคเบิลฮาร์ดไดรฟ์ USB เข้ากับพอร์ต USB บนคอมพิวเตอร์ของคุณ  3 เปิดเมนูเริ่ม
3 เปิดเมนูเริ่ม  . คลิกที่โลโก้ Windows ที่มุมล่างซ้ายของหน้าจอ
. คลิกที่โลโก้ Windows ที่มุมล่างซ้ายของหน้าจอ  4 เปิดหน้าต่าง Explorer
4 เปิดหน้าต่าง Explorer  . คลิกไอคอนรูปโฟลเดอร์ที่มุมล่างซ้ายของเมนู
. คลิกไอคอนรูปโฟลเดอร์ที่มุมล่างซ้ายของเมนู  5 คลิกที่ คอมพิวเตอร์เครื่องนี้. ทางซ้ายของเมนู
5 คลิกที่ คอมพิวเตอร์เครื่องนี้. ทางซ้ายของเมนู  6 เลือกชื่อฮาร์ดไดรฟ์ภายนอกของคุณ คลิกชื่อฮาร์ดไดรฟ์ภายนอกของคุณภายใต้อุปกรณ์และไดรฟ์ที่อยู่ตรงกลางของหน้าต่างพีซีเครื่องนี้
6 เลือกชื่อฮาร์ดไดรฟ์ภายนอกของคุณ คลิกชื่อฮาร์ดไดรฟ์ภายนอกของคุณภายใต้อุปกรณ์และไดรฟ์ที่อยู่ตรงกลางของหน้าต่างพีซีเครื่องนี้ - ชื่อฮาร์ดไดรฟ์ภายนอกมักจะมีชื่อผู้ผลิตหรือรุ่น
 7 คลิกที่ ควบคุม. ที่เป็น tab มุมซ้ายบนของหน้าต่าง แถบเครื่องมือจะปรากฏใต้แท็บ
7 คลิกที่ ควบคุม. ที่เป็น tab มุมซ้ายบนของหน้าต่าง แถบเครื่องมือจะปรากฏใต้แท็บ  8 คลิกที่ รูปแบบ. ทางซ้ายของ Manage toolbar หน้าต่างป๊อปอัปจะเปิดขึ้น
8 คลิกที่ รูปแบบ. ทางซ้ายของ Manage toolbar หน้าต่างป๊อปอัปจะเปิดขึ้น  9 เลือกรูปแบบระบบไฟล์ จากเมนู File System ให้เลือก NTFS หรือ ExFAT
9 เลือกรูปแบบระบบไฟล์ จากเมนู File System ให้เลือก NTFS หรือ ExFAT - ดิสก์ในรูปแบบ NTFS สามารถใช้ได้เฉพาะบน Windows และในรูปแบบ exFAT เท่านั้น - บนทุกระบบ รวมถึง macOS
 10 คลิกที่ วิ่ง. ปุ่มนี้อยู่ท้ายหน้าต่าง
10 คลิกที่ วิ่ง. ปุ่มนี้อยู่ท้ายหน้าต่าง  11 คลิกที่ ตกลงเมื่อได้รับแจ้ง กระบวนการฟอร์แมตฮาร์ดไดรฟ์ภายนอกจะเริ่มขึ้น
11 คลิกที่ ตกลงเมื่อได้รับแจ้ง กระบวนการฟอร์แมตฮาร์ดไดรฟ์ภายนอกจะเริ่มขึ้น - เมื่อฟอร์แมตฮาร์ดไดรฟ์ภายนอกแล้ว ให้คลิก "ตกลง" - ตอนนี้ฮาร์ดไดรฟ์ภายนอกสามารถใช้เป็นฮาร์ดไดรฟ์ตัวที่สองได้
วิธีที่ 3 จาก 3: วิธีเชื่อมต่อฮาร์ดไดรฟ์ภายนอก (macOS)
 1 ซื้อฮาร์ดไดรฟ์ภายนอก ซื้อไดรฟ์ที่มีความจุเพียงพอและจากผู้ผลิตที่เชื่อถือได้ เช่น Western Digital หรือ Seagate
1 ซื้อฮาร์ดไดรฟ์ภายนอก ซื้อไดรฟ์ที่มีความจุเพียงพอและจากผู้ผลิตที่เชื่อถือได้ เช่น Western Digital หรือ Seagate - ตรวจสอบให้แน่ใจว่าฮาร์ดไดรฟ์ที่เลือกมีขั้วต่อ Thunderbolt (หรือที่เรียกว่า USB-C) เนื่องจาก Mac รุ่นใหม่ไม่มีพอร์ต USB 3.0
- โปรดทราบว่าฮาร์ดไดรฟ์ภายนอก 1TB มีราคาไม่เกินไดรฟ์ 500GB ดังนั้นจึงควรซื้อไดรฟ์ขนาดใหญ่กว่า
- ไดรฟ์ 1TB มีค่าใช้จ่ายน้อยกว่า RUB 6,000
 2 เชื่อมต่อฮาร์ดไดรฟ์ภายนอกกับคอมพิวเตอร์ของคุณ เชื่อมต่อสาย Thunderbolt ของฮาร์ดไดรฟ์ภายนอกของคุณเข้ากับพอร์ต USB-C บน Mac ของคุณ
2 เชื่อมต่อฮาร์ดไดรฟ์ภายนอกกับคอมพิวเตอร์ของคุณ เชื่อมต่อสาย Thunderbolt ของฮาร์ดไดรฟ์ภายนอกของคุณเข้ากับพอร์ต USB-C บน Mac ของคุณ - หากคุณซื้อฮาร์ดไดรฟ์ภายนอก USB 3.0 ให้ซื้ออะแดปเตอร์ USB3.0 เป็น Thunderbolt 4 (หรือ USB3.0 เป็น USB-C)
 3 เปิดเมนู การเปลี่ยนผ่าน. ในแถบเมนูด้านบนของหน้าจอ
3 เปิดเมนู การเปลี่ยนผ่าน. ในแถบเมนูด้านบนของหน้าจอ - หากคุณไม่เห็นเมนูนี้ ให้คลิกที่เดสก์ท็อปหรือเปิดหน้าต่าง Finder
 4 คลิกที่ สาธารณูปโภค. อยู่ในเมนู Go โฟลเดอร์ยูทิลิตี้จะเปิดขึ้น
4 คลิกที่ สาธารณูปโภค. อยู่ในเมนู Go โฟลเดอร์ยูทิลิตี้จะเปิดขึ้น  5 เรียกใช้ยูทิลิตี้ดิสก์ ดับเบิลคลิกที่ไอคอนฮาร์ดไดรฟ์ด้วยเครื่องตรวจฟังเสียง
5 เรียกใช้ยูทิลิตี้ดิสก์ ดับเบิลคลิกที่ไอคอนฮาร์ดไดรฟ์ด้วยเครื่องตรวจฟังเสียง  6 เลือกฮาร์ดไดรฟ์ภายนอก คลิกชื่อฮาร์ดไดรฟ์ภายนอกที่ด้านซ้ายของหน้าต่าง
6 เลือกฮาร์ดไดรฟ์ภายนอก คลิกชื่อฮาร์ดไดรฟ์ภายนอกที่ด้านซ้ายของหน้าต่าง - ชื่อฮาร์ดไดรฟ์ภายนอกมักจะมีชื่อผู้ผลิตหรือรุ่น
 7 คลิกที่ ลบ. ที่เป็น tab ทางด้านบนของหน้าต่าง Disk Utility หน้าต่างป๊อปอัปจะเปิดขึ้น
7 คลิกที่ ลบ. ที่เป็น tab ทางด้านบนของหน้าต่าง Disk Utility หน้าต่างป๊อปอัปจะเปิดขึ้น  8 เลือกรูปแบบ คลิกเมนูรูปแบบที่ด้านบนของหน้าต่างและเลือก Mac OS Extended (Journaled)
8 เลือกรูปแบบ คลิกเมนูรูปแบบที่ด้านบนของหน้าต่างและเลือก Mac OS Extended (Journaled) - หากต้องการใช้ฮาร์ดไดรฟ์ภายนอกกับระบบใดๆ (ไม่ใช่แค่ macOS) ให้เลือก "ExFAT"
 9 คลิกที่ ลบ. อยู่ใกล้ด้านล่างของหน้าต่าง
9 คลิกที่ ลบ. อยู่ใกล้ด้านล่างของหน้าต่าง  10 คลิกที่ ลบเมื่อได้รับแจ้ง กระบวนการฟอร์แมตฮาร์ดไดรฟ์ภายนอกจะเริ่มขึ้น เมื่อกระบวนการเสร็จสิ้น ฮาร์ดไดรฟ์ภายนอกสามารถใช้เป็นฮาร์ดไดรฟ์ตัวที่สองได้
10 คลิกที่ ลบเมื่อได้รับแจ้ง กระบวนการฟอร์แมตฮาร์ดไดรฟ์ภายนอกจะเริ่มขึ้น เมื่อกระบวนการเสร็จสิ้น ฮาร์ดไดรฟ์ภายนอกสามารถใช้เป็นฮาร์ดไดรฟ์ตัวที่สองได้
เคล็ดลับ
- คุณสามารถติดตั้งระบบปฏิบัติการบนฮาร์ดไดรฟ์ภายนอกได้ ในกรณีนี้ ห้ามถอดฮาร์ดไดรฟ์ภายนอกออกจากคอมพิวเตอร์
- ไดรฟ์ SATA มักใช้และเร็วกว่าไดรฟ์ IDE นอกจากนี้ สายเคเบิล SATA ไม่ได้ขัดขวางการไหลเวียนของอากาศภายในเคสคอมพิวเตอร์
คำเตือน
- ฮาร์ดไดรฟ์ส่วนใหญ่ไวต่อการคายประจุไฟฟ้าสถิต ดังนั้นต้องแน่ใจว่าได้ต่อสายดินแล้วก่อนที่จะทำงานภายในคอมพิวเตอร์ของคุณ