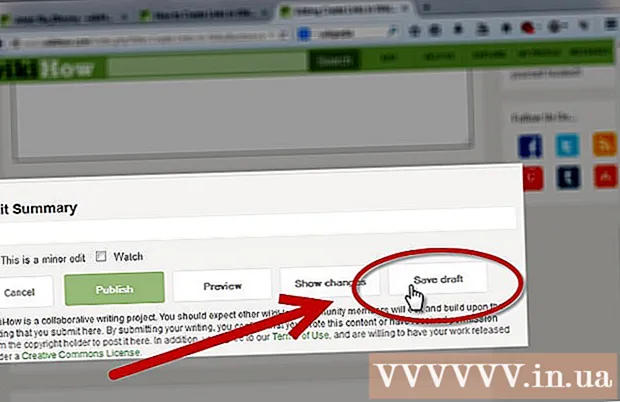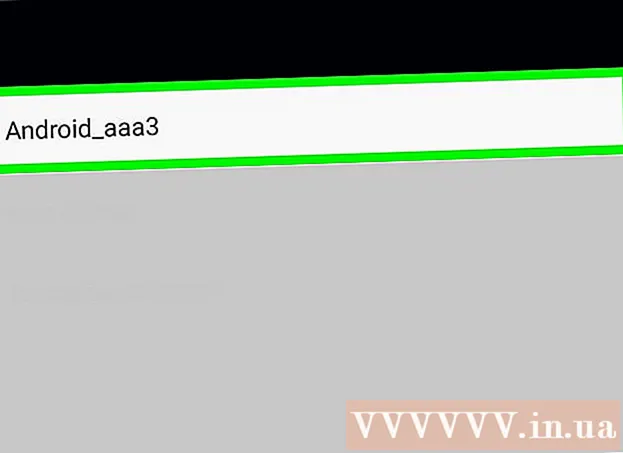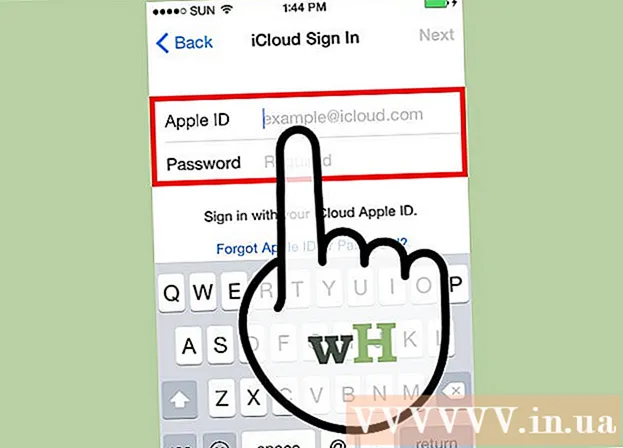ผู้เขียน:
Sara Rhodes
วันที่สร้าง:
9 กุมภาพันธ์ 2021
วันที่อัปเดต:
2 กรกฎาคม 2024

เนื้อหา
- ขั้นตอน
- วิธีที่ 1 จาก 4: วิธีปกป้องบัญชีของคุณ
- วิธีที่ 2 จาก 4: วิธีทำให้โทรศัพท์ของคุณปลอดภัย
- วิธีที่ 3 จาก 4: วิธีป้องกันคอมพิวเตอร์ของคุณ
- วิธีที่ 4 จาก 4: วิธีตรวจสอบความปลอดภัยของเครือข่าย
- เคล็ดลับ
- คำเตือน
ดูเหมือนว่าในโลกสมัยใหม่ ทุกคนสามารถตกเป็นเหยื่อของการแฮ็กได้ ทุกปี มีการโจมตีทางไซเบอร์ที่ประสบความสำเร็จหลายร้อยครั้งและความพยายามนับไม่ถ้วน จะไม่สามารถป้องกันการแฮ็กได้อย่างสมบูรณ์ แต่คุณสามารถใช้มาตรการป้องกันได้เสมอ เรียนรู้วิธีปรับปรุงความปลอดภัยของบัญชี อุปกรณ์มือถือ คอมพิวเตอร์ และเครือข่ายในบทความนี้
ขั้นตอน
วิธีที่ 1 จาก 4: วิธีปกป้องบัญชีของคุณ
 1 สร้างรหัสผ่านที่ซับซ้อน รหัสผ่านเพื่อเข้าถึงบัญชีในแอปพลิเคชันหรือเว็บไซต์ควรประกอบด้วยตัวเลข อักษรตัวพิมพ์ใหญ่และตัวพิมพ์เล็ก และอักขระพิเศษที่คาดเดาได้ยาก
1 สร้างรหัสผ่านที่ซับซ้อน รหัสผ่านเพื่อเข้าถึงบัญชีในแอปพลิเคชันหรือเว็บไซต์ควรประกอบด้วยตัวเลข อักษรตัวพิมพ์ใหญ่และตัวพิมพ์เล็ก และอักขระพิเศษที่คาดเดาได้ยาก - อย่าใช้รหัสผ่านเดียวสำหรับหลายเว็บไซต์หรือหลายบัญชี สิ่งนี้จะจำกัดความเสียหายที่เกิดจากการถอดรหัสรหัสผ่านอันใดอันหนึ่ง
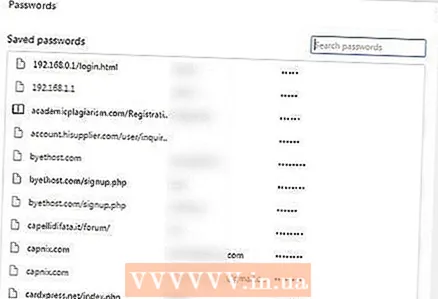 2 ใช้ตัวจัดการรหัสผ่าน ผู้จัดการรหัสผ่านจะจัดเก็บและป้อนข้อมูลโดยอัตโนมัติเมื่อคุณลงชื่อเข้าใช้ไซต์ ซึ่งช่วยให้คุณสร้างรหัสผ่านที่ซับซ้อนและไม่ซ้ำใครโดยไม่ต้องกังวลเกี่ยวกับการป้อนรหัสผ่านของคุณมากกว่าหนึ่งครั้ง แน่นอน ขอแนะนำอย่างยิ่งให้ติดตามรหัสผ่านด้วยตัวคุณเองเสมอ แต่ตัวจัดการรหัสผ่านจะรักษาความปลอดภัยให้กับอุปกรณ์พกพาได้อย่างมาก
2 ใช้ตัวจัดการรหัสผ่าน ผู้จัดการรหัสผ่านจะจัดเก็บและป้อนข้อมูลโดยอัตโนมัติเมื่อคุณลงชื่อเข้าใช้ไซต์ ซึ่งช่วยให้คุณสร้างรหัสผ่านที่ซับซ้อนและไม่ซ้ำใครโดยไม่ต้องกังวลเกี่ยวกับการป้อนรหัสผ่านของคุณมากกว่าหนึ่งครั้ง แน่นอน ขอแนะนำอย่างยิ่งให้ติดตามรหัสผ่านด้วยตัวคุณเองเสมอ แต่ตัวจัดการรหัสผ่านจะรักษาความปลอดภัยให้กับอุปกรณ์พกพาได้อย่างมาก - ผู้จัดการรหัสผ่านบุคคลที่สามที่ได้รับคะแนนสูง ได้แก่ Dashlane 4, LastPass 4.0 Premium, 1Password, Sticky Password Premium และ LogMeOnce Ultimate
- เบราว์เซอร์ส่วนใหญ่มีตัวจัดการรหัสผ่านในตัวที่จัดเก็บข้อมูลของคุณ (แต่มักจะไม่ได้เข้ารหัส)
 3 อย่าเปิดเผยรหัสผ่านของคุณกับใคร นี่เป็นเคล็ดลับที่ชัดเจน แต่ควรย้ำอีกครั้ง: อย่าให้รหัสผ่านแก่ผู้ดูแลระบบไซต์เพื่อเข้าถึงบัญชีของคุณ ยกเว้นบริการของโรงเรียนจำนวนหนึ่ง
3 อย่าเปิดเผยรหัสผ่านของคุณกับใคร นี่เป็นเคล็ดลับที่ชัดเจน แต่ควรย้ำอีกครั้ง: อย่าให้รหัสผ่านแก่ผู้ดูแลระบบไซต์เพื่อเข้าถึงบัญชีของคุณ ยกเว้นบริการของโรงเรียนจำนวนหนึ่ง - กฎเดียวกันนี้ใช้กับพนักงานในอุตสาหกรรมเทคโนโลยีสารสนเทศ Microsoft หรือ Apple
- นอกจากนี้ อย่าเปิดเผย PIN และรหัสผ่านของโทรศัพท์หรือแท็บเล็ตของคุณกับใคร แม้แต่เพื่อน ๆ ก็สามารถแบ่งปันรหัสผ่านของคุณกับผู้อื่นได้โดยไม่ได้ตั้งใจ
- หากคุณจำเป็นต้องแชร์รหัสผ่านของคุณกับบุคคลอื่นด้วยเหตุผลบางประการ ให้เปลี่ยนรหัสผ่านโดยเร็วที่สุดหลังจากดำเนินการตามที่จำเป็นกับบัญชีของคุณแล้ว
 4 เปลี่ยนรหัสผ่านบ่อยๆ นอกจากการรักษาความลับแล้ว คุณควรเปลี่ยนรหัสผ่านสำหรับบัญชีและอุปกรณ์ต่างๆ อย่างน้อยทุกๆ หกเดือน
4 เปลี่ยนรหัสผ่านบ่อยๆ นอกจากการรักษาความลับแล้ว คุณควรเปลี่ยนรหัสผ่านสำหรับบัญชีและอุปกรณ์ต่างๆ อย่างน้อยทุกๆ หกเดือน - อย่าใช้รหัสผ่านเดียวกันสองครั้ง (เช่น รหัสผ่าน Facebook ของคุณต้องแตกต่างจากรหัสผ่านธนาคารของคุณ)
- เมื่อเปลี่ยนรหัสผ่าน การเปลี่ยนแปลงจะต้องสำคัญ การแทนที่ตัวอักษรหรือตัวเลขเพียงตัวเดียวไม่เพียงพอ
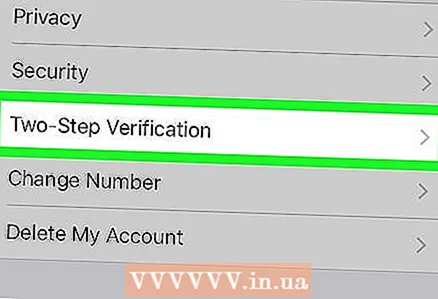 5 ใช้การรับรองความถูกต้องด้วยสองปัจจัย ในกรณีนี้ หลังจากป้อนชื่อผู้ใช้และรหัสผ่านแล้ว คุณต้องป้อนรหัสที่ได้รับในข้อความหรือบริการอื่นๆ ด้วย วิธีนี้ทำให้แครกเกอร์ยากขึ้นแม้ว่าพวกเขาจะได้รหัสผ่านของคุณก็ตาม
5 ใช้การรับรองความถูกต้องด้วยสองปัจจัย ในกรณีนี้ หลังจากป้อนชื่อผู้ใช้และรหัสผ่านแล้ว คุณต้องป้อนรหัสที่ได้รับในข้อความหรือบริการอื่นๆ ด้วย วิธีนี้ทำให้แครกเกอร์ยากขึ้นแม้ว่าพวกเขาจะได้รหัสผ่านของคุณก็ตาม - ไซต์หลักหลายแห่ง รวมถึงไซต์โซเชียลมีเดียยอดนิยม มีตัวเลือกการตรวจสอบสิทธิ์แบบสองปัจจัยที่หลากหลาย ตรวจสอบการตั้งค่าบัญชีของคุณและเปิดใช้งานคุณสมบัตินี้
- คุณสามารถตั้งค่าการยืนยันแบบสองปัจจัยสำหรับบัญชี Google ของคุณ
- บริการรหัสทางเลือกยอดนิยม ได้แก่ Google Authenticator, Microsoft Authenticator และ Authy ผู้จัดการรหัสผ่านบางคนก็มีฟังก์ชันที่คล้ายกัน
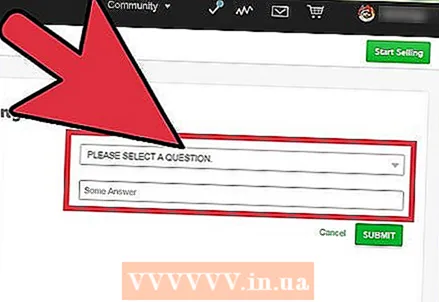 6 อย่าใช้คำตอบที่ถูกต้องสำหรับคำถามเพื่อความปลอดภัย เมื่อกรอกรายการคำตอบสำหรับคำถามเพื่อความปลอดภัย คุณไม่ควรใช้คำตอบที่ถูกต้อง แฮกเกอร์สามารถค้นหานามสกุลเดิมของแม่คุณหรือถนนที่คุณอาศัยอยู่ตอนเป็นเด็กได้ ในทางกลับกัน เป็นการดีกว่าที่จะให้คำตอบที่ผิดพลาดโดยเจตนา หรือแม้แต่แทนที่ด้วยรหัสผ่านโดยไม่อ้างอิงถึงคำถาม
6 อย่าใช้คำตอบที่ถูกต้องสำหรับคำถามเพื่อความปลอดภัย เมื่อกรอกรายการคำตอบสำหรับคำถามเพื่อความปลอดภัย คุณไม่ควรใช้คำตอบที่ถูกต้อง แฮกเกอร์สามารถค้นหานามสกุลเดิมของแม่คุณหรือถนนที่คุณอาศัยอยู่ตอนเป็นเด็กได้ ในทางกลับกัน เป็นการดีกว่าที่จะให้คำตอบที่ผิดพลาดโดยเจตนา หรือแม้แต่แทนที่ด้วยรหัสผ่านโดยไม่อ้างอิงถึงคำถาม - ตัวอย่างเช่น สำหรับคำถาม "นามสกุลเดิมของแม่คุณคืออะไร" คุณสามารถคิดคำตอบเช่น "สับปะรด"
- ยังดีกว่า ใช้ตัวเลข ตัวอักษร และสัญลักษณ์แบบสุ่ม เช่น "Ig690HT7 @"
- คุณสามารถบันทึกคำตอบสำหรับคำถามเพื่อความปลอดภัยและเก็บไว้ในที่ปลอดภัยเพื่อให้คุณสามารถกู้คืนบัญชีของคุณได้ในกรณีที่คุณลืมคำตอบ
- ตัวอย่างเช่น สำหรับคำถาม "นามสกุลเดิมของแม่คุณคืออะไร" คุณสามารถคิดคำตอบเช่น "สับปะรด"
 7 อ่านข้อกำหนดนโยบายความเป็นส่วนตัวอย่างละเอียด บริษัทใดๆ ที่ได้รับข้อมูลของคุณต้องใช้นโยบายความเป็นส่วนตัวที่มีรายละเอียดว่าจะจัดการกับข้อมูลดังกล่าวอย่างไร และขอบเขตที่ข้อมูลนี้อาจถูกเปิดเผยต่อผู้อื่น
7 อ่านข้อกำหนดนโยบายความเป็นส่วนตัวอย่างละเอียด บริษัทใดๆ ที่ได้รับข้อมูลของคุณต้องใช้นโยบายความเป็นส่วนตัวที่มีรายละเอียดว่าจะจัดการกับข้อมูลดังกล่าวอย่างไร และขอบเขตที่ข้อมูลนี้อาจถูกเปิดเผยต่อผู้อื่น - คนส่วนใหญ่ไม่เคยอ่านข้อกำหนดเหล่านี้ ข้อความอาจดูยุ่งยาก แต่อย่างน้อยก็คุ้มค่าที่จะลองพิจารณาเงื่อนไขด้วยตาของคุณเพื่อทราบว่าข้อมูลของคุณจะถูกนำไปใช้อย่างไร
- หากจุดใดจุดหนึ่งไม่เหมาะกับคุณหรือทำให้เกิดความกังวล ควรพิจารณาว่าควรเชื่อถือข้อมูลของคุณกับบริษัทดังกล่าวหรือไม่
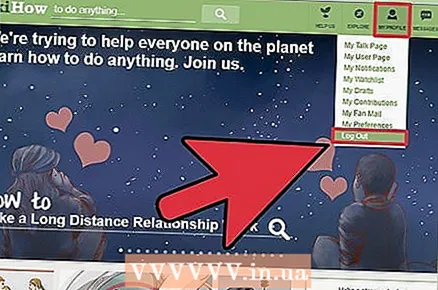 8 ออกจากระบบบัญชีของคุณหลังจากที่คุณทำงานเสร็จ การปิดหน้าต่างเบราว์เซอร์มักจะไม่เพียงพอ ดังนั้นให้คลิกที่ชื่อบัญชีและเลือก จบเซสชั่น หรือ ออกจากระบบบัญชีของคุณเพื่อออกจากระบบบัญชีของคุณด้วยตนเองและลบข้อมูลการเข้าสู่ระบบของคุณจากเว็บไซต์นี้
8 ออกจากระบบบัญชีของคุณหลังจากที่คุณทำงานเสร็จ การปิดหน้าต่างเบราว์เซอร์มักจะไม่เพียงพอ ดังนั้นให้คลิกที่ชื่อบัญชีและเลือก จบเซสชั่น หรือ ออกจากระบบบัญชีของคุณเพื่อออกจากระบบบัญชีของคุณด้วยตนเองและลบข้อมูลการเข้าสู่ระบบของคุณจากเว็บไซต์นี้ 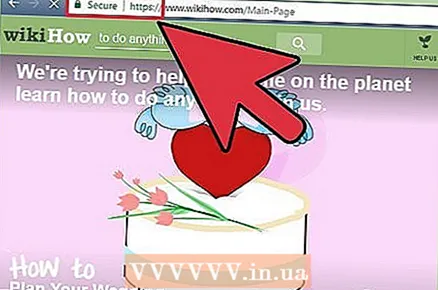 9 ตรวจสอบให้แน่ใจว่าคุณอยู่ในเว็บไซต์อย่างเป็นทางการก่อนที่จะป้อนรหัสผ่านของคุณ ไซต์ฟิชชิงที่ปลอมตัวเป็นหน้าเข้าสู่ระบบบนเครือข่ายสังคมออนไลน์หรือบริการธนาคารเป็นหนึ่งในวิธีที่ง่ายที่สุดในการรับข้อมูลของผู้อื่น ก่อนอื่น ให้ดูที่ URL ของไซต์: หากดูเหมือนว่าเป็นไซต์ที่มีชื่อเสียง แต่มีความแตกต่างเล็กน้อย (เช่น "Facebok" แทนที่จะเป็น "Facebook") แสดงว่าไซต์นั้นเป็นของปลอม
9 ตรวจสอบให้แน่ใจว่าคุณอยู่ในเว็บไซต์อย่างเป็นทางการก่อนที่จะป้อนรหัสผ่านของคุณ ไซต์ฟิชชิงที่ปลอมตัวเป็นหน้าเข้าสู่ระบบบนเครือข่ายสังคมออนไลน์หรือบริการธนาคารเป็นหนึ่งในวิธีที่ง่ายที่สุดในการรับข้อมูลของผู้อื่น ก่อนอื่น ให้ดูที่ URL ของไซต์: หากดูเหมือนว่าเป็นไซต์ที่มีชื่อเสียง แต่มีความแตกต่างเล็กน้อย (เช่น "Facebok" แทนที่จะเป็น "Facebook") แสดงว่าไซต์นั้นเป็นของปลอม - ตัวอย่างเช่น ป้อนข้อมูลเข้าสู่ระบบ Twitter ของคุณบนเว็บไซต์ทางการของ Twitter เท่านั้น อย่าใส่ข้อมูลในหน้าที่ต้องการข้อมูลดังกล่าวสำหรับคุณลักษณะต่างๆ เช่น การแบ่งปันบทความหรือรูปภาพ
- ข้อยกเว้นที่เป็นไปได้: บริการของมหาวิทยาลัยสามารถใช้บริการที่มีอยู่ เช่น Gmail ในหน้าแรกได้
วิธีที่ 2 จาก 4: วิธีทำให้โทรศัพท์ของคุณปลอดภัย
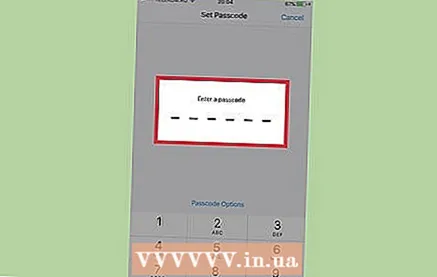 1 เปลี่ยนรหัสผ่านการเข้าถึงบ่อยๆ ด่านแรกในการป้องกันผู้ที่พยายามสอดแนมหรือขโมยข้อมูลของคุณคือรหัสผ่านที่รัดกุมและเปลี่ยนแปลงตลอดเวลาเพื่อเข้าถึงอุปกรณ์ของคุณ
1 เปลี่ยนรหัสผ่านการเข้าถึงบ่อยๆ ด่านแรกในการป้องกันผู้ที่พยายามสอดแนมหรือขโมยข้อมูลของคุณคือรหัสผ่านที่รัดกุมและเปลี่ยนแปลงตลอดเวลาเพื่อเข้าถึงอุปกรณ์ของคุณ - ทำการเปลี่ยนแปลงที่สำคัญและอย่าจำกัดตัวเองให้แทนที่อักขระหนึ่งหรือสองตัว
- ในโทรศัพท์ส่วนใหญ่ คุณสามารถตั้งรหัสผ่านที่ "ซับซ้อน" ซึ่งรวมถึงตัวอักษรและสัญลักษณ์เพิ่มเติมจากตัวเลขปกติ
- อย่าใช้ Touch ID หรือคุณสมบัติการเข้าถึงลายนิ้วมืออื่นๆ อาจดูแข็งแกร่งกว่ารหัสผ่าน แต่สามารถเลี่ยงได้ง่ายกว่ามาก เนื่องจากผู้โจมตีสามารถสร้างสำเนาลายนิ้วมือของคุณได้โดยใช้เครื่องพิมพ์
 2 ทำให้อุปกรณ์และซอฟต์แวร์ของคุณทันสมัยอยู่เสมอ ติดตั้งการอัปเดตทั้งหมดเมื่อมีการเผยแพร่ สิ่งเหล่านี้สามารถอัปเดตแอปพลิเคชัน Facebook สำหรับสมาร์ทโฟนของคุณหรือระบบปฏิบัติการทั้งหมด
2 ทำให้อุปกรณ์และซอฟต์แวร์ของคุณทันสมัยอยู่เสมอ ติดตั้งการอัปเดตทั้งหมดเมื่อมีการเผยแพร่ สิ่งเหล่านี้สามารถอัปเดตแอปพลิเคชัน Facebook สำหรับสมาร์ทโฟนของคุณหรือระบบปฏิบัติการทั้งหมด - การอัปเดตจำนวนมากระบุจุดอ่อนและจุดอ่อนด้านความปลอดภัย ความล้มเหลวในการอัปเดตซอฟต์แวร์อาจทำให้อุปกรณ์ของคุณมีความเสี่ยงที่ไม่พึงประสงค์
- ใช้คุณสมบัติการอัปเดตแอปอัตโนมัติเพื่อกำจัดปัญหาที่ไม่จำเป็น
 3 ชาร์จโทรศัพท์ของคุณด้วยพอร์ต USB ที่เชื่อถือได้ ซึ่งรวมถึงขั้วต่อบนคอมพิวเตอร์และพอร์ตชาร์จในรถของคุณ พอร์ต USB สาธารณะในร้านกาแฟหรือจัตุรัสอาจทำให้ข้อมูลของคุณตกอยู่ในความเสี่ยง
3 ชาร์จโทรศัพท์ของคุณด้วยพอร์ต USB ที่เชื่อถือได้ ซึ่งรวมถึงขั้วต่อบนคอมพิวเตอร์และพอร์ตชาร์จในรถของคุณ พอร์ต USB สาธารณะในร้านกาแฟหรือจัตุรัสอาจทำให้ข้อมูลของคุณตกอยู่ในความเสี่ยง - ด้วยเหตุนี้ ขอแนะนำให้คุณนำปลั๊กไฟติดตัวไปด้วยเมื่อเดินทาง
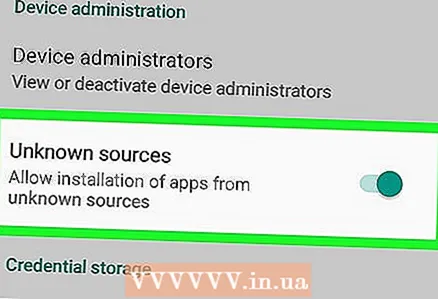 4 อย่าปลดล็อกโปรแกรมโหลดบูตสำหรับการเข้าถึงรูทหรือดาวน์โหลดแอปพลิเคชันบุคคลที่สาม IPhones และอุปกรณ์ Android มีมาตรการรักษาความปลอดภัยที่สามารถหลีกเลี่ยงได้โดยการกระทำเช่นการปลดล็อกและการลบข้อจำกัด แต่การกระทำดังกล่าวจะทำให้สมาร์ทโฟนเสี่ยงต่อการติดไวรัสและการแฮ็ก ในทำนองเดียวกัน การดาวน์โหลดแอปพลิเคชันจากแหล่งที่ไม่ได้รับการยืนยัน ("แอปพลิเคชันของบุคคลที่สาม") จะเพิ่มความเสี่ยงที่มัลแวร์จะถูกใช้บนอุปกรณ์ของคุณ
4 อย่าปลดล็อกโปรแกรมโหลดบูตสำหรับการเข้าถึงรูทหรือดาวน์โหลดแอปพลิเคชันบุคคลที่สาม IPhones และอุปกรณ์ Android มีมาตรการรักษาความปลอดภัยที่สามารถหลีกเลี่ยงได้โดยการกระทำเช่นการปลดล็อกและการลบข้อจำกัด แต่การกระทำดังกล่าวจะทำให้สมาร์ทโฟนเสี่ยงต่อการติดไวรัสและการแฮ็ก ในทำนองเดียวกัน การดาวน์โหลดแอปพลิเคชันจากแหล่งที่ไม่ได้รับการยืนยัน ("แอปพลิเคชันของบุคคลที่สาม") จะเพิ่มความเสี่ยงที่มัลแวร์จะถูกใช้บนอุปกรณ์ของคุณ - อุปกรณ์ Android มีคุณสมบัติความปลอดภัยในตัวที่ป้องกันการติดตั้งแอปพลิเคชันจากแหล่งที่ไม่รู้จัก หากคุณปิดการใช้งานฟังก์ชั่นดังกล่าว (tab ความปลอดภัย ในเมนูการตั้งค่า) โปรดใช้ความระมัดระวังเมื่อดาวน์โหลดแอปพลิเคชันจากเว็บไซต์ต่างๆ
วิธีที่ 3 จาก 4: วิธีป้องกันคอมพิวเตอร์ของคุณ
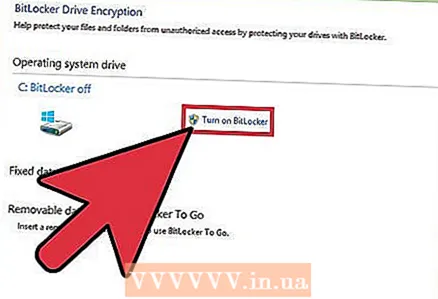 1 เข้ารหัสข้อมูลบนฮาร์ดไดรฟ์ของคุณ หากข้อมูลในฮาร์ดดิสก์ถูกเข้ารหัส แฮ็กเกอร์จะไม่สามารถอ่านข้อมูลที่จัดเก็บไว้ในหน่วยความจำได้ แม้ว่าเขาจะเข้าถึงฮาร์ดดิสก์ได้ก็ตาม การเข้ารหัสเป็นขั้นตอนพิเศษในการปกป้องข้อมูลของคุณพร้อมกับมาตรการรักษาความปลอดภัยอื่นๆ
1 เข้ารหัสข้อมูลบนฮาร์ดไดรฟ์ของคุณ หากข้อมูลในฮาร์ดดิสก์ถูกเข้ารหัส แฮ็กเกอร์จะไม่สามารถอ่านข้อมูลที่จัดเก็บไว้ในหน่วยความจำได้ แม้ว่าเขาจะเข้าถึงฮาร์ดดิสก์ได้ก็ตาม การเข้ารหัสเป็นขั้นตอนพิเศษในการปกป้องข้อมูลของคุณพร้อมกับมาตรการรักษาความปลอดภัยอื่นๆ - Mac - บนคอมพิวเตอร์ Mac บริการ FileVault ใช้สำหรับการเข้ารหัส ในการเปิดใช้งาน คุณต้องไปที่เมนู Apple ที่มุมซ้ายบนของหน้าจออุปกรณ์ของคุณ จากนั้นเลือก การตั้งค่าระบบ, คลิก การป้องกันและความปลอดภัยแล้วแท็บ FileVault และในที่สุดก็ เปิดใช้งาน FileVault... ขั้นแรก คุณอาจต้องคลิกที่ไอคอนแม่กุญแจ และป้อนรหัสผ่านสำหรับบัญชีผู้ดูแลระบบของอุปกรณ์ Mac ปัจจุบันของคุณ
- Windows - BitLocker เป็นบริการเข้ารหัสเริ่มต้นบน Windows ในการเปิดใช้งาน เพียงป้อน "bitlocker" ในแถบค้นหาใกล้กับเมนู "Start" จากนั้นคลิก "Bitlocker Drive Encryption" และ เปิด BitLocker... โปรดทราบว่าผู้ใช้ Windows 10 Home ไม่สามารถเข้าถึง BitLocker ได้โดยไม่ต้องอัปเกรดเป็น Windows 10 Pro
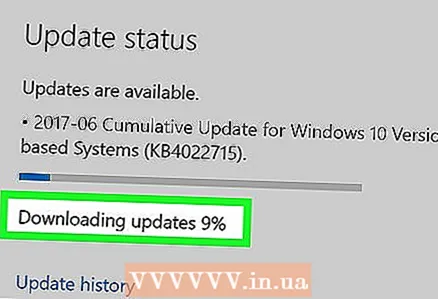 2 ติดตั้งการอัปเดตเมื่อมีการเผยแพร่ นอกเหนือจากการปรับปรุงประสิทธิภาพตามปกติแล้ว การอัปเดตระบบมักรวมถึงการปรับปรุงความปลอดภัยด้วย
2 ติดตั้งการอัปเดตเมื่อมีการเผยแพร่ นอกเหนือจากการปรับปรุงประสิทธิภาพตามปกติแล้ว การอัปเดตระบบมักรวมถึงการปรับปรุงความปลอดภัยด้วย 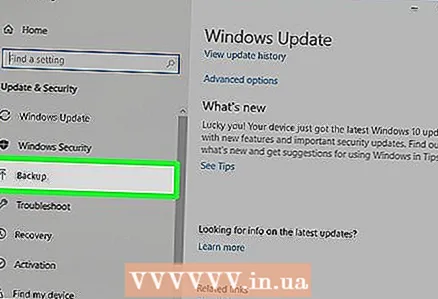 3 สำรองข้อมูลของคุณเป็นประจำ แม้แต่มาตรการรักษาความปลอดภัยที่เข้มงวดที่สุดก็ไม่รับประกันว่าจะได้รับการคุ้มครองอย่างสมบูรณ์ การแฮ็กและแม้แต่คอมพิวเตอร์ทำงานผิดปกติก็กลายเป็นปัญหาได้ ด้วยการสำรองข้อมูลคุณจะไม่สูญเสียข้อมูลของคุณ
3 สำรองข้อมูลของคุณเป็นประจำ แม้แต่มาตรการรักษาความปลอดภัยที่เข้มงวดที่สุดก็ไม่รับประกันว่าจะได้รับการคุ้มครองอย่างสมบูรณ์ การแฮ็กและแม้แต่คอมพิวเตอร์ทำงานผิดปกติก็กลายเป็นปัญหาได้ ด้วยการสำรองข้อมูลคุณจะไม่สูญเสียข้อมูลของคุณ - มีบริการคลาวด์ที่สามารถใช้สำหรับการสำรองข้อมูลได้ ก่อนใช้งานคุณควรตรวจสอบให้แน่ใจว่าบริการนั้นปลอดภัย ต่อต้านการทดลองใช้ตัวเลือกที่ถูกที่สุดหากคุณต้องการปกป้องข้อมูลของคุณ
- คุณยังสามารถใช้ฮาร์ดไดรฟ์ภายนอกที่เข้ารหัสเพื่อสำรองข้อมูล ตั้งค่าคอมพิวเตอร์ของคุณให้สำรองข้อมูลของคุณโดยอัตโนมัติทุกวันในบางครั้งเมื่อคุณไม่ได้ใช้เครื่องตามปกติ
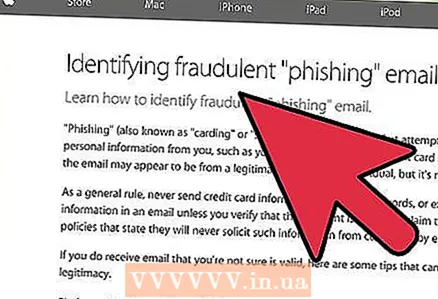 4 อย่าคลิกลิงก์ที่น่าสงสัยหรือตอบกลับอีเมลที่ไม่รู้จัก หากคุณได้รับจดหมายที่ไม่คาดคิดซึ่งไม่สามารถระบุผู้ส่งได้ คุณควรถือว่าจดหมายนั้นเป็นความพยายามในการแฮ็กข้อมูล อย่าทำตามลิงก์ในจดหมายฉบับนี้และอย่าให้ข้อมูลส่วนบุคคลของคุณแก่ผู้ส่ง
4 อย่าคลิกลิงก์ที่น่าสงสัยหรือตอบกลับอีเมลที่ไม่รู้จัก หากคุณได้รับจดหมายที่ไม่คาดคิดซึ่งไม่สามารถระบุผู้ส่งได้ คุณควรถือว่าจดหมายนั้นเป็นความพยายามในการแฮ็กข้อมูล อย่าทำตามลิงก์ในจดหมายฉบับนี้และอย่าให้ข้อมูลส่วนบุคคลของคุณแก่ผู้ส่ง - โปรดทราบว่าแม้การตอบกลับอีเมลจะแสดงให้ผู้ส่งทราบว่าที่อยู่อีเมลของคุณถูกต้องและถูกต้อง ต่อต้านการล่อลวงให้เขียนการตอบโต้ประชดประชัน เพราะแม้แต่จดหมายตอบกลับก็อาจมีข้อมูลที่ผู้โจมตีต้องการ
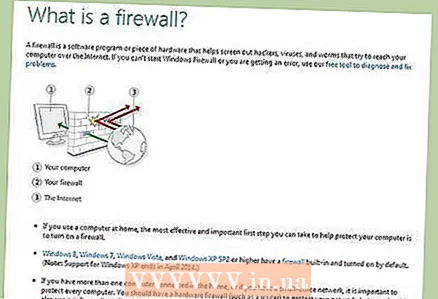 5 ติดตั้งหรือเปิดใช้งานไฟร์วอลล์ คอมพิวเตอร์ Windows และ Mac มีไฟร์วอลล์ที่ป้องกันไม่ให้ผู้โจมตีเข้าถึงอุปกรณ์ของคุณ อย่างไรก็ตาม ในคอมพิวเตอร์บางเครื่อง ไฟร์วอลล์อาจไม่เปิดใช้งานตามค่าเริ่มต้น
5 ติดตั้งหรือเปิดใช้งานไฟร์วอลล์ คอมพิวเตอร์ Windows และ Mac มีไฟร์วอลล์ที่ป้องกันไม่ให้ผู้โจมตีเข้าถึงอุปกรณ์ของคุณ อย่างไรก็ตาม ในคอมพิวเตอร์บางเครื่อง ไฟร์วอลล์อาจไม่เปิดใช้งานตามค่าเริ่มต้น - เปิดการตั้งค่าความปลอดภัยของคอมพิวเตอร์และค้นหารายการ "ไฟร์วอลล์" เปิดใช้งานฟังก์ชันนี้เพื่อบล็อกการเชื่อมต่อขาเข้า
- เมื่อใช้เครือข่ายไร้สาย ฟังก์ชันนี้มักมีอยู่ในเราเตอร์
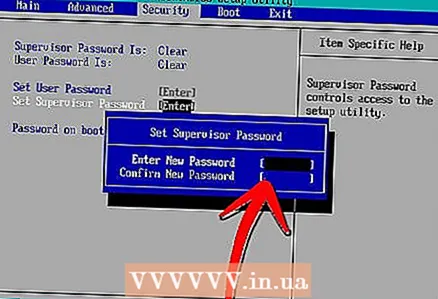 6 เปิดใช้งานรหัสผ่านสำหรับเฟิร์มแวร์ หากคุณลักษณะนี้มีอยู่ในคอมพิวเตอร์ของคุณ ให้เปิดใช้งานการป้อนรหัสผ่านเพื่อรีบูตจากดิสก์หรือเปิดใช้งานโหมดผู้ใช้คนเดียว ผู้โจมตีจะไม่สามารถเลี่ยงรหัสผ่านดังกล่าวได้หากไม่มีการเข้าถึงเครื่อง แต่ควรระมัดระวังเป็นพิเศษไม่ให้รหัสผ่านดังกล่าวสูญหายหรือลืม เนื่องจากการรีเซ็ตทำได้ยากอย่างเหลือเชื่อ วิธีตั้งรหัสผ่านเฟิร์มแวร์:
6 เปิดใช้งานรหัสผ่านสำหรับเฟิร์มแวร์ หากคุณลักษณะนี้มีอยู่ในคอมพิวเตอร์ของคุณ ให้เปิดใช้งานการป้อนรหัสผ่านเพื่อรีบูตจากดิสก์หรือเปิดใช้งานโหมดผู้ใช้คนเดียว ผู้โจมตีจะไม่สามารถเลี่ยงรหัสผ่านดังกล่าวได้หากไม่มีการเข้าถึงเครื่อง แต่ควรระมัดระวังเป็นพิเศษไม่ให้รหัสผ่านดังกล่าวสูญหายหรือลืม เนื่องจากการรีเซ็ตทำได้ยากอย่างเหลือเชื่อ วิธีตั้งรหัสผ่านเฟิร์มแวร์: - Mac - รีสตาร์ทอุปกรณ์ของคุณจากนั้นกดค้างไว้ ⌘ คำสั่ง และ NS ขณะโหลด คลิก สาธารณูปโภค, แล้ว ยูทิลิตี้รหัสผ่านเฟิร์มแวร์, เปิดใช้งานรหัสผ่านเฟิร์มแวร์ และสร้างรหัสผ่าน
- Windows - รีสตาร์ทเครื่องคอมพิวเตอร์ของคุณ จากนั้นกดคีย์รายการ BIOS ค้างไว้ (โดยปกติจะเป็นปุ่มนี้ NS, F1, F2, F8, F10, เดล) ขณะโหลด ใช้ลูกศรบนแป้นพิมพ์เพื่อเลือกรายการตั้งค่ารหัสผ่าน จากนั้นป้อนรหัสผ่านที่ต้องการ
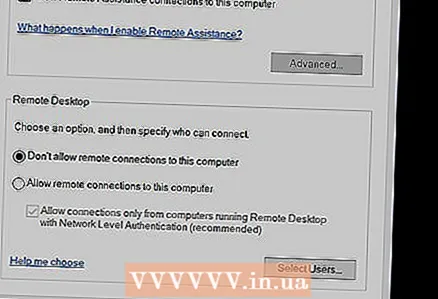 7 ปิดการใช้งานการเข้าถึงระยะไกล บางครั้งคุณต้องเข้าถึงคอมพิวเตอร์จากระยะไกลด้วยตนเองหรือเปิดการเข้าถึงเพื่อรับการสนับสนุนด้านเทคนิค ตามค่าเริ่มต้น เป็นการดีกว่าที่จะปิดใช้งานคุณลักษณะนี้และเปิดใช้งานเฉพาะเมื่อจำเป็นในช่วงเวลาสั้นๆ
7 ปิดการใช้งานการเข้าถึงระยะไกล บางครั้งคุณต้องเข้าถึงคอมพิวเตอร์จากระยะไกลด้วยตนเองหรือเปิดการเข้าถึงเพื่อรับการสนับสนุนด้านเทคนิค ตามค่าเริ่มต้น เป็นการดีกว่าที่จะปิดใช้งานคุณลักษณะนี้และเปิดใช้งานเฉพาะเมื่อจำเป็นในช่วงเวลาสั้นๆ - การเข้าถึงระยะไกลที่รวมไว้จะกลายเป็นประตูที่เปิดกว้างสำหรับผู้บุกรุกที่ต้องการเจาะเข้าไปในคอมพิวเตอร์ของคุณและขโมยข้อมูล
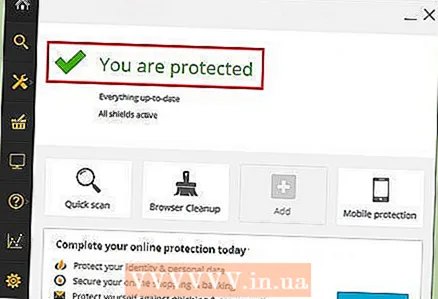 8 ติดตั้งโปรแกรมป้องกันไวรัส โปรแกรมป้องกันไวรัสจะจดจำและลบไฟล์และโปรแกรมที่อาจเป็นอันตรายออกทันทีที่ดาวน์โหลด สำหรับพีซี Windows Defender เป็นตัวเลือกที่ดีซึ่งติดตั้งไว้ล่วงหน้าในระบบปฏิบัติการ Windows 10 สำหรับคอมพิวเตอร์ Mac คุณควรใช้ AVG หรือ McAfee เป็นแนวป้องกันอีกแนวหนึ่งนอกเหนือจากบริการ Gatekeeper ซึ่งออกแบบมาเพื่อปกป้องระบบโดย ค่าเริ่มต้น.
8 ติดตั้งโปรแกรมป้องกันไวรัส โปรแกรมป้องกันไวรัสจะจดจำและลบไฟล์และโปรแกรมที่อาจเป็นอันตรายออกทันทีที่ดาวน์โหลด สำหรับพีซี Windows Defender เป็นตัวเลือกที่ดีซึ่งติดตั้งไว้ล่วงหน้าในระบบปฏิบัติการ Windows 10 สำหรับคอมพิวเตอร์ Mac คุณควรใช้ AVG หรือ McAfee เป็นแนวป้องกันอีกแนวหนึ่งนอกเหนือจากบริการ Gatekeeper ซึ่งออกแบบมาเพื่อปกป้องระบบโดย ค่าเริ่มต้น. - นอกจากนี้ยังไม่เสียหายที่จะตรวจสอบให้แน่ใจว่าบริการไฟร์วอลล์และบลูทูธของคุณอนุญาตการเข้าถึงคอมพิวเตอร์ของคุณผ่านการเชื่อมต่อที่ปลอดภัยเท่านั้น
วิธีที่ 4 จาก 4: วิธีตรวจสอบความปลอดภัยของเครือข่าย
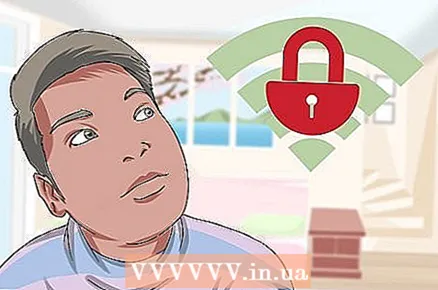 1 ใช้เครือข่ายไร้สายที่ปลอดภัย โดยทั่วไป เครือข่ายที่ปลอดภัยกำหนดให้คุณต้องป้อนรหัสผ่านก่อนเชื่อมต่อ ในบางสถานที่ (เช่น สนามบินและร้านกาแฟ) คุณสามารถขอรหัสผ่านหลังจากทำการซื้อ
1 ใช้เครือข่ายไร้สายที่ปลอดภัย โดยทั่วไป เครือข่ายที่ปลอดภัยกำหนดให้คุณต้องป้อนรหัสผ่านก่อนเชื่อมต่อ ในบางสถานที่ (เช่น สนามบินและร้านกาแฟ) คุณสามารถขอรหัสผ่านหลังจากทำการซื้อ - หากเครือข่ายไร้สายไม่ปลอดภัย คอมพิวเตอร์จะแจ้งให้คุณทราบก่อนเชื่อมต่อนอกจากนี้ สำหรับระบบปฏิบัติการบางระบบ เครื่องหมายอัศเจรีย์จะแสดงถัดจากชื่อเครือข่าย
- หากคุณต้องการเข้าถึงอินเทอร์เน็ต แต่ไม่มีเครือข่ายที่ปลอดภัยในบริเวณใกล้เคียง ให้เปลี่ยนรหัสผ่านทั้งหมดทันทีหลังจากการเชื่อมต่อครั้งถัดไปเป็นเครือข่ายที่ปลอดภัย
- ใช้เครือข่ายไร้สายที่ปลอดภัยและเข้ารหัสที่บ้าน สิ่งสำคัญคือต้องจำไว้ว่าเราเตอร์ไร้สายมักจะไม่ปลอดภัยตามค่าเริ่มต้น ดังนั้นคุณต้องมั่นใจในความปลอดภัยด้วยตัวเอง

Chiara corsaro
Chiara Corsaro ช่างเทคนิคซ่อมโทรศัพท์และคอมพิวเตอร์เป็นผู้จัดการทั่วไปและช่างเทคนิค Mac และ iOS ที่ได้รับการรับรองจาก Apple ที่ macVolks, Inc. ซึ่งเป็นศูนย์บริการที่ได้รับอนุญาตของ Apple ในบริเวณอ่าวซานฟรานซิสโก MacVolks, Inc. ก่อตั้งขึ้นในปี 1990 ได้รับการรับรองโดยสำนักธุรกิจที่ดีขึ้น (BBB) ด้วยคะแนน A + และเป็นส่วนหนึ่งของเครือข่ายที่ปรึกษาของ Apple (ACN) Chiara corsaro
Chiara corsaro
ช่างซ่อมโทรศัพท์และคอมพิวเตอร์ผู้เชี่ยวชาญของเรายืนยัน: เพื่อป้องกันคอมพิวเตอร์ของคุณจากแฮกเกอร์ ให้เชื่อมต่ออินเทอร์เน็ตผ่านเครือข่ายที่ปลอดภัยเท่านั้น เป็นการดีกว่าที่จะไม่ใช้เครือข่ายสาธารณะเพราะเป็นภัยคุกคามความปลอดภัยหลักต่อคอมพิวเตอร์ของคุณนอกบ้าน
 2 ดาวน์โหลดโปรแกรมเฉพาะบน เว็บไซต์ที่เชื่อถือได้. อย่าใช้โปรแกรมจากเว็บไซต์ที่คุณเยี่ยมชมด้วยการเชื่อมต่อที่ไม่ปลอดภัย หากแถบที่อยู่ไม่มีไอคอนแม่กุญแจและสัญลักษณ์ “HTTPS” อยู่หน้า “www” ทางที่ดีไม่ควรเข้าชมเว็บไซต์นี้เลย (และไม่ควรดาวน์โหลดไฟล์)
2 ดาวน์โหลดโปรแกรมเฉพาะบน เว็บไซต์ที่เชื่อถือได้. อย่าใช้โปรแกรมจากเว็บไซต์ที่คุณเยี่ยมชมด้วยการเชื่อมต่อที่ไม่ปลอดภัย หากแถบที่อยู่ไม่มีไอคอนแม่กุญแจและสัญลักษณ์ “HTTPS” อยู่หน้า “www” ทางที่ดีไม่ควรเข้าชมเว็บไซต์นี้เลย (และไม่ควรดาวน์โหลดไฟล์) 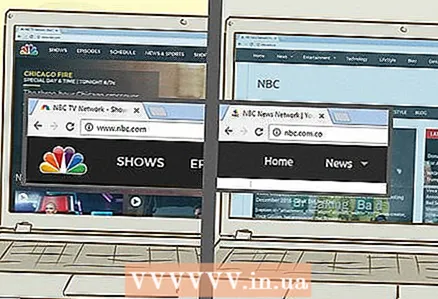 3 เรียนรู้ที่จะรู้จักเว็บไซต์ปลอม นอกจากสัญลักษณ์ "HTTPS" และไอคอนแม่กุญแจทางด้านซ้ายของที่อยู่แล้ว ให้ตรวจสอบข้อความของที่อยู่เว็บไซต์อีกครั้งก่อนที่จะป้อนรหัสผ่านบนหน้า บางไซต์จะพยายามขโมยข้อมูลการเข้าสู่ระบบของคุณและแอบอ้างเป็นไซต์ที่มีชื่อเสียงอื่นๆ ซึ่งเรียกว่าไซต์ฟิชชิ่ง โดยปกติ ในกรณีนี้ จะมีตัวอักษร สัญลักษณ์และยัติภังค์บางตัวหรือไม่มีอยู่ในบรรทัดที่อยู่
3 เรียนรู้ที่จะรู้จักเว็บไซต์ปลอม นอกจากสัญลักษณ์ "HTTPS" และไอคอนแม่กุญแจทางด้านซ้ายของที่อยู่แล้ว ให้ตรวจสอบข้อความของที่อยู่เว็บไซต์อีกครั้งก่อนที่จะป้อนรหัสผ่านบนหน้า บางไซต์จะพยายามขโมยข้อมูลการเข้าสู่ระบบของคุณและแอบอ้างเป็นไซต์ที่มีชื่อเสียงอื่นๆ ซึ่งเรียกว่าไซต์ฟิชชิ่ง โดยปกติ ในกรณีนี้ จะมีตัวอักษร สัญลักษณ์และยัติภังค์บางตัวหรือไม่มีอยู่ในบรรทัดที่อยู่ - ตัวอย่างเช่น เว็บไซต์ที่มีที่อยู่ facebook.com สามารถเลียนแบบ Facebook
- ไซต์ที่มีคำหลายคำคั่นด้วยเครื่องหมายขีดกลาง (คำระหว่าง "www" และ ".com") โดยทั่วไปถือว่าไม่น่าไว้วางใจ
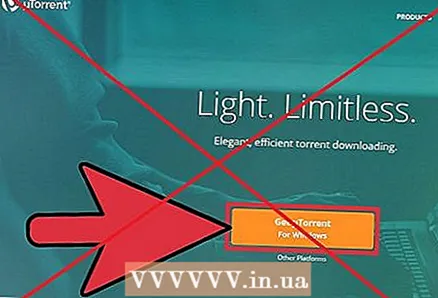 4 อย่าใช้บริการแชร์ไฟล์ ไซต์เหล่านี้ไม่เพียงแต่ละเมิดกฎหมายทรัพย์สินทางปัญญาเท่านั้น แต่ยังเต็มไปด้วยแฮกเกอร์อีกด้วย คุณอาจคิดว่าคุณกำลังดาวน์โหลดภาพยนตร์ใหม่หรือเพลงฮิตใหม่ ๆ แต่ไฟล์นั้นอาจเป็นไวรัสหรือมัลแวร์ปลอมตัว
4 อย่าใช้บริการแชร์ไฟล์ ไซต์เหล่านี้ไม่เพียงแต่ละเมิดกฎหมายทรัพย์สินทางปัญญาเท่านั้น แต่ยังเต็มไปด้วยแฮกเกอร์อีกด้วย คุณอาจคิดว่าคุณกำลังดาวน์โหลดภาพยนตร์ใหม่หรือเพลงฮิตใหม่ ๆ แต่ไฟล์นั้นอาจเป็นไวรัสหรือมัลแวร์ปลอมตัว - ไฟล์จำนวนมากได้รับการออกแบบในลักษณะที่การสแกนไวรัสและมัลแวร์ที่ซ่อนอยู่ในไฟล์นั้นไม่สามารถตรวจพบได้ ระบบจะไม่ติดไวรัสจนกว่าคุณจะเล่นไฟล์
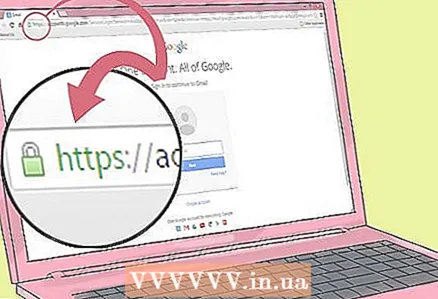 5 ซื้อสินค้าที่ร้านค้าที่เชื่อถือได้เท่านั้น อย่าป้อนรายละเอียดบัตรธนาคารของคุณในเว็บไซต์ที่ไม่มีสัญลักษณ์ "https: //" หน้าส่วน "www" ในที่อยู่ของหน้า ตัวอักษร "s" ระบุว่าไซต์ได้รับการคุ้มครอง ไซต์อื่นไม่เข้ารหัสหรือปกป้องข้อมูลของคุณ
5 ซื้อสินค้าที่ร้านค้าที่เชื่อถือได้เท่านั้น อย่าป้อนรายละเอียดบัตรธนาคารของคุณในเว็บไซต์ที่ไม่มีสัญลักษณ์ "https: //" หน้าส่วน "www" ในที่อยู่ของหน้า ตัวอักษร "s" ระบุว่าไซต์ได้รับการคุ้มครอง ไซต์อื่นไม่เข้ารหัสหรือปกป้องข้อมูลของคุณ 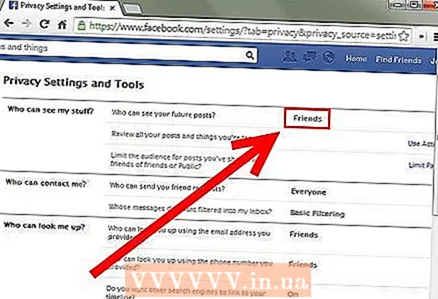 6 อย่าแบ่งปันข้อมูลส่วนบุคคลบนโซเชียลมีเดีย คุณอาจรู้สึกว่าคุณกำลังแบ่งปันข้อมูลกับเพื่อนของคุณเท่านั้น แต่การเปิดเผยข้อมูลส่วนบุคคลเกี่ยวกับตัวคุณและชีวิตของคุณบนโซเชียลเน็ตเวิร์กอาจทำให้คุณเสี่ยงต่อการถูกแฮ็ก แบ่งปันข้อมูลกับผู้คนโดยตรง ไม่ใช่ในสิ่งพิมพ์แบบเปิด
6 อย่าแบ่งปันข้อมูลส่วนบุคคลบนโซเชียลมีเดีย คุณอาจรู้สึกว่าคุณกำลังแบ่งปันข้อมูลกับเพื่อนของคุณเท่านั้น แต่การเปิดเผยข้อมูลส่วนบุคคลเกี่ยวกับตัวคุณและชีวิตของคุณบนโซเชียลเน็ตเวิร์กอาจทำให้คุณเสี่ยงต่อการถูกแฮ็ก แบ่งปันข้อมูลกับผู้คนโดยตรง ไม่ใช่ในสิ่งพิมพ์แบบเปิด
เคล็ดลับ
- คุณสามารถค้นหาไฟร์วอลล์และโปรแกรมป้องกันไวรัสเวอร์ชันฟรีและมีค่าใช้จ่ายได้บนอินเทอร์เน็ต
- รหัสผ่านของคุณต้องไม่ใช่ชื่อผู้ใช้หรือที่อยู่อีเมลเดียวกัน
คำเตือน
- อนิจจา แต่การป้องกันแฮ็คเพียงร้อยเปอร์เซ็นต์เท่านั้นจะเป็นการปฏิเสธเทคโนโลยีอย่างสมบูรณ์
- การมีอยู่ของแม่กุญแจสีเขียวและองค์ประกอบ HTTPS ไม่ได้หมายความว่าเว็บไซต์ยังเป็นทางการอยู่ จำเป็นต้องตรวจสอบที่อยู่อีกครั้งและพิมพ์ด้วยตัวเองทุกครั้ง และไม่กดตามลิงก์ในจดหมาย