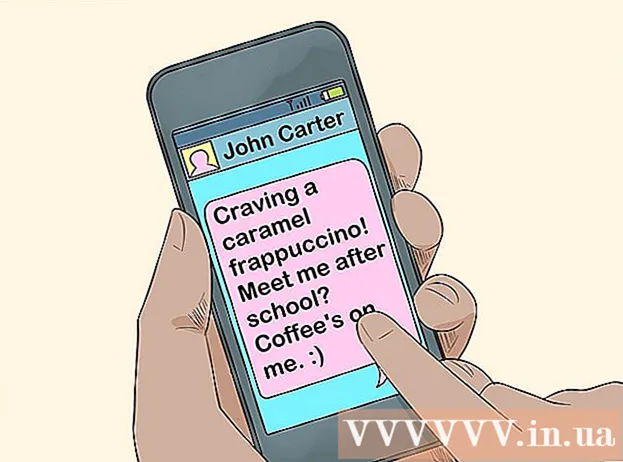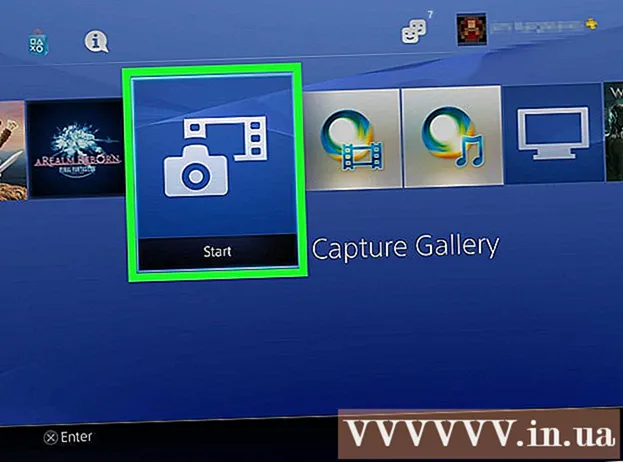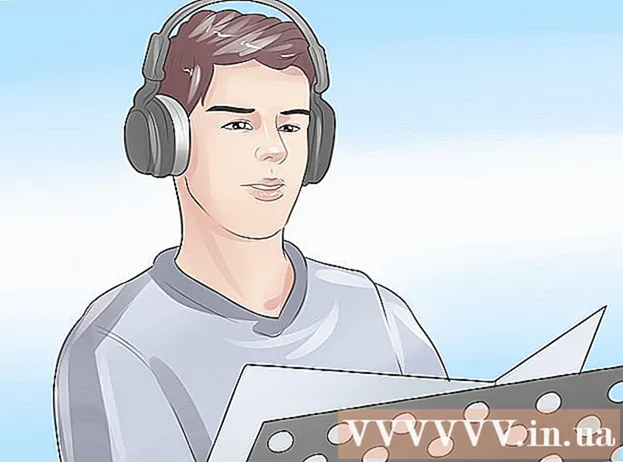ผู้เขียน:
Helen Garcia
วันที่สร้าง:
13 เมษายน 2021
วันที่อัปเดต:
1 กรกฎาคม 2024

เนื้อหา
- ขั้นตอน
- วิธีที่ 1 จาก 3: วิธีล้างแคช DNS บนอุปกรณ์มือถือ
- วิธีที่ 2 จาก 3: วิธีดูเนื้อหาของ DNS Cache บน Windows
- วิธีที่ 3 จาก 3: วิธีดูเนื้อหาของ DNS Cache บน Mac OS X
- เคล็ดลับ
- คำเตือน
เนื้อหาของแคช DNS สามารถดูได้โดยใช้บรรทัดคำสั่ง (Windows) หรือ Terminal (Mac OS X) แคชนี้สามารถล้างผ่านชุดคำสั่งหรือผ่านโหมดออฟไลน์บนอุปกรณ์มือถือแคช DNS มีข้อมูลเกี่ยวกับไซต์ที่คุณเข้าชม แต่ข้อผิดพลาดใดๆ ในแคชนี้อาจนำไปสู่ความจริงที่ว่าไซต์ดังกล่าวจะไม่เปิดขึ้น ตรวจสอบและล้างแคช DNS เพื่อแก้ไขข้อผิดพลาด
ขั้นตอน
วิธีที่ 1 จาก 3: วิธีล้างแคช DNS บนอุปกรณ์มือถือ
 1 ปิดแอปพลิเคชั่นทั้งหมดเพื่อเตรียมล้างแคช คุณไม่สามารถดูเนื้อหาของแคช DNS บนอุปกรณ์มือถือได้ แต่สามารถล้างข้อมูลเพื่อแก้ไขข้อผิดพลาดที่เกี่ยวข้องได้
1 ปิดแอปพลิเคชั่นทั้งหมดเพื่อเตรียมล้างแคช คุณไม่สามารถดูเนื้อหาของแคช DNS บนอุปกรณ์มือถือได้ แต่สามารถล้างข้อมูลเพื่อแก้ไขข้อผิดพลาดที่เกี่ยวข้องได้ - อย่าลืมปิดเว็บเบราว์เซอร์ของคุณ
 2 เปิดแอปการตั้งค่า เลื่อนลงไปเจอส่วน "Wi-Fi"
2 เปิดแอปการตั้งค่า เลื่อนลงไปเจอส่วน "Wi-Fi" - บนอุปกรณ์ Android ให้ค้นหาส่วนไร้สายและเครือข่าย
 3 คลิกที่ "Wi-Fi" จากนั้นเลื่อนแถบเลื่อนข้าง "Wi-Fi" ไปทางซ้าย รอให้ไอคอนข้อมูลเซลลูลาร์ปรากฏขึ้นที่มุมซ้ายบนของโทรศัพท์ของคุณ
3 คลิกที่ "Wi-Fi" จากนั้นเลื่อนแถบเลื่อนข้าง "Wi-Fi" ไปทางซ้าย รอให้ไอคอนข้อมูลเซลลูลาร์ปรากฏขึ้นที่มุมซ้ายบนของโทรศัพท์ของคุณ - บนอุปกรณ์ Android ให้คลิกตัวเลื่อนถัดจาก Wi-Fi เพื่อปิดการเชื่อมต่อไร้สาย
 4 ย้ายหรือคลิกที่แถบเลื่อนถัดจาก "Wi-Fi" อีกครั้ง รอให้ไอคอนไร้สายปรากฏขึ้น จากนั้นกลับไปที่แอปการตั้งค่า
4 ย้ายหรือคลิกที่แถบเลื่อนถัดจาก "Wi-Fi" อีกครั้ง รอให้ไอคอนไร้สายปรากฏขึ้น จากนั้นกลับไปที่แอปการตั้งค่า  5 เปิดใช้งานโหมดออฟไลน์ (โหมดเครื่องบิน) แล้วปิด ค้นหาตัวเลือกโหมดเครื่องบินที่ด้านบนของแอปการตั้งค่า iPhone รอสักครู่ (ไอคอนไร้สายที่มุมซ้ายบนของหน้าจอจะหายไป) แล้วปิดโหมดเครื่องบิน การดำเนินการนี้จะรีเซ็ตการตั้งค่าเครือข่ายของคุณและล้างแคช DNS
5 เปิดใช้งานโหมดออฟไลน์ (โหมดเครื่องบิน) แล้วปิด ค้นหาตัวเลือกโหมดเครื่องบินที่ด้านบนของแอปการตั้งค่า iPhone รอสักครู่ (ไอคอนไร้สายที่มุมซ้ายบนของหน้าจอจะหายไป) แล้วปิดโหมดเครื่องบิน การดำเนินการนี้จะรีเซ็ตการตั้งค่าเครือข่ายของคุณและล้างแคช DNS - บนอุปกรณ์ Android ในแอปการตั้งค่า ให้แตะเพิ่มเติม> โหมดเครื่องบิน
 6 กดปุ่ม "Sleep / Wake" ค้างไว้ จากนั้นปัดปุ่ม "Power off" ไปทางขวาบนหน้าจอ สมาร์ทโฟนจะปิดและแคช DNS จะถูกล้าง เปิดเครื่องหลังจาก 15 วินาที
6 กดปุ่ม "Sleep / Wake" ค้างไว้ จากนั้นปัดปุ่ม "Power off" ไปทางขวาบนหน้าจอ สมาร์ทโฟนจะปิดและแคช DNS จะถูกล้าง เปิดเครื่องหลังจาก 15 วินาที - บนอุปกรณ์ Android ให้กดปุ่มเปิด/ปิดค้างไว้แล้วแตะปิดเครื่องบนหน้าจอ
 7 เปิดสมาร์ทโฟนของคุณ ในการดำเนินการนี้ ให้กดปุ่ม Sleep / Wake หรือปุ่มเปิดปิดค้างไว้
7 เปิดสมาร์ทโฟนของคุณ ในการดำเนินการนี้ ให้กดปุ่ม Sleep / Wake หรือปุ่มเปิดปิดค้างไว้  8 ตรวจสอบให้แน่ใจว่าได้ล้างแคช DNS แล้ว เปิดเว็บเบราว์เซอร์ของคุณและลองเปิดไซต์ที่ไม่เคยโหลดมาก่อน ตอนนี้คุณสามารถเข้าถึงไซต์ได้แล้ว!
8 ตรวจสอบให้แน่ใจว่าได้ล้างแคช DNS แล้ว เปิดเว็บเบราว์เซอร์ของคุณและลองเปิดไซต์ที่ไม่เคยโหลดมาก่อน ตอนนี้คุณสามารถเข้าถึงไซต์ได้แล้ว! - เมื่อคุณล้างแคช DNS การโหลดครั้งแรกของไซต์ใดๆ จะใช้เวลานานกว่าปกติ เนื่องจากแคชจะถูกรีเฟรช
วิธีที่ 2 จาก 3: วิธีดูเนื้อหาของ DNS Cache บน Windows
 1 เปิดเมนู Start แล้วคลิก All Apps
1 เปิดเมนู Start แล้วคลิก All Apps- ใน Windows รุ่นอื่น ให้คลิก โปรแกรมทั้งหมด > อุปกรณ์เสริม
 2 คลิก ระบบ Windows
2 คลิก ระบบ Windows 3 คลิกขวาที่ "Command Prompt" และเลือก "Run as administrator" จากเมนู ซึ่งจะทำให้คุณสามารถเข้าใช้บรรทัดคำสั่งได้เต็มรูปแบบ ซึ่งหมายความว่าคุณสามารถป้อนคำสั่งของระบบได้
3 คลิกขวาที่ "Command Prompt" และเลือก "Run as administrator" จากเมนู ซึ่งจะทำให้คุณสามารถเข้าใช้บรรทัดคำสั่งได้เต็มรูปแบบ ซึ่งหมายความว่าคุณสามารถป้อนคำสั่งของระบบได้  4 ป้อน "ipconfig / displaydns" (ต่อไปนี้จะป้อนคำสั่งโดยไม่ใส่เครื่องหมายคำพูด) ตรวจสอบอีกครั้งว่าป้อนคำสั่งถูกต้องหรือไม่ จากนั้นกด ↵ ป้อนเพื่อเปิดเนื้อหาของแคช
4 ป้อน "ipconfig / displaydns" (ต่อไปนี้จะป้อนคำสั่งโดยไม่ใส่เครื่องหมายคำพูด) ตรวจสอบอีกครั้งว่าป้อนคำสั่งถูกต้องหรือไม่ จากนั้นกด ↵ ป้อนเพื่อเปิดเนื้อหาของแคช  5 ดูเนื้อหาของแคช DNS ในหน้าต่างพรอมต์คำสั่ง คุณสามารถค้นหาที่อยู่ IP ของไซต์ที่คุณเยี่ยมชมบ่อยๆ คุณยังสามารถล้างแคช DNS
5 ดูเนื้อหาของแคช DNS ในหน้าต่างพรอมต์คำสั่ง คุณสามารถค้นหาที่อยู่ IP ของไซต์ที่คุณเยี่ยมชมบ่อยๆ คุณยังสามารถล้างแคช DNS - แคช DNS จะเก็บประวัติของเว็บเบราว์เซอร์แม้ว่าจะล้างผ่านการตั้งค่าเบราว์เซอร์ก็ตาม
 6 ล้างแคช ในการดำเนินการนี้ ให้ป้อนคำสั่ง "ipconfig / flushdns" หากคุณพบข้อผิดพลาดในเบราว์เซอร์ ให้ล้างแคช DNS เพื่อแก้ไข นอกจากนี้ การล้างแคช DNS จะทำให้ระบบเร็วขึ้น เนื่องจากข้อมูลที่ไม่จำเป็นจะถูกลบออก
6 ล้างแคช ในการดำเนินการนี้ ให้ป้อนคำสั่ง "ipconfig / flushdns" หากคุณพบข้อผิดพลาดในเบราว์เซอร์ ให้ล้างแคช DNS เพื่อแก้ไข นอกจากนี้ การล้างแคช DNS จะทำให้ระบบเร็วขึ้น เนื่องจากข้อมูลที่ไม่จำเป็นจะถูกลบออก  7 ตรวจสอบให้แน่ใจว่าได้ล้างแคช DNS แล้ว เปิดเว็บเบราว์เซอร์ของคุณและลองเปิดไซต์ที่ไม่เคยโหลดมาก่อน ตอนนี้คุณสามารถเข้าถึงไซต์ได้แล้ว!
7 ตรวจสอบให้แน่ใจว่าได้ล้างแคช DNS แล้ว เปิดเว็บเบราว์เซอร์ของคุณและลองเปิดไซต์ที่ไม่เคยโหลดมาก่อน ตอนนี้คุณสามารถเข้าถึงไซต์ได้แล้ว! - เมื่อคุณล้างแคช DNS การโหลดครั้งแรกของไซต์ใดๆ จะใช้เวลานานกว่าปกติ เนื่องจากแคชจะถูกรีเฟรช
วิธีที่ 3 จาก 3: วิธีดูเนื้อหาของ DNS Cache บน Mac OS X
 1 เปิดสปอตไลท์ ไอคอนสปอตไลท์ดูเหมือนแว่นขยายและอยู่ที่มุมขวาบนของหน้าจอ
1 เปิดสปอตไลท์ ไอคอนสปอตไลท์ดูเหมือนแว่นขยายและอยู่ที่มุมขวาบนของหน้าจอ  2 ป้อน "เทอร์มินัล" (ไม่มีเครื่องหมายคำพูด) และเปิดแอปพลิเคชัน "เทอร์มินัล" เมื่อใช้เทอร์มินัลและคำสั่ง คุณจะสามารถเข้าถึงข้อมูลระบบ เช่น เนื้อหาของแคช DNS
2 ป้อน "เทอร์มินัล" (ไม่มีเครื่องหมายคำพูด) และเปิดแอปพลิเคชัน "เทอร์มินัล" เมื่อใช้เทอร์มินัลและคำสั่ง คุณจะสามารถเข้าถึงข้อมูลระบบ เช่น เนื้อหาของแคช DNS  3 ป้อน "sudo Discoveryutil udnscachestats" (ต่อไปนี้จะป้อนคำสั่งโดยไม่ใส่เครื่องหมายคำพูด) แล้วกด ⏎ กลับ.
3 ป้อน "sudo Discoveryutil udnscachestats" (ต่อไปนี้จะป้อนคำสั่งโดยไม่ใส่เครื่องหมายคำพูด) แล้วกด ⏎ กลับ. - คำสั่ง "sudo" ให้สิทธิ์ superuser ซึ่งคุณสามารถเข้าถึงข้อมูลที่เป็นความลับเกี่ยวกับระบบได้
- คำสั่ง "discoveryutil" จะค้นหาข้อมูลแคช DNS
- คำสั่ง udnscachestats แสดงเนื้อหาของแคช DNS หนึ่งในสองส่วน
 4 ป้อนรหัสผ่านผู้ดูแลระบบในเทอร์มินัล นี่คือรหัสผ่านที่ใช้ในการเข้าสู่ระบบ แล้วกด ⏎ กลับ... เทอร์มินัลจะแสดงเนื้อหาของแคช DNS ปกติ (unicast)
4 ป้อนรหัสผ่านผู้ดูแลระบบในเทอร์มินัล นี่คือรหัสผ่านที่ใช้ในการเข้าสู่ระบบ แล้วกด ⏎ กลับ... เทอร์มินัลจะแสดงเนื้อหาของแคช DNS ปกติ (unicast) - ในแคช DNS ปกติ (UDNS) ที่อยู่เว็บไซต์ (เช่น Facebook) จะถูกแปลงเป็นที่อยู่ IP เพื่อให้ค้นหาได้ง่ายขึ้นในอนาคต
- หนึ่งคำขอสำหรับที่อยู่ IP ของไซต์จะถูกส่งจากคอมพิวเตอร์ของคุณผ่าน UDNS ไปยังเซิร์ฟเวอร์เดียว (โดยไม่คำนึงถึงจำนวนเซิร์ฟเวอร์) หากเซิร์ฟเวอร์นี้ไม่ตอบสนอง คุณจะพบข้อผิดพลาด
 5 ในเทอร์มินัล ดูเนื้อหาของแคช DNS ปกติ คุณสามารถค้นหาที่อยู่ IP ของไซต์ที่คุณเยี่ยมชมบ่อยๆ หากคุณพบข้อผิดพลาดในเบราว์เซอร์ของคุณ เป็นไปได้มากว่าจะเกี่ยวข้องกับ UDNS
5 ในเทอร์มินัล ดูเนื้อหาของแคช DNS ปกติ คุณสามารถค้นหาที่อยู่ IP ของไซต์ที่คุณเยี่ยมชมบ่อยๆ หากคุณพบข้อผิดพลาดในเบราว์เซอร์ของคุณ เป็นไปได้มากว่าจะเกี่ยวข้องกับ UDNS - คุณยังสามารถดูประวัติเบราว์เซอร์ล่าสุดของคุณในแคช DNS ในการรับรายงานฉบับสมบูรณ์ คุณต้องดูเนื้อหาของแคช DNS แบบหลายผู้รับ
 6 ปิดและเปิดหน้าต่างเทอร์มินัลอีกครั้ง วิธีนี้จะช่วยประหยัดข้อผิดพลาดของคำสั่งเมื่อคุณเรียกดูส่วนถัดไปของแคช DNS
6 ปิดและเปิดหน้าต่างเทอร์มินัลอีกครั้ง วิธีนี้จะช่วยประหยัดข้อผิดพลาดของคำสั่งเมื่อคุณเรียกดูส่วนถัดไปของแคช DNS  7 ในเทอร์มินัลให้ป้อน "sudo Discoveryutil mdnscachestats" แล้วกด ⏎ กลับ.
7 ในเทอร์มินัลให้ป้อน "sudo Discoveryutil mdnscachestats" แล้วกด ⏎ กลับ. - คำสั่ง "sudo" ให้สิทธิ์ superuser ซึ่งคุณสามารถเข้าถึงข้อมูลที่เป็นความลับเกี่ยวกับระบบได้
- คำสั่ง "discoveryutil" จะค้นหาข้อมูลแคช DNS
- คำสั่ง mdnscachestats แสดงเนื้อหาของแคช DNS แบบหลายผู้รับ
 8 ป้อนรหัสผ่านผู้ดูแลระบบในเทอร์มินัล นี่คือรหัสผ่านที่ใช้ในการเข้าสู่ระบบ แล้วกด ⏎ กลับ... เทอร์มินัลจะแสดงเนื้อหาของแคช DNS แบบหลายผู้รับ
8 ป้อนรหัสผ่านผู้ดูแลระบบในเทอร์มินัล นี่คือรหัสผ่านที่ใช้ในการเข้าสู่ระบบ แล้วกด ⏎ กลับ... เทอร์มินัลจะแสดงเนื้อหาของแคช DNS แบบหลายผู้รับ - Multicast DNS Cache (MDNS) แปลที่อยู่เว็บไซต์ (เช่น Facebook) เป็นที่อยู่ IP เพื่อให้ค้นหาได้ง่ายขึ้นในอนาคต
- คำขอที่อยู่ IP ของไซต์หลายรายการถูกส่งจากคอมพิวเตอร์ของคุณผ่าน MDNS ไปยังเซิร์ฟเวอร์หลายเครื่อง หากเซิร์ฟเวอร์ใดเซิร์ฟเวอร์หนึ่งไม่ตอบสนอง เซิร์ฟเวอร์อื่นจะได้รับ ดังนั้นจึงมีโอกาสเกิดข้อผิดพลาดน้อยกว่ามาก
 9 ในเทอร์มินัล ดูเนื้อหาของแคช DNS แบบหลายผู้รับ คุณสามารถค้นหาที่อยู่ IP ของไซต์ที่คุณเยี่ยมชมบ่อยๆ
9 ในเทอร์มินัล ดูเนื้อหาของแคช DNS แบบหลายผู้รับ คุณสามารถค้นหาที่อยู่ IP ของไซต์ที่คุณเยี่ยมชมบ่อยๆ - คุณยังสามารถดูประวัติเบราว์เซอร์ล่าสุดของคุณในแคช MDNS คุณจะได้รับรายงานฉบับสมบูรณ์โดยใช้เนื้อหาของแคช unicast และ multicast
 10 ล้างแคช DNS ในเทอร์มินัล ให้ป้อน “sudo dscacheutil -flushcache; sudo killall -HUP mDNSRตอบกลับ; บอกว่าแคชถูกล้าง ". แล้วกด ⏎ กลับ... การดำเนินการนี้จะลบข้อมูลเว็บไซต์ ซึ่งจะแก้ไขข้อผิดพลาดของเบราว์เซอร์ คำสั่งนี้ใช้ได้กับ OS X เวอร์ชันล่าสุด (10.11)
10 ล้างแคช DNS ในเทอร์มินัล ให้ป้อน “sudo dscacheutil -flushcache; sudo killall -HUP mDNSRตอบกลับ; บอกว่าแคชถูกล้าง ". แล้วกด ⏎ กลับ... การดำเนินการนี้จะลบข้อมูลเว็บไซต์ ซึ่งจะแก้ไขข้อผิดพลาดของเบราว์เซอร์ คำสั่งนี้ใช้ได้กับ OS X เวอร์ชันล่าสุด (10.11) - คำสั่งดังกล่าวจะล้างทั้งพาร์ติชั่นแคช (UDNS และ MDNS) การดำเนินการนี้สามารถกำจัดข้อผิดพลาดในปัจจุบันและป้องกันไม่ให้เกิดข้อผิดพลาดในอนาคต ดังนั้นคุณต้องล้างพาร์ติชั่นแคชทั้งสอง การล้างแคชจะไม่ส่งผลต่อประสิทธิภาพของระบบ
- คำสั่งในการล้างแคชขึ้นอยู่กับเวอร์ชันของ OS X ค้นหาว่าคุณกำลังใช้เวอร์ชันใด ในการดำเนินการนี้ ให้เปิดเมนู Apple แล้วเลือกเกี่ยวกับ Mac เครื่องนี้
- บน OS X 10.10.4 และใหม่กว่า ให้ป้อน “sudo dscacheutil -flushcache; sudo killall -HUP mDNSRตอบกลับ; บอกว่าแคชถูกล้าง ".
- บน OS X 10.10 - 10.10.3 ให้ป้อน "sudo Discoveryutil mdnsflushcache; sudo Discoveryutil udnsflushcaches; บอกว่าหน้าแดง”
- บน OS X 10.7 - 10.9 ให้ป้อน "sudo killall -HUP mDNSResponder"
- สำหรับ OS X 10.5 - 10.6 ให้ป้อน "sudo dscacheutil -flushcache"
- บน OS X 10.3 - 10.4 ให้ป้อน "lookupd -flushcache"
 11 ตรวจสอบให้แน่ใจว่าได้ล้างแคช DNS แล้ว เปิดเว็บเบราว์เซอร์ของคุณและลองเปิดไซต์ที่ไม่เคยโหลดมาก่อน ตอนนี้คุณสามารถเข้าถึงไซต์ได้แล้ว!
11 ตรวจสอบให้แน่ใจว่าได้ล้างแคช DNS แล้ว เปิดเว็บเบราว์เซอร์ของคุณและลองเปิดไซต์ที่ไม่เคยโหลดมาก่อน ตอนนี้คุณสามารถเข้าถึงไซต์ได้แล้ว! - เมื่อคุณล้างแคช DNS การโหลดครั้งแรกของไซต์ใดๆ จะใช้เวลานานกว่าปกติ เนื่องจากแคชจะถูกรีเฟรช
เคล็ดลับ
- เปิดและปิดโหมดเครื่องบิน จากนั้นรีสตาร์ทอุปกรณ์มือถือของคุณเพื่อล้างแคช DNS
คำเตือน
- สำรองข้อมูลระบบของคุณและตรวจสอบอีกครั้งว่าคำสั่งที่คุณป้อนนั้นถูกต้องก่อนที่จะเรียกใช้จากบรรทัดคำสั่งหรือเทอร์มินัล
- ระวังเมื่อดูหรือล้างแคช DNS บนคอมพิวเตอร์สาธารณะหรือที่ทำงาน - ขออนุญาตก่อน