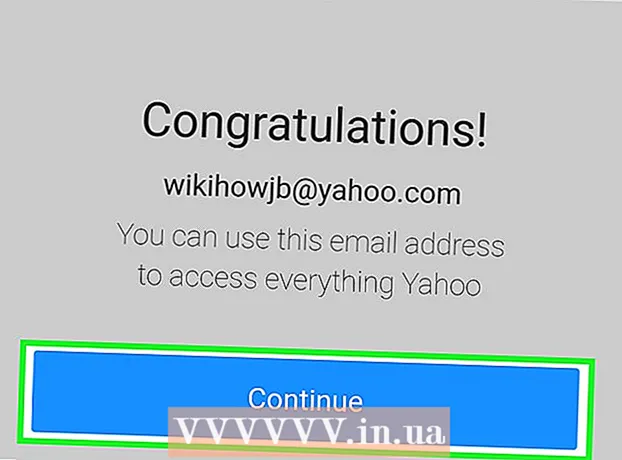ผู้เขียน:
Mark Sanchez
วันที่สร้าง:
28 มกราคม 2021
วันที่อัปเดต:
1 กรกฎาคม 2024
![How to Check Your Disk Space in Windows 10 [2022 Solution]](https://i.ytimg.com/vi/TwcFNx9Qe3E/hqdefault.jpg)
เนื้อหา
- ขั้นตอน
- วิธีที่ 1 จาก 4: บน Windows
- วิธีที่ 2 จาก 4: บน Mac OS X
- วิธีที่ 3 จาก 4: บน iPhone
- วิธีที่ 4 จาก 4: บนอุปกรณ์ Android
- เคล็ดลับ
- คำเตือน
บทความนี้จะแสดงวิธีค้นหาว่ามีพื้นที่ว่างในฮาร์ดไดรฟ์ของคอมพิวเตอร์หรือในหน่วยความจำของสมาร์ทโฟนมากแค่ไหน อย่าสับสนกระบวนการนี้กับการตรวจสอบ RAM ว่าง ซึ่งมักจะหมายถึง RAM (หน่วยความจำเข้าถึงโดยสุ่ม) ของคอมพิวเตอร์ของคุณ
ขั้นตอน
วิธีที่ 1 จาก 4: บน Windows
 1 เปิดเมนูเริ่ม
1 เปิดเมนูเริ่ม  . โดยคลิกที่โลโก้ Windows ที่มุมล่างซ้ายของหน้าจอ
. โดยคลิกที่โลโก้ Windows ที่มุมล่างซ้ายของหน้าจอ - หรือกด ⊞ วินเพื่อเปิดเมนูนี้
 2 เปิดหน้าต่าง "ตัวเลือก"
2 เปิดหน้าต่าง "ตัวเลือก"  . โดยคลิกที่ไอคอนรูปฟันเฟืองที่ด้านล่างซ้ายของเมนูเริ่ม
. โดยคลิกที่ไอคอนรูปฟันเฟืองที่ด้านล่างซ้ายของเมนูเริ่ม  3 คลิกที่ ระบบ. ไอคอนรูปคอมพิวเตอร์นี้จะอยู่ในหน้าต่างตัวเลือก
3 คลิกที่ ระบบ. ไอคอนรูปคอมพิวเตอร์นี้จะอยู่ในหน้าต่างตัวเลือก - หากหน้าหลักไม่เปิดขึ้นในหน้าต่าง "ตัวเลือก" ให้กดปุ่ม "ย้อนกลับ" ที่มุมซ้ายบนของหน้าจอจนกว่าจะใช้งานไม่ได้อีกต่อไป
 4 คลิกที่แท็บ หน่วยความจำ. อยู่ที่ด้านซ้ายบนของหน้าจอ
4 คลิกที่แท็บ หน่วยความจำ. อยู่ที่ด้านซ้ายบนของหน้าจอ  5 ตรวจสอบการใช้พื้นที่ฮาร์ดดิสก์ ในส่วน Local Disk ที่ด้านบนของหน้า คุณจะเห็นไอคอนฮาร์ดดิสก์พร้อมตัวเลือก Busy และ Free ตัวเลขสำหรับตัวเลือก Used จะระบุจำนวนเนื้อที่ว่างบนฮาร์ดดิสก์ที่ใช้ และหมายเลขสำหรับตัวเลือก Free จะระบุจำนวนเนื้อที่ว่างบนฮาร์ดดิสก์
5 ตรวจสอบการใช้พื้นที่ฮาร์ดดิสก์ ในส่วน Local Disk ที่ด้านบนของหน้า คุณจะเห็นไอคอนฮาร์ดดิสก์พร้อมตัวเลือก Busy และ Free ตัวเลขสำหรับตัวเลือก Used จะระบุจำนวนเนื้อที่ว่างบนฮาร์ดดิสก์ที่ใช้ และหมายเลขสำหรับตัวเลือก Free จะระบุจำนวนเนื้อที่ว่างบนฮาร์ดดิสก์  6 เปิดฮาร์ดไดรฟ์ของคุณ คลิกที่ไอคอนในส่วน "Local Disk" รายการไฟล์และโปรแกรมจะเปิดขึ้นพร้อมข้อมูลเกี่ยวกับความจุของฮาร์ดดิสก์ที่ใช้ ใช้รายการนี้เพื่อค้นหาว่าไฟล์และ / หรือโปรแกรมใดที่ต้องลบเพื่อล้างพื้นที่ดิสก์
6 เปิดฮาร์ดไดรฟ์ของคุณ คลิกที่ไอคอนในส่วน "Local Disk" รายการไฟล์และโปรแกรมจะเปิดขึ้นพร้อมข้อมูลเกี่ยวกับความจุของฮาร์ดดิสก์ที่ใช้ ใช้รายการนี้เพื่อค้นหาว่าไฟล์และ / หรือโปรแกรมใดที่ต้องลบเพื่อล้างพื้นที่ดิสก์
วิธีที่ 2 จาก 4: บน Mac OS X
 1 เปิดเมนู Apple
1 เปิดเมนู Apple  . คลิกที่โลโก้ Apple ที่มุมซ้ายบนของหน้าจอ เมนูแบบเลื่อนลงจะเปิดขึ้น ผู้เชี่ยวชาญตอบคำถาม
. คลิกที่โลโก้ Apple ที่มุมซ้ายบนของหน้าจอ เมนูแบบเลื่อนลงจะเปิดขึ้น ผู้เชี่ยวชาญตอบคำถาม "ฉันจะทราบได้อย่างไรว่าพื้นที่ดิสก์บน Mac ของฉันมีมากแค่ไหน"

กอนซาโล่ มาร์ติเนซ
ช่างซ่อมคอมพิวเตอร์ กอนซาโล มาร์ติเนซ เป็นประธานของเคลฟเวอร์เทค บริษัทซ่อมเครื่องใช้ไฟฟ้าในซานโฮเซ รัฐแคลิฟอร์เนีย ก่อตั้งขึ้นในปี 2557 CleverTech LLC เชี่ยวชาญในการซ่อมอุปกรณ์ Apple ด้วยความพยายามที่จะรับผิดชอบต่อสิ่งแวดล้อมมากขึ้น บริษัทจึงนำอะลูมิเนียม จอภาพ และส่วนประกอบขนาดเล็กบนเมนบอร์ดมาใช้ซ้ำเพื่อการซ่อมแซม โดยเฉลี่ยแล้ว จะช่วยประหยัดขยะอิเล็กทรอนิกส์ได้ 1–1.5 กิโลกรัมต่อวัน เมื่อเทียบกับร้านซ่อมทั่วไป คำแนะนำของผู้เชี่ยวชาญ
คำแนะนำของผู้เชี่ยวชาญ Gonzalo Martinez ผู้เชี่ยวชาญด้านการซ่อมของ Apple และประธาน CleverTech ตอบกลับ: “ที่มุมซ้ายบน ให้ค้นหาโลโก้ Apple คลิกที่มัน ค้นหารายการ "เกี่ยวกับ Mac เครื่องนี้" และไปที่แท็บ "ที่เก็บข้อมูล" (จะมีหกรายการ - เลือกอันที่คุณต้องการ) คุณสามารถค้นหาชื่อของฮาร์ดดิสก์ ความจุรวม และ . ได้ที่นี่ พื้นที่ว่างเหลือเท่าไหร่».
 2 โปรดเลือก เกี่ยวกับ Mac เครื่องนี้. คุณจะพบตัวเลือกนี้ที่ด้านบนของเมนูแบบเลื่อนลง หน้าต่างใหม่จะเปิดขึ้น
2 โปรดเลือก เกี่ยวกับ Mac เครื่องนี้. คุณจะพบตัวเลือกนี้ที่ด้านบนของเมนูแบบเลื่อนลง หน้าต่างใหม่จะเปิดขึ้น  3 คลิกที่แท็บ อุปกรณ์จัดเก็บข้อมูล. ทางด้านบนของหน้าต่าง About This Mac
3 คลิกที่แท็บ อุปกรณ์จัดเก็บข้อมูล. ทางด้านบนของหน้าต่าง About This Mac  4 ทบทวนวิธีการใช้ความจุของฮาร์ดไดรฟ์ ที่ส่วนบนขวาของหน้าต่าง คุณจะพบข้อมูลเกี่ยวกับจำนวนเนื้อที่ว่างจากความจุดิสก์ทั้งหมด เช่น "15 GB จาก 249 GB"
4 ทบทวนวิธีการใช้ความจุของฮาร์ดไดรฟ์ ที่ส่วนบนขวาของหน้าต่าง คุณจะพบข้อมูลเกี่ยวกับจำนวนเนื้อที่ว่างจากความจุดิสก์ทั้งหมด เช่น "15 GB จาก 249 GB" - เครื่องหมายสีจะระบุโปรแกรมที่ใช้พื้นที่ดิสก์มากที่สุด
- หากคุณวางเมาส์เหนือพาร์ติชั่นที่มีรหัสสี คุณจะเห็นจำนวนเนื้อที่ดิสก์ที่ไฟล์ในพาร์ติชั่นนั้นใช้อยู่ (เช่น ไฟล์ในโฟลเดอร์แอพพลิเคชั่น)
วิธีที่ 3 จาก 4: บน iPhone
 1 เปิดแอปการตั้งค่า
1 เปิดแอปการตั้งค่า  . ไอคอนสำหรับแอปนี้ดูเหมือนฟันเฟืองสีเทาและมักจะอยู่บนหน้าจอหลัก
. ไอคอนสำหรับแอปนี้ดูเหมือนฟันเฟืองสีเทาและมักจะอยู่บนหน้าจอหลัก  2 แตะ "ทั่วไป"
2 แตะ "ทั่วไป"  . ตัวเลือกนี้อยู่ใกล้ด้านบนของหน้าจอ
. ตัวเลือกนี้อยู่ใกล้ด้านบนของหน้าจอ  3 โปรดเลือก ที่เก็บไอโฟน. อยู่ใกล้ด้านล่างของหน้าจอ
3 โปรดเลือก ที่เก็บไอโฟน. อยู่ใกล้ด้านล่างของหน้าจอ  4 ตรวจสอบการใช้ความจุของพื้นที่จัดเก็บ ที่ด้านบนขวาของหน้าจอ จำนวนพื้นที่ที่ใช้จะแสดงตามความจุรวม เช่น "45 GB จาก 128 GB"
4 ตรวจสอบการใช้ความจุของพื้นที่จัดเก็บ ที่ด้านบนขวาของหน้าจอ จำนวนพื้นที่ที่ใช้จะแสดงตามความจุรวม เช่น "45 GB จาก 128 GB" - ลบตัวเลขแรก (พื้นที่ที่ใช้) จากตัวเลขที่สอง (ทั้งหมด) เพื่อคำนวณจำนวนพื้นที่เก็บข้อมูลว่าง
- คุณยังสามารถเลื่อนหน้าลงมาเพื่อดูว่าแอปพลิเคชันนั้นใช้พื้นที่เท่าใด
วิธีที่ 4 จาก 4: บนอุปกรณ์ Android
 1 เปิดแอปการตั้งค่า
1 เปิดแอปการตั้งค่า  . ไอคอนสำหรับแอปนี้ดูเหมือนฟันเฟืองสีเทา และมักจะอยู่ที่หน้าจอหลักหรือใน App Drawer
. ไอคอนสำหรับแอปนี้ดูเหมือนฟันเฟืองสีเทา และมักจะอยู่ที่หน้าจอหลักหรือใน App Drawer - คุณยังสามารถปัดลงจากด้านบนของหน้าจอเพื่อเปิดแผงการแจ้งเตือน แล้วแตะไอคอนรูปเฟือง
 2 แตะ หน่วยความจำ. คุณจะพบตัวเลือกนี้ในส่วน "อุปกรณ์"
2 แตะ หน่วยความจำ. คุณจะพบตัวเลือกนี้ในส่วน "อุปกรณ์" - บนอุปกรณ์ Samsung เลือกแอพ
 3 ดูวิธีการใช้หน่วยความจำของอุปกรณ์ของคุณ ที่ด้านบนของหน้าจอ คุณจะพบข้อมูลเกี่ยวกับจำนวนพื้นที่ที่ใช้โดยสัมพันธ์กับความจุหน่วยความจำทั้งหมด เช่น “8 GB จาก 32 GB” คุณยังสามารถค้นหาว่าแอปพลิเคชันหรือไฟล์นั้นใช้พื้นที่ว่างเท่าใดที่นี่
3 ดูวิธีการใช้หน่วยความจำของอุปกรณ์ของคุณ ที่ด้านบนของหน้าจอ คุณจะพบข้อมูลเกี่ยวกับจำนวนพื้นที่ที่ใช้โดยสัมพันธ์กับความจุหน่วยความจำทั้งหมด เช่น “8 GB จาก 32 GB” คุณยังสามารถค้นหาว่าแอปพลิเคชันหรือไฟล์นั้นใช้พื้นที่ว่างเท่าใดที่นี่ - บนอุปกรณ์ Samsung ของคุณ ให้แตะแท็บการ์ด SD ก่อน
เคล็ดลับ
- จำนวนเนื้อที่ว่างบนฮาร์ดดิสก์จริงจะน้อยกว่าที่ระบุไว้เสมอ เนื่องจากความจุบางส่วนของฮาร์ดดิสก์นั้นใช้สำหรับความต้องการของระบบปฏิบัติการและโปรแกรม
- เพื่อเพิ่มพื้นที่ว่างบนฮาร์ดไดรฟ์ของคุณ ไม่เพียงแต่ต้องลบไฟล์ที่ไม่จำเป็นเท่านั้น แต่ยังต้องล้างถังขยะด้วย (โปรดจำไว้ว่าไฟล์ที่ถูกลบจะถูกส่งไปยังถังขยะ กล่าวคือ ไฟล์จะไม่ทำให้ฮาร์ดไดรฟ์ว่าง)
คำเตือน
- หากไม่มีเนื้อที่ว่างบนฮาร์ดดิสก์ของคุณ ให้ลบไฟล์หรือโปรแกรมที่ไม่จำเป็น
- ความเร็วของฮาร์ดดิสก์ไดรฟ์แบบแม่เหล็ก (HDD) จะลดลงเมื่อเวลาผ่านไป ซึ่งไม่ใช่กรณีของฮาร์ดไดรฟ์โซลิดสเตต (SSD)