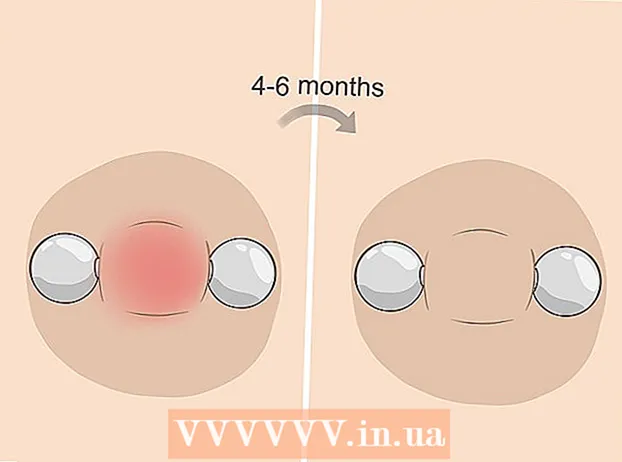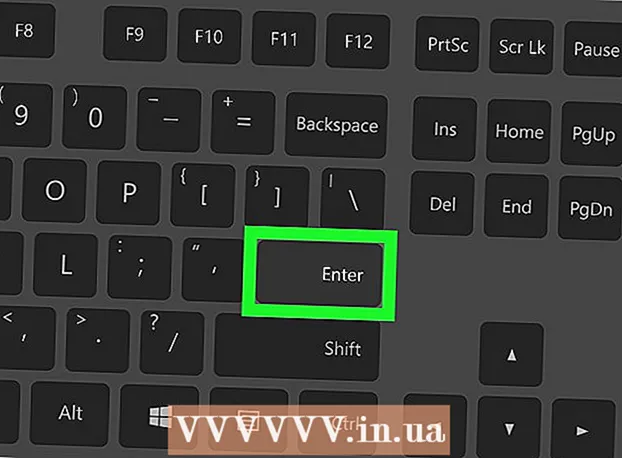ผู้เขียน:
Mark Sanchez
วันที่สร้าง:
2 มกราคม 2021
วันที่อัปเดต:
29 มิถุนายน 2024

เนื้อหา
- ขั้นตอน
- วิธีที่ 1 จาก 5: วิธีสร้างที่อยู่อีเมล Gmail (คอมพิวเตอร์)
- วิธีที่ 2 จาก 5: วิธีสร้างที่อยู่อีเมล Gmail (บน iPhone)
- วิธีที่ 3 จาก 5: วิธีสร้างที่อยู่อีเมล Gmail (บนอุปกรณ์ Android)
- วิธีที่ 4 จาก 5: วิธีสร้างที่อยู่อีเมล Yahoo (คอมพิวเตอร์)
- วิธีที่ 5 จาก 5: วิธีสร้างที่อยู่อีเมล Yahoo Mail (มือถือ)
- เคล็ดลับ
- คำเตือน
บทความนี้จะแสดงวิธีสร้างที่อยู่อีเมล Gmail หรือ Yahoo Mail และเพิ่มไปยังบัญชี Gmail หรือ Yahoo ที่มีอยู่
ขั้นตอน
วิธีที่ 1 จาก 5: วิธีสร้างที่อยู่อีเมล Gmail (คอมพิวเตอร์)
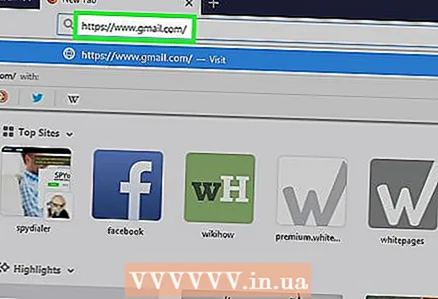 1 เปิด Gmail ไปที่ https://www.gmail.com/ ในเว็บเบราว์เซอร์ของคุณ หากคุณลงชื่อเข้าใช้ Gmail แล้ว กล่องจดหมายของบัญชีหลักของคุณจะเปิดขึ้น
1 เปิด Gmail ไปที่ https://www.gmail.com/ ในเว็บเบราว์เซอร์ของคุณ หากคุณลงชื่อเข้าใช้ Gmail แล้ว กล่องจดหมายของบัญชีหลักของคุณจะเปิดขึ้น - หากคุณยังไม่ได้เข้าสู่ระบบ ให้ป้อนที่อยู่อีเมลและรหัสผ่านของคุณ
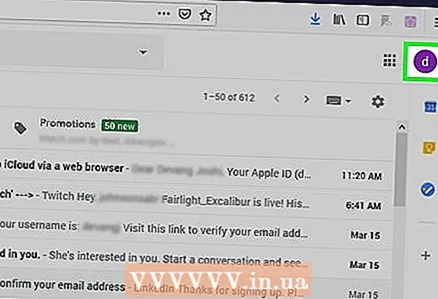 2 คลิกที่รูปโปรไฟล์ของคุณ ที่มุมขวาบนของกล่องจดหมายของคุณ เมนูจะเปิดขึ้น
2 คลิกที่รูปโปรไฟล์ของคุณ ที่มุมขวาบนของกล่องจดหมายของคุณ เมนูจะเปิดขึ้น - หากคุณยังไม่ได้ตั้งค่ารูปโปรไฟล์ ให้คลิกที่ตัวอักษรตัวแรกของชื่อคุณบนพื้นหลังสี
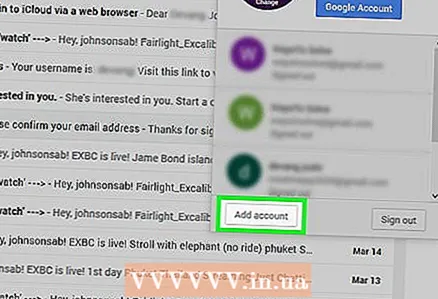 3 คลิกที่ เพิ่มบัญชี. ที่มุมซ้ายล่างของเมนู หน้าใหม่จะเปิดขึ้น
3 คลิกที่ เพิ่มบัญชี. ที่มุมซ้ายล่างของเมนู หน้าใหม่จะเปิดขึ้น 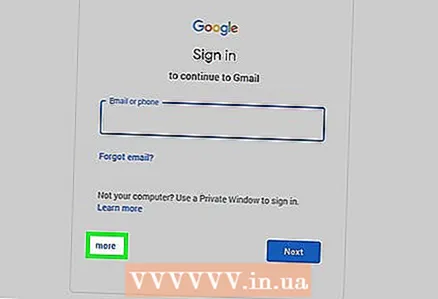 4 คลิกที่ เปลี่ยนบัญชี. อยู่ตรงกลางหน้า
4 คลิกที่ เปลี่ยนบัญชี. อยู่ตรงกลางหน้า 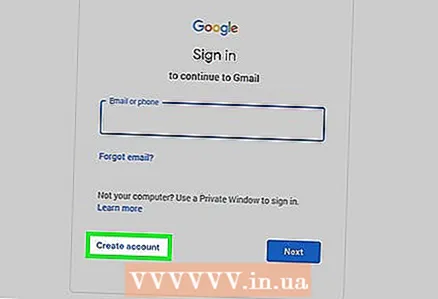 5 คลิกที่ สร้างบัญชี. เป็นลิงค์ทางซ้ายของปุ่ม Next
5 คลิกที่ สร้างบัญชี. เป็นลิงค์ทางซ้ายของปุ่ม Next  6 ป้อนข้อมูลรับรองใหม่ของคุณ คุณต้องป้อน:
6 ป้อนข้อมูลรับรองใหม่ของคุณ คุณต้องป้อน: - ชื่อและนามสกุล;
- ชื่อผู้ใช้ใหม่;
- รหัสผ่านใหม่;
- วันเกิด;
- พื้น;
- หมายเลขโทรศัพท์;
- ที่อยู่อีเมลสำรอง
- ประเทศ.
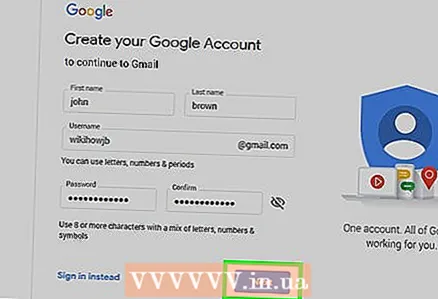 7 คลิกที่ ไกลออกไป. ที่ด้านขวาล่างของหน้า
7 คลิกที่ ไกลออกไป. ที่ด้านขวาล่างของหน้า 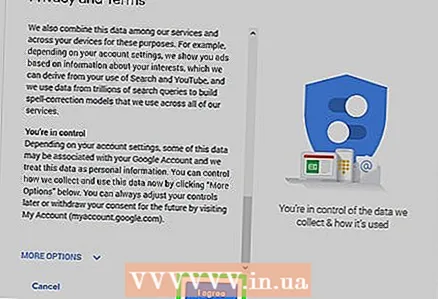 8 เลื่อนลงแล้วแตะ ที่จะยอมรับ. ที่ด้านล่างของข้อกำหนดในการให้บริการของ Google
8 เลื่อนลงแล้วแตะ ที่จะยอมรับ. ที่ด้านล่างของข้อกำหนดในการให้บริการของ Google  9 คลิกที่ ไปที่ Gmail. อยู่ตรงกลางหน้า ที่อยู่อีเมล Gmail ใหม่จะเชื่อมโยงกับบัญชี Gmail หลักของคุณ หากต้องการสลับระหว่างกัน ให้คลิกที่รูปโปรไฟล์ที่มุมขวาบน จากนั้นเลือกบัญชีที่ต้องการจากเมนู
9 คลิกที่ ไปที่ Gmail. อยู่ตรงกลางหน้า ที่อยู่อีเมล Gmail ใหม่จะเชื่อมโยงกับบัญชี Gmail หลักของคุณ หากต้องการสลับระหว่างกัน ให้คลิกที่รูปโปรไฟล์ที่มุมขวาบน จากนั้นเลือกบัญชีที่ต้องการจากเมนู
วิธีที่ 2 จาก 5: วิธีสร้างที่อยู่อีเมล Gmail (บน iPhone)
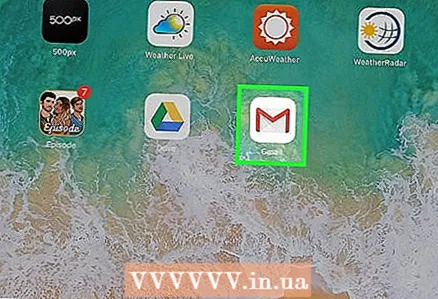 1 เปิดแอป Gmail คลิกที่ไอคอนซองจดหมายสีขาวพร้อมตัว M สีแดง หากคุณลงชื่อเข้าใช้ Gmail แล้ว กล่องจดหมายของคุณจะเปิดขึ้น
1 เปิดแอป Gmail คลิกที่ไอคอนซองจดหมายสีขาวพร้อมตัว M สีแดง หากคุณลงชื่อเข้าใช้ Gmail แล้ว กล่องจดหมายของคุณจะเปิดขึ้น - หากคุณยังไม่ได้เข้าสู่ระบบ ให้ป้อนที่อยู่อีเมลและรหัสผ่านของคุณ จากนั้นคลิกลงชื่อเข้าใช้
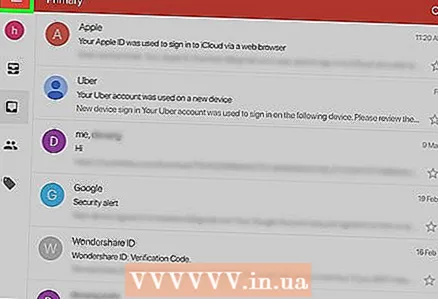 2 แตะ ☰. ที่มุมซ้ายบนของหน้าจอ
2 แตะ ☰. ที่มุมซ้ายบนของหน้าจอ  3 คลิกที่ไอคอน
3 คลิกที่ไอคอน  . คุณจะพบมันทางด้านขวาของที่อยู่อีเมลของคุณที่ด้านบนของหน้า
. คุณจะพบมันทางด้านขวาของที่อยู่อีเมลของคุณที่ด้านบนของหน้า 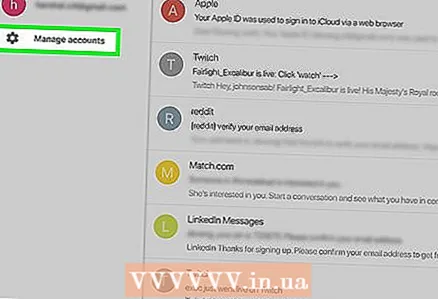 4 แตะ การจัดการบัญชี. ตัวเลือกนี้อยู่ใต้รายการบัญชีของคุณ
4 แตะ การจัดการบัญชี. ตัวเลือกนี้อยู่ใต้รายการบัญชีของคุณ  5 คลิกที่ + เพิ่มบัญชี. ทางด้านล่างของหน้า
5 คลิกที่ + เพิ่มบัญชี. ทางด้านล่างของหน้า  6 แตะ Google. ทางด้านบนของหน้า หน้าเข้าสู่ระบบบัญชี Google จะเปิดขึ้น
6 แตะ Google. ทางด้านบนของหน้า หน้าเข้าสู่ระบบบัญชี Google จะเปิดขึ้น - คุณอาจต้องยืนยันว่า Google สามารถใช้ข้อมูลบน iPhone ได้ เมื่อต้องการทำเช่นนี้ คลิก "ตกลง"
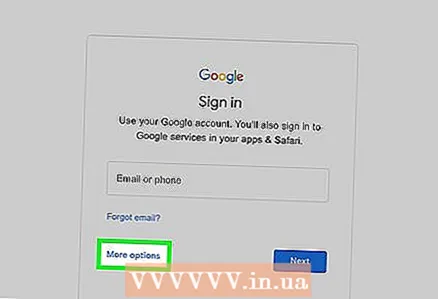 7 คลิกที่ นอกจากนี้. ที่มุมล่างซ้ายของหน้าจอ
7 คลิกที่ นอกจากนี้. ที่มุมล่างซ้ายของหน้าจอ  8 แตะ สร้างบัญชี. คุณจะพบตัวเลือกนี้ในหน้าต่างป๊อปอัปถัดจากลิงก์ "เพิ่มเติม"
8 แตะ สร้างบัญชี. คุณจะพบตัวเลือกนี้ในหน้าต่างป๊อปอัปถัดจากลิงก์ "เพิ่มเติม" 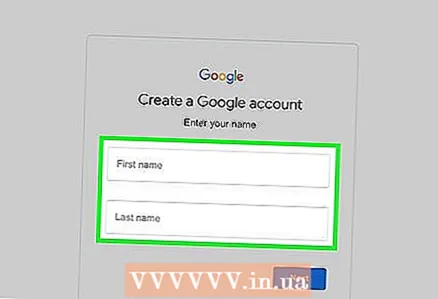 9 ใส่ชื่อและนามสกุลของคุณ ป้อนลงในบรรทัด "ชื่อ" และ "นามสกุล" ตามลำดับ
9 ใส่ชื่อและนามสกุลของคุณ ป้อนลงในบรรทัด "ชื่อ" และ "นามสกุล" ตามลำดับ 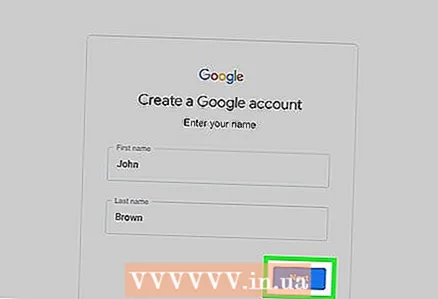 10 คลิกที่ ไกลออกไป. ที่มุมล่างขวาของหน้าจอ
10 คลิกที่ ไกลออกไป. ที่มุมล่างขวาของหน้าจอ 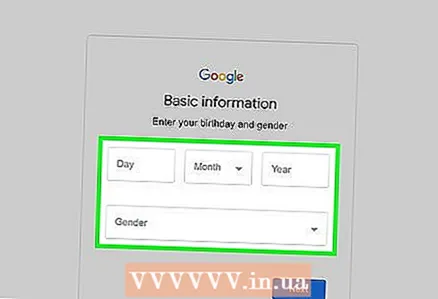 11 ใส่วันเดือนปีเกิดและเพศของคุณ เลือกวันเกิดของคุณจากเมนูวัน เดือน และปี และเพศของคุณจากเมนูเพศ
11 ใส่วันเดือนปีเกิดและเพศของคุณ เลือกวันเกิดของคุณจากเมนูวัน เดือน และปี และเพศของคุณจากเมนูเพศ 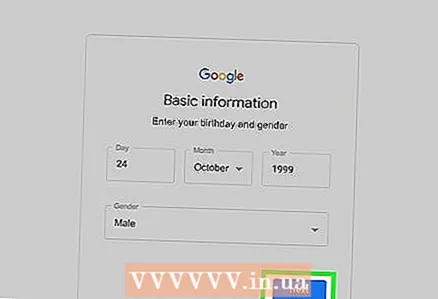 12 แตะ ไกลออกไป.
12 แตะ ไกลออกไป.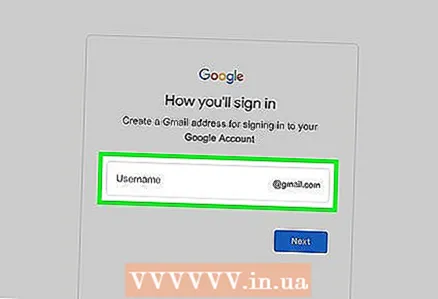 13 ป้อนชื่อผู้ใช้ใหม่
13 ป้อนชื่อผู้ใช้ใหม่- ตัวอย่างเช่น enter อิวานิวานอฟ123เพื่อสร้างที่อยู่อีเมล [email protected]
- หากชื่อผู้ใช้ที่คุณป้อนถูกใช้ไปแล้ว ให้คลิก ถัดไป และป้อนชื่ออื่น
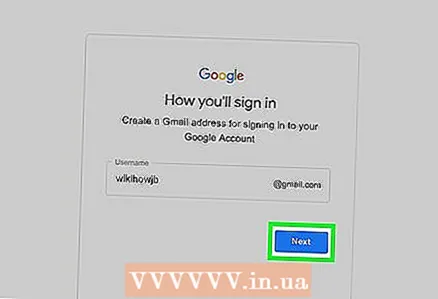 14 แตะ ไกลออกไป.
14 แตะ ไกลออกไป. 15 ป้อนรหัสผ่านใหม่ ทำสิ่งนี้ในกล่องข้อความสร้างรหัสผ่านและยืนยันรหัสผ่าน
15 ป้อนรหัสผ่านใหม่ ทำสิ่งนี้ในกล่องข้อความสร้างรหัสผ่านและยืนยันรหัสผ่าน  16 คลิกที่ ไกลออกไป.
16 คลิกที่ ไกลออกไป.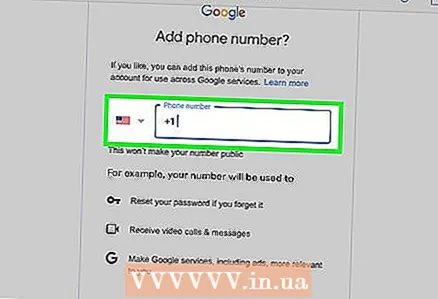 17 ป้อนหมายเลขโทรศัพท์ของคุณ ทำสิ่งนี้ในกล่องข้อความหมายเลขโทรศัพท์ หากคุณไม่ต้องการป้อนหมายเลขโทรศัพท์ ให้คลิก "ข้าม" ที่มุมล่างซ้ายของหน้าจอ
17 ป้อนหมายเลขโทรศัพท์ของคุณ ทำสิ่งนี้ในกล่องข้อความหมายเลขโทรศัพท์ หากคุณไม่ต้องการป้อนหมายเลขโทรศัพท์ ให้คลิก "ข้าม" ที่มุมล่างซ้ายของหน้าจอ - หากคุณป้อนหมายเลขโทรศัพท์ คุณต้องยืนยัน ในการดำเนินการนี้ ให้ป้อนรหัสยืนยันที่ Google จะส่งถึงคุณในรูปแบบข้อความ SMS (ค้นหาในแอปพลิเคชันข้อความ)
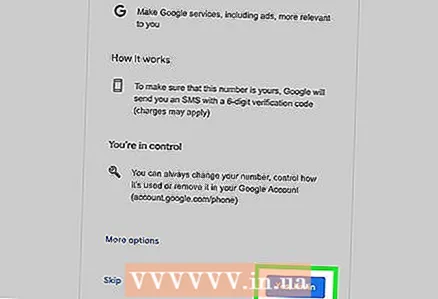 18 คลิกที่ ไกลออกไป.
18 คลิกที่ ไกลออกไป.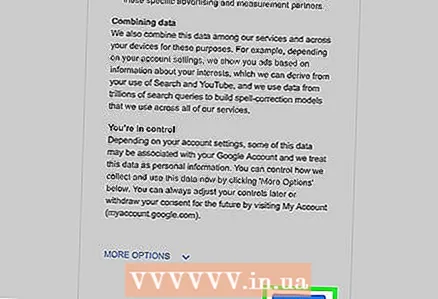 19 แตะ ที่จะยอมรับ. คุณจะพบตัวเลือกนี้ที่ด้านล่างของหน้า
19 แตะ ที่จะยอมรับ. คุณจะพบตัวเลือกนี้ที่ด้านล่างของหน้า 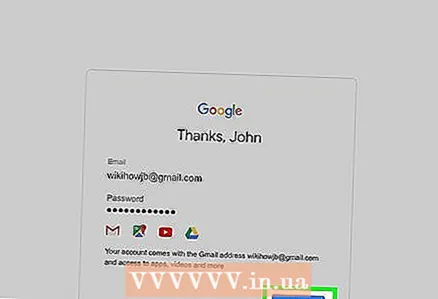 20 คลิกที่ ไกลออกไป. ที่ด้านล่างของหน้าจอ ที่อยู่อีเมล Gmail ใหม่จะเชื่อมโยงกับบัญชี Gmail หลักของคุณ หากต้องการสลับไปมาระหว่างกัน ให้กด "☰" แล้วแตะรูปภาพของโปรไฟล์ที่ต้องการ (โดยส่วนใหญ่ อักษรตัวแรกของชื่อของคุณจะอยู่บนพื้นหลังสีแทนรูปภาพ)
20 คลิกที่ ไกลออกไป. ที่ด้านล่างของหน้าจอ ที่อยู่อีเมล Gmail ใหม่จะเชื่อมโยงกับบัญชี Gmail หลักของคุณ หากต้องการสลับไปมาระหว่างกัน ให้กด "☰" แล้วแตะรูปภาพของโปรไฟล์ที่ต้องการ (โดยส่วนใหญ่ อักษรตัวแรกของชื่อของคุณจะอยู่บนพื้นหลังสีแทนรูปภาพ)
วิธีที่ 3 จาก 5: วิธีสร้างที่อยู่อีเมล Gmail (บนอุปกรณ์ Android)
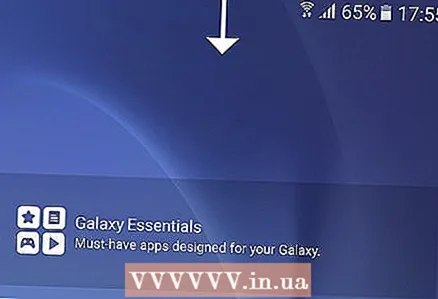 1 เปิดแผงการแจ้งเตือน ในการดำเนินการนี้ ให้ปัดลงจากด้านบนของหน้าจอ
1 เปิดแผงการแจ้งเตือน ในการดำเนินการนี้ ให้ปัดลงจากด้านบนของหน้าจอ 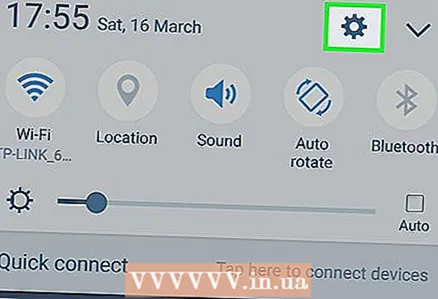 2 เปิดแอปการตั้งค่า
2 เปิดแอปการตั้งค่า  . แตะไอคอนรูปฟันเฟืองที่มุมขวาบนของแผงการแจ้งเตือน
. แตะไอคอนรูปฟันเฟืองที่มุมขวาบนของแผงการแจ้งเตือน  3 เลื่อนลงแล้วแตะ บัญชี. อยู่ตรงกลางหน้า
3 เลื่อนลงแล้วแตะ บัญชี. อยู่ตรงกลางหน้า  4 คลิกที่ + เพิ่มบัญชี. คุณจะพบตัวเลือกนี้ที่ด้านล่างของหน้าจอ
4 คลิกที่ + เพิ่มบัญชี. คุณจะพบตัวเลือกนี้ที่ด้านล่างของหน้าจอ 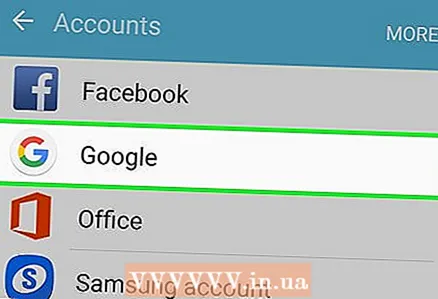 5 แตะ Google. ทางด้านบนของหน้า หน้าเข้าสู่ระบบ Gmail จะเปิดขึ้น
5 แตะ Google. ทางด้านบนของหน้า หน้าเข้าสู่ระบบ Gmail จะเปิดขึ้น  6 คลิกที่ สร้างบัญชี. ลิงค์นี้อยู่ที่ด้านล่างของหน้า หน้าการสร้างบัญชีจะเปิดขึ้น
6 คลิกที่ สร้างบัญชี. ลิงค์นี้อยู่ที่ด้านล่างของหน้า หน้าการสร้างบัญชีจะเปิดขึ้น 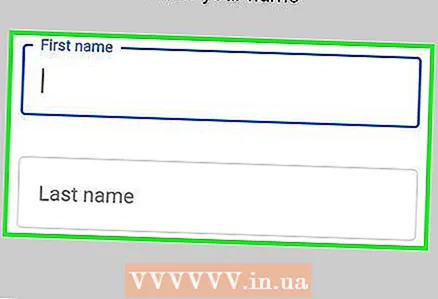 7 ใส่ชื่อและนามสกุลของคุณ ป้อนลงในบรรทัด "ชื่อ" และ "นามสกุล" ตามลำดับ
7 ใส่ชื่อและนามสกุลของคุณ ป้อนลงในบรรทัด "ชื่อ" และ "นามสกุล" ตามลำดับ 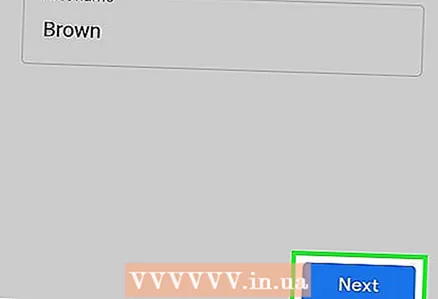 8 คลิกที่ ไกลออกไป. ปุ่มนี้อยู่ตรงกลางหน้าจอหรือบนแป้นพิมพ์บนหน้าจอ
8 คลิกที่ ไกลออกไป. ปุ่มนี้อยู่ตรงกลางหน้าจอหรือบนแป้นพิมพ์บนหน้าจอ 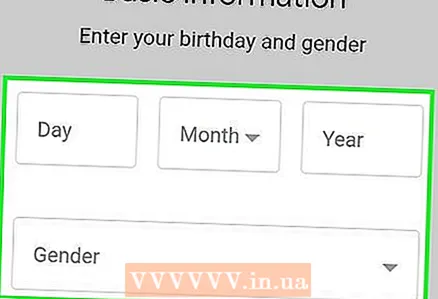 9 ใส่วันเดือนปีเกิดและเพศของคุณ เลือกวันเกิดของคุณจากเมนูวัน เดือน และปี และเพศของคุณจากเมนูเพศ
9 ใส่วันเดือนปีเกิดและเพศของคุณ เลือกวันเกิดของคุณจากเมนูวัน เดือน และปี และเพศของคุณจากเมนูเพศ 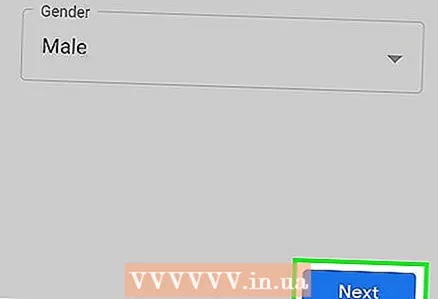 10 แตะ ไกลออกไป.
10 แตะ ไกลออกไป.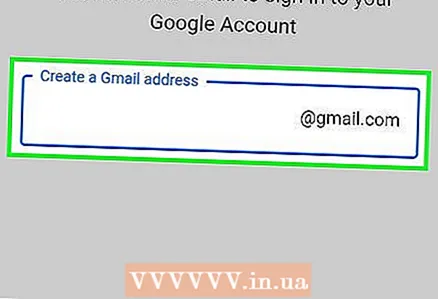 11 ป้อนชื่อผู้ใช้ใหม่
11 ป้อนชื่อผู้ใช้ใหม่- ตัวอย่างเช่น enter อิวานิวานอฟ123เพื่อสร้างที่อยู่อีเมล [email protected]
- หากชื่อผู้ใช้ที่คุณป้อนถูกใช้ไปแล้ว ให้คลิก ถัดไป และป้อนชื่ออื่น
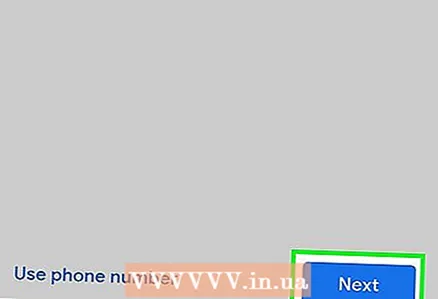 12 แตะ ไกลออกไป.
12 แตะ ไกลออกไป.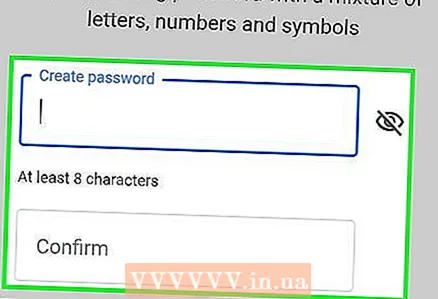 13 ป้อนรหัสผ่านใหม่ ทำสิ่งนี้ในกล่องข้อความสร้างรหัสผ่านและยืนยันรหัสผ่าน
13 ป้อนรหัสผ่านใหม่ ทำสิ่งนี้ในกล่องข้อความสร้างรหัสผ่านและยืนยันรหัสผ่าน  14 คลิกที่ ไกลออกไป.
14 คลิกที่ ไกลออกไป.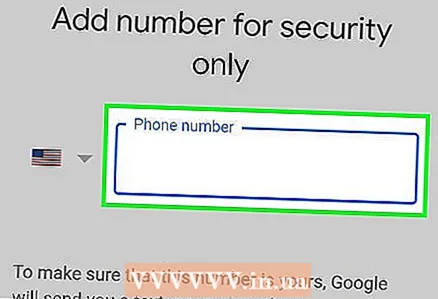 15 ป้อนหมายเลขโทรศัพท์ของคุณ ทำสิ่งนี้ในกล่องข้อความหมายเลขโทรศัพท์ หากคุณไม่ต้องการป้อนหมายเลขโทรศัพท์ ให้คลิก "ข้าม" ที่มุมล่างซ้ายของหน้าจอ
15 ป้อนหมายเลขโทรศัพท์ของคุณ ทำสิ่งนี้ในกล่องข้อความหมายเลขโทรศัพท์ หากคุณไม่ต้องการป้อนหมายเลขโทรศัพท์ ให้คลิก "ข้าม" ที่มุมล่างซ้ายของหน้าจอ - หากคุณป้อนหมายเลขโทรศัพท์ คุณต้องยืนยัน ในการดำเนินการนี้ ให้ป้อนรหัสยืนยันที่ Google จะส่งถึงคุณในรูปแบบข้อความ SMS (ค้นหาในแอปพลิเคชันข้อความ)
 16 คลิกที่ ไกลออกไป.
16 คลิกที่ ไกลออกไป.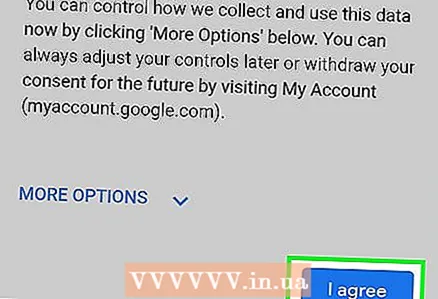 17 แตะ ที่จะยอมรับ. คุณจะพบตัวเลือกนี้ที่ด้านล่างของหน้า
17 แตะ ที่จะยอมรับ. คุณจะพบตัวเลือกนี้ที่ด้านล่างของหน้า  18 คลิกที่ ไกลออกไป. ที่ด้านล่างของหน้าจอ บัญชีใหม่จะถูกเพิ่มในหน้าบัญชีในแอปการตั้งค่า นอกจากนี้ ต้องเพิ่มบัญชีใหม่ในแอป Gmail ถ้าไม่เปิด Gmail กด "☰" แตะ
18 คลิกที่ ไกลออกไป. ที่ด้านล่างของหน้าจอ บัญชีใหม่จะถูกเพิ่มในหน้าบัญชีในแอปการตั้งค่า นอกจากนี้ ต้องเพิ่มบัญชีใหม่ในแอป Gmail ถ้าไม่เปิด Gmail กด "☰" แตะ  แตะ "จัดการบัญชี" แตะ "เพิ่มบัญชี" และลงชื่อเข้าใช้บัญชีใหม่ของคุณ
แตะ "จัดการบัญชี" แตะ "เพิ่มบัญชี" และลงชื่อเข้าใช้บัญชีใหม่ของคุณ
วิธีที่ 4 จาก 5: วิธีสร้างที่อยู่อีเมล Yahoo (คอมพิวเตอร์)
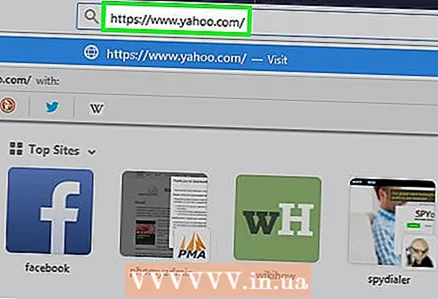 1 เปิด Yahoo ไปที่ https://www.yahoo.com/ ในเว็บเบราว์เซอร์ หน้าแรกของ Yahoo จะเปิดขึ้น
1 เปิด Yahoo ไปที่ https://www.yahoo.com/ ในเว็บเบราว์เซอร์ หน้าแรกของ Yahoo จะเปิดขึ้น - หากคุณยังไม่ได้ลงชื่อเข้าใช้บัญชี Yahoo ให้คลิกลงชื่อเข้าใช้ที่มุมขวาบนของหน้าจอ แล้วป้อนที่อยู่อีเมลและรหัสผ่านของคุณ
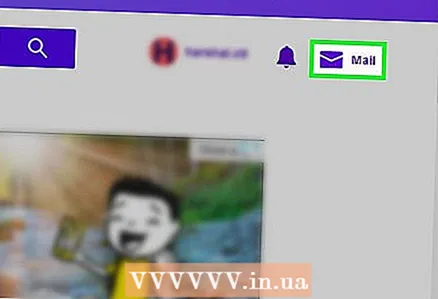 2 คลิกที่ จดหมาย. ที่มุมขวาบนของโฮมเพจ Yahoo กล่องจดหมาย Yahoo ของคุณจะเปิดขึ้น
2 คลิกที่ จดหมาย. ที่มุมขวาบนของโฮมเพจ Yahoo กล่องจดหมาย Yahoo ของคุณจะเปิดขึ้น 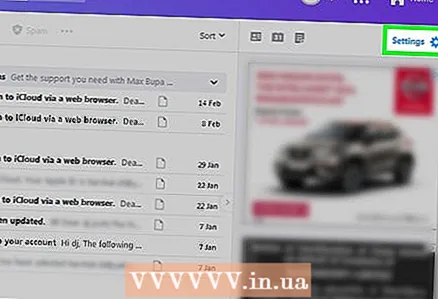 3 คลิกที่ การตั้งค่า. ที่ด้านขวาบนของหน้า เมนูจะเปิดขึ้น
3 คลิกที่ การตั้งค่า. ที่ด้านขวาบนของหน้า เมนูจะเปิดขึ้น - หากคุณไม่เห็นตัวเลือกนี้ ให้คลิกที่ลิงก์สีน้ำเงิน "เปลี่ยนเป็นกล่องจดหมายเวอร์ชันอัปเดต" ที่มุมล่างซ้ายของกล่องจดหมาย
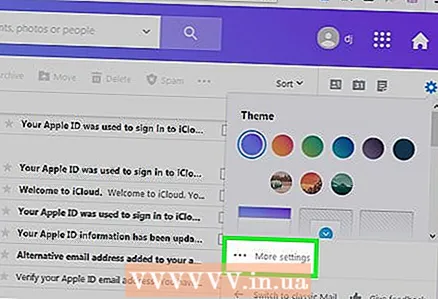 4 คลิกที่ การตั้งค่าอื่นๆ. ทางด้านล่างของเมนู หน้าการตั้งค่าจะเปิดขึ้น
4 คลิกที่ การตั้งค่าอื่นๆ. ทางด้านล่างของเมนู หน้าการตั้งค่าจะเปิดขึ้น  5 ไปที่แท็บ กล่องจดหมาย. คุณจะพบได้ทางด้านซ้ายของหน้า
5 ไปที่แท็บ กล่องจดหมาย. คุณจะพบได้ทางด้านซ้ายของหน้า  6 กด
6 กด  ทางด้านขวาของ "ที่อยู่เพิ่มเติม"
ทางด้านขวาของ "ที่อยู่เพิ่มเติม"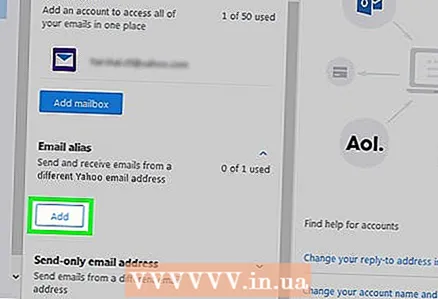 7 คลิกที่ เพิ่ม. ที่เป็นปุ่มสีน้ำเงินใต้ Sub Address กล่องข้อความจะเปิดขึ้นทางด้านขวาของหน้า
7 คลิกที่ เพิ่ม. ที่เป็นปุ่มสีน้ำเงินใต้ Sub Address กล่องข้อความจะเปิดขึ้นทางด้านขวาของหน้า 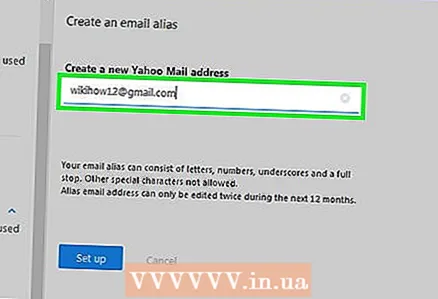 8 กรุณากรอกอีเมลของคุณ. ป้อนที่อยู่เพื่อใช้เป็นที่อยู่อีเมลสำรอง
8 กรุณากรอกอีเมลของคุณ. ป้อนที่อยู่เพื่อใช้เป็นที่อยู่อีเมลสำรอง 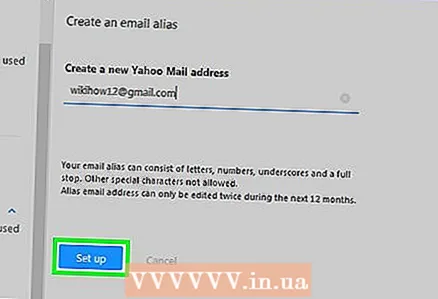 9 คลิกที่ สร้าง. ปุ่มนี้อยู่ใต้กล่องข้อความ ที่อยู่อีเมลที่คุณป้อนจะถูกเพิ่มในบัญชี Yahoo หลักของคุณ ตอนนี้อีเมลทั้งหมดที่ส่งไปยังที่อยู่อีเมลนี้จะปรากฏในกล่องขาเข้าของกล่องจดหมาย Yahoo Mail หลักของคุณ
9 คลิกที่ สร้าง. ปุ่มนี้อยู่ใต้กล่องข้อความ ที่อยู่อีเมลที่คุณป้อนจะถูกเพิ่มในบัญชี Yahoo หลักของคุณ ตอนนี้อีเมลทั้งหมดที่ส่งไปยังที่อยู่อีเมลนี้จะปรากฏในกล่องขาเข้าของกล่องจดหมาย Yahoo Mail หลักของคุณ - หากที่อยู่อีเมลที่คุณป้อนถูกใช้ไปแล้ว ให้ป้อนที่อยู่อีเมลอื่น
วิธีที่ 5 จาก 5: วิธีสร้างที่อยู่อีเมล Yahoo Mail (มือถือ)
 1 เปิดแอป Yahoo Mail คลิกที่ไอคอนซองจดหมายสีขาวบนพื้นหลังสีม่วง
1 เปิดแอป Yahoo Mail คลิกที่ไอคอนซองจดหมายสีขาวบนพื้นหลังสีม่วง - หากคุณยังไม่ได้ลงชื่อเข้าใช้บัญชี Yahoo ให้ป้อนที่อยู่อีเมลและรหัสผ่าน จากนั้นคลิกลงชื่อเข้าใช้
 2 แตะ ☰. ที่มุมซ้ายบนของหน้าจอ
2 แตะ ☰. ที่มุมซ้ายบนของหน้าจอ 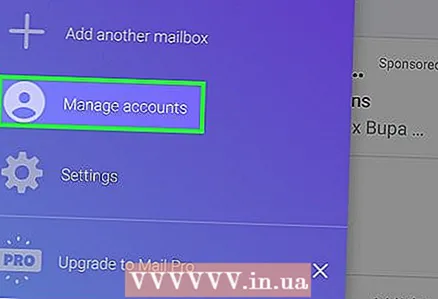 3 คลิกที่ การจัดการบัญชี. ทางด้านบนของเมนู
3 คลิกที่ การจัดการบัญชี. ทางด้านบนของเมนู  4 แตะ + เพิ่มบัญชี. ตัวเลือกนี้อยู่ภายใต้ชื่อบัญชีหลัก
4 แตะ + เพิ่มบัญชี. ตัวเลือกนี้อยู่ภายใต้ชื่อบัญชีหลัก  5 คลิกที่ สมัครตอนนี้. ลิงค์นี้อยู่ที่ด้านล่างของหน้าจอ
5 คลิกที่ สมัครตอนนี้. ลิงค์นี้อยู่ที่ด้านล่างของหน้าจอ  6 ป้อนข้อมูลรับรองใหม่ของคุณ คุณต้องป้อน:
6 ป้อนข้อมูลรับรองใหม่ของคุณ คุณต้องป้อน: - ชื่อและนามสกุล;
- ที่อยู่อีเมลใหม่;
- รหัสผ่านใหม่;
- หมายเลขโทรศัพท์;
- วันเกิด;
- เพศ (ถ้าคุณต้องการ)
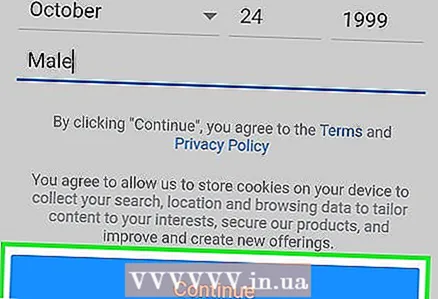 7 คลิกที่ ดำเนินการ. ที่ด้านล่างของหน้าจอ
7 คลิกที่ ดำเนินการ. ที่ด้านล่างของหน้าจอ 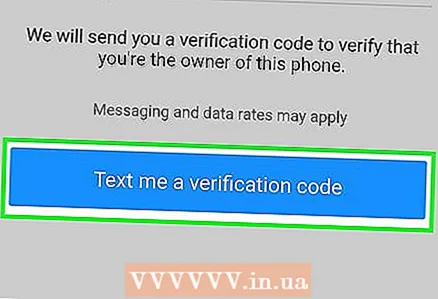 8 แตะ ส่งรหัสบัญชีให้ฉันทาง SMS. Yahoo จะส่ง SMS ไปยังหมายเลขที่คุณให้ไว้เพื่อยืนยันบัญชีของคุณ
8 แตะ ส่งรหัสบัญชีให้ฉันทาง SMS. Yahoo จะส่ง SMS ไปยังหมายเลขที่คุณให้ไว้เพื่อยืนยันบัญชีของคุณ - คุณยังสามารถคลิก "บอกรหัสบัญชีของคุณทางโทรศัพท์" หากคุณไม่สามารถรับข้อความ SMS ได้ด้วยเหตุผลบางประการ
 9 เปิดข้อความจาก Yahoo คุณจะพบได้ในแอปข้อความ ข้อความจะมาจากหมายเลขโทรศัพท์หกหลัก - คุณจะพบรหัสห้าหลักในนั้น
9 เปิดข้อความจาก Yahoo คุณจะพบได้ในแอปข้อความ ข้อความจะมาจากหมายเลขโทรศัพท์หกหลัก - คุณจะพบรหัสห้าหลักในนั้น - อย่าปิดแอพ Yahoo เมื่อตรวจสอบข้อความจาก Yahoo
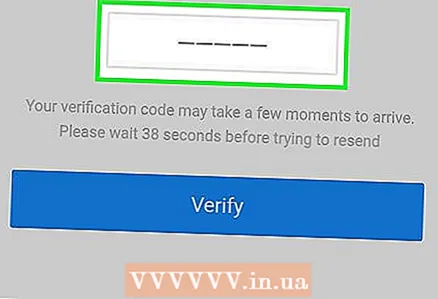 10 ใส่รหัส ป้อนรหัสห้าหลักในกล่องข้อความตรงกลางหน้าจอ
10 ใส่รหัส ป้อนรหัสห้าหลักในกล่องข้อความตรงกลางหน้าจอ 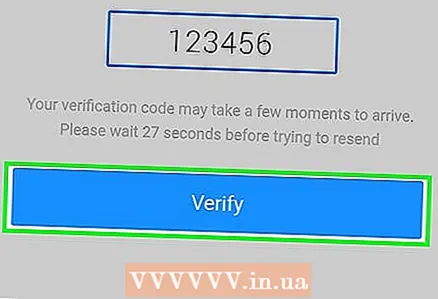 11 คลิกที่ ตรวจสอบ. ที่ด้านล่างของหน้าจอ หากรหัสถูกต้อง บัญชีจะถูกสร้างขึ้น
11 คลิกที่ ตรวจสอบ. ที่ด้านล่างของหน้าจอ หากรหัสถูกต้อง บัญชีจะถูกสร้างขึ้น  12 แตะ เพื่อเริ่มต้นเพื่อเปลี่ยนไปใช้บัญชีใหม่ ตอนนี้คุณมีที่อยู่อีเมล Yahoo ใหม่นอกเหนือจากที่อยู่หลักของคุณแล้ว
12 แตะ เพื่อเริ่มต้นเพื่อเปลี่ยนไปใช้บัญชีใหม่ ตอนนี้คุณมีที่อยู่อีเมล Yahoo ใหม่นอกเหนือจากที่อยู่หลักของคุณแล้ว
เคล็ดลับ
- ใน Yahoo คุณสามารถสร้างที่อยู่อีเมลแบบใช้แล้วทิ้งซึ่งคุณสามารถใช้เพื่อส่งจดหมายข่าว สมัครรับจดหมายข่าว และอื่นๆ จากนั้นสามารถลบที่อยู่ดังกล่าวได้
คำเตือน
- อย่าลืมออกจากระบบบัญชี Gmail หากคุณใช้งานบนคอมพิวเตอร์สาธารณะหรือโทรศัพท์ของผู้อื่น