ผู้เขียน:
Gregory Harris
วันที่สร้าง:
7 เมษายน 2021
วันที่อัปเดต:
1 กรกฎาคม 2024
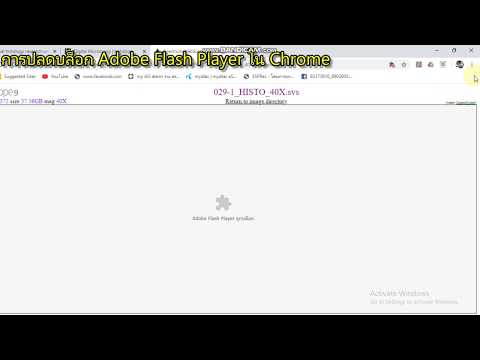
เนื้อหา
- ขั้นตอน
- วิธีที่ 1 จาก 5: บน Google Chrome
- วิธีที่ 2 จาก 5: ใน Firefox
- วิธีที่ 3 จาก 5: ใน Microsoft Edge
- วิธีที่ 4 จาก 5: ใน Internet Explorer
- วิธีที่ 5 จาก 5: ใน Safari
- เคล็ดลับ
- คำเตือน
บทความนี้จะแสดงวิธีเปิดใช้งาน Flash Player ในเบราว์เซอร์ของคอมพิวเตอร์ของคุณ Flash Player เล่นเนื้อหา Flash (วิดีโอและกราฟิก) บนไซต์ สามารถเปิดใช้งาน Flash Player ได้ในการตั้งค่าของ Google Chrome, Microsoft Edge, Internet Explorer และ Safari แต่ในการดำเนินการนี้ใน Firefox คุณต้องดาวน์โหลด Adobe Flash Player
ขั้นตอน
วิธีที่ 1 จาก 5: บน Google Chrome
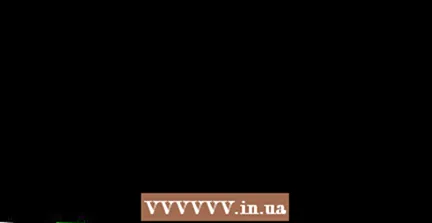 1 เริ่ม Google Chrome
1 เริ่ม Google Chrome  . คลิกไอคอนวงกลมสีแดง-เหลือง-เขียว-น้ำเงิน ตามกฎแล้วจะอยู่บนเดสก์ท็อป
. คลิกไอคอนวงกลมสีแดง-เหลือง-เขียว-น้ำเงิน ตามกฎแล้วจะอยู่บนเดสก์ท็อป  2 คลิกที่ ⋮. ที่มุมขวาบนของหน้าต่าง เมนูจะเปิดขึ้น
2 คลิกที่ ⋮. ที่มุมขวาบนของหน้าต่าง เมนูจะเปิดขึ้น  3 คลิกที่ การตั้งค่า. คุณจะพบตัวเลือกนี้ในเมนู หน้าการตั้งค่าจะเปิดขึ้นในแท็บใหม่
3 คลิกที่ การตั้งค่า. คุณจะพบตัวเลือกนี้ในเมนู หน้าการตั้งค่าจะเปิดขึ้นในแท็บใหม่  4 เลื่อนลงแล้วแตะ เพิ่มเติม ▼. ที่ด้านล่างของหน้า การตั้งค่าเพิ่มเติมจะเปิดขึ้น
4 เลื่อนลงแล้วแตะ เพิ่มเติม ▼. ที่ด้านล่างของหน้า การตั้งค่าเพิ่มเติมจะเปิดขึ้น  5 เลื่อนลงแล้วแตะ การตั้งค่าเนื้อหา. ทางด้านล่างของหัวข้อ Privacy & Security
5 เลื่อนลงแล้วแตะ การตั้งค่าเนื้อหา. ทางด้านล่างของหัวข้อ Privacy & Security  6 คลิกที่ แฟลช. อยู่ตรงกลางหน้า
6 คลิกที่ แฟลช. อยู่ตรงกลางหน้า 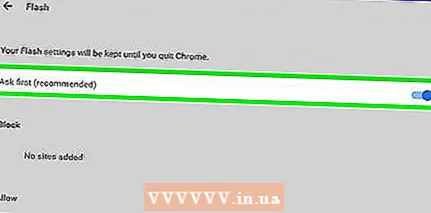 7 คลิกแถบเลื่อนสีเทาข้าง "ถามเสมอ"
7 คลิกแถบเลื่อนสีเทาข้าง "ถามเสมอ"  . ทางด้านบนของหน้า แถบเลื่อนเปลี่ยนเป็นสีน้ำเงิน
. ทางด้านบนของหน้า แถบเลื่อนเปลี่ยนเป็นสีน้ำเงิน  - ซึ่งหมายความว่าเนื้อหา Flash จะเปิดขึ้นโดยได้รับอนุญาตจากคุณ
- ซึ่งหมายความว่าเนื้อหา Flash จะเปิดขึ้นโดยได้รับอนุญาตจากคุณ - หากแถบเลื่อนเป็นสีน้ำเงินอยู่แล้ว แสดงว่า Flash Player เปิดใช้งานอยู่
- คุณไม่สามารถเปิดใช้งานการเล่นเนื้อหา Flash ใน Chrome โดยอัตโนมัติ
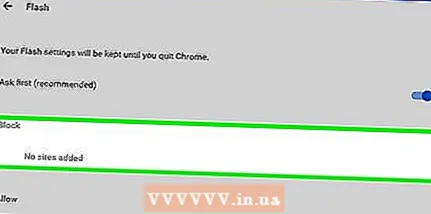 8 เลิกบล็อกไซต์ (ถ้าจำเป็น) หากต้องการเปิดใช้งาน Flash สำหรับไซต์ที่ถูกบล็อก ให้ทำตามขั้นตอนเหล่านี้:
8 เลิกบล็อกไซต์ (ถ้าจำเป็น) หากต้องการเปิดใช้งาน Flash สำหรับไซต์ที่ถูกบล็อก ให้ทำตามขั้นตอนเหล่านี้: - ค้นหาไซต์ที่คุณต้องการในรายการ "บล็อก"
- กด "⋮";
- คลิกที่ "ลบ"
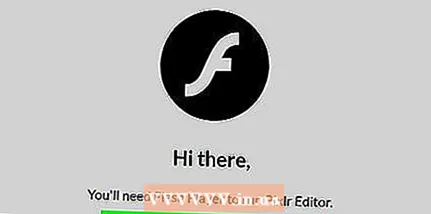 9 ดูเนื้อหา Flash ใน Chrome เนื่องจาก Chrome จะไม่เล่นเนื้อหา Flash โดยอัตโนมัติ ในหน้าต่างเนื้อหา Flash ให้คลิกลิงก์ คลิกเพื่อเปิดใช้งาน Flash (หรือลิงก์ที่คล้ายกัน) จากนั้นคลิก อนุญาต เมื่อได้รับแจ้ง
9 ดูเนื้อหา Flash ใน Chrome เนื่องจาก Chrome จะไม่เล่นเนื้อหา Flash โดยอัตโนมัติ ในหน้าต่างเนื้อหา Flash ให้คลิกลิงก์ คลิกเพื่อเปิดใช้งาน Flash (หรือลิงก์ที่คล้ายกัน) จากนั้นคลิก อนุญาต เมื่อได้รับแจ้ง - หากคุณเห็นลิงก์ "Adobe Flash Player" ให้คลิกที่ลิงก์เพื่อเปิดใช้งาน Flash
วิธีที่ 2 จาก 5: ใน Firefox
 1 เริ่ม Firefox คลิกที่ไอคอนจิ้งจอกสีส้มบนลูกบอลสีน้ำเงิน ตามกฎแล้วจะอยู่บนเดสก์ท็อป
1 เริ่ม Firefox คลิกที่ไอคอนจิ้งจอกสีส้มบนลูกบอลสีน้ำเงิน ตามกฎแล้วจะอยู่บนเดสก์ท็อป  2 เปิดเว็บไซต์ Adobe Flash Player ไปที่ https://get.adobe.com/flashplayer/
2 เปิดเว็บไซต์ Adobe Flash Player ไปที่ https://get.adobe.com/flashplayer/ - ดาวน์โหลด Adobe Flash Player ใน Firefox ไม่ใช่เว็บเบราว์เซอร์อื่น
 3 ยกเลิกการเลือกช่องทั้งหมดในส่วนข้อเสนอเพิ่มเติม ในกรณีนี้ โปรแกรมที่คุณไม่ต้องการจะไม่ถูกติดตั้ง
3 ยกเลิกการเลือกช่องทั้งหมดในส่วนข้อเสนอเพิ่มเติม ในกรณีนี้ โปรแกรมที่คุณไม่ต้องการจะไม่ถูกติดตั้ง  4 คลิกที่ ติดตั้งในขณะนี้. ที่เป็นปุ่มสีเหลืองด้านขวาล่างของหน้า
4 คลิกที่ ติดตั้งในขณะนี้. ที่เป็นปุ่มสีเหลืองด้านขวาล่างของหน้า  5 คลิกที่ บันทึกไฟล์เมื่อได้รับแจ้ง ไฟล์การติดตั้ง Adobe Flash Player จะถูกดาวน์โหลดลงในคอมพิวเตอร์ของคุณ
5 คลิกที่ บันทึกไฟล์เมื่อได้รับแจ้ง ไฟล์การติดตั้ง Adobe Flash Player จะถูกดาวน์โหลดลงในคอมพิวเตอร์ของคุณ - คุณสามารถข้ามขั้นตอนนี้ได้ ขึ้นอยู่กับการตั้งค่า Firefox ของคุณ
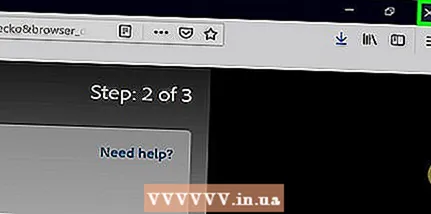 6 ปิด Firefox เมื่อดาวน์โหลดตัวติดตั้ง นี่เป็นสิ่งสำคัญ: หากคุณติดตั้ง Flash Player ในขณะที่ Firefox กำลังทำงานอยู่ ปลั๊กอิน Flash Player จะไม่ถูกติดตั้งใน Firefox และคุณจะไม่สามารถดูเนื้อหา Flash ในเบราว์เซอร์ Firefox ได้ แม้ว่าจะติดตั้ง Flash Player ไว้ก็ตาม
6 ปิด Firefox เมื่อดาวน์โหลดตัวติดตั้ง นี่เป็นสิ่งสำคัญ: หากคุณติดตั้ง Flash Player ในขณะที่ Firefox กำลังทำงานอยู่ ปลั๊กอิน Flash Player จะไม่ถูกติดตั้งใน Firefox และคุณจะไม่สามารถดูเนื้อหา Flash ในเบราว์เซอร์ Firefox ได้ แม้ว่าจะติดตั้ง Flash Player ไว้ก็ตาม  7 ติดตั้ง Adobe Flash Player ดับเบิลคลิกไฟล์การติดตั้งที่ดาวน์โหลดมา จากนั้นทำตามคำแนะนำบนหน้าจอ Flash Player จะถูกติดตั้งเมื่อคุณคลิก เสร็จสิ้น
7 ติดตั้ง Adobe Flash Player ดับเบิลคลิกไฟล์การติดตั้งที่ดาวน์โหลดมา จากนั้นทำตามคำแนะนำบนหน้าจอ Flash Player จะถูกติดตั้งเมื่อคุณคลิก เสร็จสิ้น  8 ปิดหน้าต่าง Firefox ที่เปิดขึ้น แล้วเปิดใหม่อีกครั้ง ทำเช่นนี้หลังจากติดตั้ง Adobe Flash Player แล้วเท่านั้น
8 ปิดหน้าต่าง Firefox ที่เปิดขึ้น แล้วเปิดใหม่อีกครั้ง ทำเช่นนี้หลังจากติดตั้ง Adobe Flash Player แล้วเท่านั้น 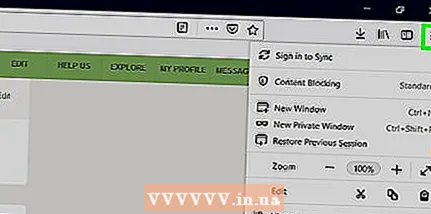 9 คลิกที่ ☰. ที่มุมขวาบนของหน้าต่าง Firefox เมนูจะเปิดขึ้น
9 คลิกที่ ☰. ที่มุมขวาบนของหน้าต่าง Firefox เมนูจะเปิดขึ้น  10 คลิกที่ ส่วนเสริม. ตัวเลือกนี้อยู่ในเมนู รายการส่วนเสริมของ Firefox จะเปิดขึ้น
10 คลิกที่ ส่วนเสริม. ตัวเลือกนี้อยู่ในเมนู รายการส่วนเสริมของ Firefox จะเปิดขึ้น  11 ไปที่แท็บ ปลั๊กอิน. ทางซ้ายของหน้า
11 ไปที่แท็บ ปลั๊กอิน. ทางซ้ายของหน้า 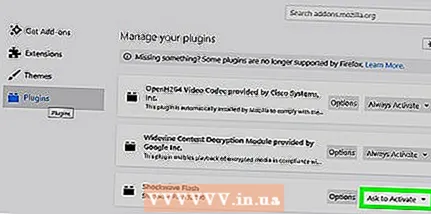 12 เปิดการเล่นเนื้อหา Flash โดยอัตโนมัติ คลิกที่ "เปิดใช้งานตามความต้องการ" ทางด้านขวาของ "Shockwave Flash" จากนั้นเลือก "เปิดตลอดเวลา" จากเมนู
12 เปิดการเล่นเนื้อหา Flash โดยอัตโนมัติ คลิกที่ "เปิดใช้งานตามความต้องการ" ทางด้านขวาของ "Shockwave Flash" จากนั้นเลือก "เปิดตลอดเวลา" จากเมนู - ข้ามขั้นตอนนี้หากคุณต้องการให้ Firefox ขออนุญาตเพื่อเล่นเนื้อหา Flash
 13 ดูเนื้อหา Flash ใน Firefox หากคุณเปิดการเล่นเนื้อหา Flash โดยอัตโนมัติ เนื้อหานั้นจะเปิดขึ้นทันทีที่คุณโหลดหน้าเว็บ
13 ดูเนื้อหา Flash ใน Firefox หากคุณเปิดการเล่นเนื้อหา Flash โดยอัตโนมัติ เนื้อหานั้นจะเปิดขึ้นทันทีที่คุณโหลดหน้าเว็บ - หากคุณเลือกตัวเลือก Enable on Request ให้คลิกที่ช่องเนื้อหา Flash แล้วคลิก Allow
วิธีที่ 3 จาก 5: ใน Microsoft Edge
 1 เริ่ม Microsoft Edge คลิกที่ไอคอน "e" สีขาวบนพื้นหลังสีน้ำเงิน หรือไอคอน "e" สีน้ำเงินเข้มตามกฎแล้วจะอยู่บนเดสก์ท็อป
1 เริ่ม Microsoft Edge คลิกที่ไอคอน "e" สีขาวบนพื้นหลังสีน้ำเงิน หรือไอคอน "e" สีน้ำเงินเข้มตามกฎแล้วจะอยู่บนเดสก์ท็อป  2 คลิกที่ ⋯. ที่มุมขวาบนของหน้าต่าง Edge เมนูจะเปิดขึ้น
2 คลิกที่ ⋯. ที่มุมขวาบนของหน้าต่าง Edge เมนูจะเปิดขึ้น 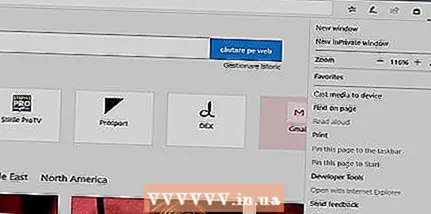 3 คลิกที่ พารามิเตอร์. คุณจะพบตัวเลือกนี้ในเมนู
3 คลิกที่ พารามิเตอร์. คุณจะพบตัวเลือกนี้ในเมนู 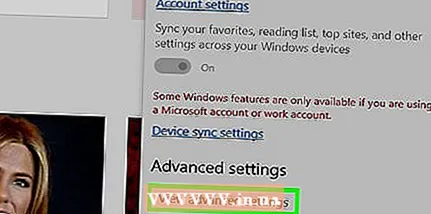 4 เลื่อนลงแล้วแตะ ดูตัวเลือกขั้นสูง. ทางด้านล่างของเมนู Settings
4 เลื่อนลงแล้วแตะ ดูตัวเลือกขั้นสูง. ทางด้านล่างของเมนู Settings 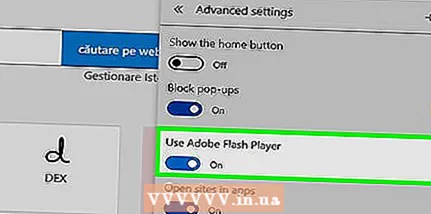 5 คลิกที่แถบเลื่อนสีขาวข้าง "ใช้ Adobe Flash Player"
5 คลิกที่แถบเลื่อนสีขาวข้าง "ใช้ Adobe Flash Player"  . คุณจะพบได้ที่ด้านบนของเมนู แถบเลื่อนเปลี่ยนเป็นสีน้ำเงิน
. คุณจะพบได้ที่ด้านบนของเมนู แถบเลื่อนเปลี่ยนเป็นสีน้ำเงิน  - หมายความว่าตอนนี้เปิดใช้งาน Flash Player ใน Microsoft Edge แล้ว
- หมายความว่าตอนนี้เปิดใช้งาน Flash Player ใน Microsoft Edge แล้ว - หากแถบเลื่อนเป็นสีน้ำเงินอยู่แล้ว แสดงว่า Adobe Flash Player เปิดใช้งานอยู่
- Microsoft Edge เล่นเนื้อหา Flash โดยอัตโนมัติ หมายความว่าคุณไม่จำเป็นต้องอนุญาต
วิธีที่ 4 จาก 5: ใน Internet Explorer
 1 เริ่ม Internet Explorer คลิกที่ e สีน้ำเงินที่มีแถบสีเหลือง ตามกฎแล้วจะอยู่บนเดสก์ท็อป
1 เริ่ม Internet Explorer คลิกที่ e สีน้ำเงินที่มีแถบสีเหลือง ตามกฎแล้วจะอยู่บนเดสก์ท็อป  2 เปิดเมนู "การตั้งค่า"
2 เปิดเมนู "การตั้งค่า"  . คลิกไอคอนรูปฟันเฟืองที่มุมขวาบนของหน้าต่าง Internet Explorer
. คลิกไอคอนรูปฟันเฟืองที่มุมขวาบนของหน้าต่าง Internet Explorer 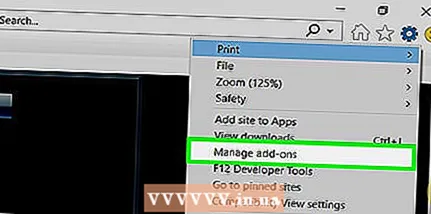 3 คลิกที่ ส่วนเสริม. ทางด้านบนของเมนู หน้าต่างใหม่จะเปิดขึ้น
3 คลิกที่ ส่วนเสริม. ทางด้านบนของเมนู หน้าต่างใหม่จะเปิดขึ้น  4 ไปที่แท็บ แถบเครื่องมือและส่วนขยาย. ที่ด้านซ้ายบนของหน้าต่าง
4 ไปที่แท็บ แถบเครื่องมือและส่วนขยาย. ที่ด้านซ้ายบนของหน้าต่าง  5 เปิดเมนูการแสดงผล ที่ด้านซ้ายล่างของหน้าต่าง
5 เปิดเมนูการแสดงผล ที่ด้านซ้ายล่างของหน้าต่าง 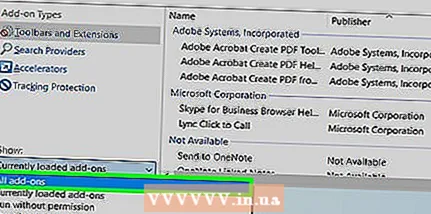 6 คลิกที่ ส่วนเสริมทั้งหมด. ตัวเลือกนี้อยู่ในเมนู
6 คลิกที่ ส่วนเสริมทั้งหมด. ตัวเลือกนี้อยู่ในเมนู  7 โปรดเลือก วัตถุแฟลชช็อคเวฟ. เลื่อนลงมา หาตัวเลือก "Shockwave Flash Object" จากนั้นคลิกที่ตัวเลือกนั้น
7 โปรดเลือก วัตถุแฟลชช็อคเวฟ. เลื่อนลงมา หาตัวเลือก "Shockwave Flash Object" จากนั้นคลิกที่ตัวเลือกนั้น 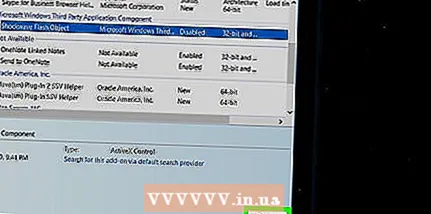 8 คลิกที่ เปิด. คุณจะพบปุ่มนี้ที่ด้านล่างขวาของหน้าต่าง Flash Player จะเปิดใช้งาน
8 คลิกที่ เปิด. คุณจะพบปุ่มนี้ที่ด้านล่างขวาของหน้าต่าง Flash Player จะเปิดใช้งาน - หากคุณเห็นปุ่ม ปิดใช้งาน แสดงว่า Flash Player เปิดใช้งานแล้วใน Internet Explorer
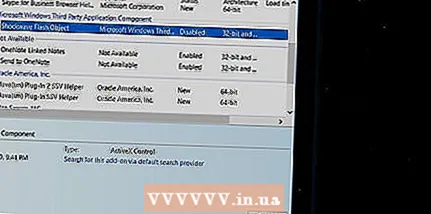 9 คลิกที่ ปิด I. ที่มุมขวาล่างของหน้าต่าง การเปลี่ยนแปลงจะถูกบันทึกและหน้าต่างจะปิดลง Internet Explorer จะเล่นเนื้อหา Flash
9 คลิกที่ ปิด I. ที่มุมขวาล่างของหน้าต่าง การเปลี่ยนแปลงจะถูกบันทึกและหน้าต่างจะปิดลง Internet Explorer จะเล่นเนื้อหา Flash - Internet Explorer เล่นเนื้อหา Flash โดยอัตโนมัติ หมายความว่าคุณไม่จำเป็นต้องอนุญาต
วิธีที่ 5 จาก 5: ใน Safari
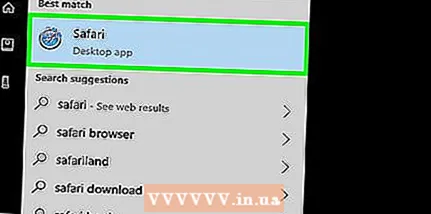 1 เปิดตัวซาฟารี คลิกที่ไอคอนเข็มทิศสีน้ำเงินในท่าเรือ
1 เปิดตัวซาฟารี คลิกที่ไอคอนเข็มทิศสีน้ำเงินในท่าเรือ  2 คลิกที่ ซาฟารี. ที่มุมซ้ายบนของหน้าจอ เมนูจะเปิดขึ้น
2 คลิกที่ ซาฟารี. ที่มุมซ้ายบนของหน้าจอ เมนูจะเปิดขึ้น 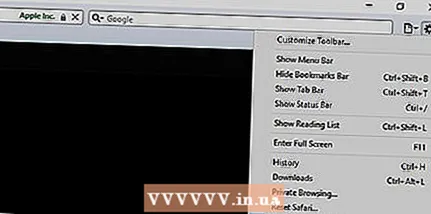 3 คลิกที่ การตั้งค่า. อยู่ในเมนู Safari หน้าต่างใหม่จะเปิดขึ้น
3 คลิกที่ การตั้งค่า. อยู่ในเมนู Safari หน้าต่างใหม่จะเปิดขึ้น  4 ไปที่แท็บ เว็บไซต์. ที่ด้านบนของหน้าต่าง
4 ไปที่แท็บ เว็บไซต์. ที่ด้านบนของหน้าต่าง 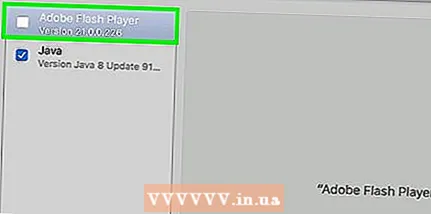 5 ไปที่แท็บ Adobe Flash Player. ในหัวข้อ Plugins ทางซ้ายล่างของหน้าต่าง
5 ไปที่แท็บ Adobe Flash Player. ในหัวข้อ Plugins ทางซ้ายล่างของหน้าต่าง  6 คลิกที่ "เมื่อเยี่ยมชมเว็บไซต์อื่น" ที่ด้านขวาล่างของหน้าต่าง เมนูจะเปิดขึ้น
6 คลิกที่ "เมื่อเยี่ยมชมเว็บไซต์อื่น" ที่ด้านขวาล่างของหน้าต่าง เมนูจะเปิดขึ้น  7 คลิกที่ เปิด. ตัวเลือกนี้อยู่ในเมนู ตอนนี้เนื้อหา Flash จะแสดงบนหน้าใดๆ ที่ไม่ได้อยู่ในหน้าต่าง "Adobe Flash Player"
7 คลิกที่ เปิด. ตัวเลือกนี้อยู่ในเมนู ตอนนี้เนื้อหา Flash จะแสดงบนหน้าใดๆ ที่ไม่ได้อยู่ในหน้าต่าง "Adobe Flash Player" - Safari เล่นเนื้อหา Flash โดยอัตโนมัติ หมายความว่าคุณไม่จำเป็นต้องอนุญาต
 8 เปิดใช้งาน Adobe Flash Player บนเว็บไซต์ที่เปิดอยู่ หากในหน้าต่างหลักถัดจากไซต์ใด ๆ มีตัวเลือก "ปิดใช้งาน" ให้คลิกที่มันแล้วเลือก "เปิดใช้งาน" จากเมนู
8 เปิดใช้งาน Adobe Flash Player บนเว็บไซต์ที่เปิดอยู่ หากในหน้าต่างหลักถัดจากไซต์ใด ๆ มีตัวเลือก "ปิดใช้งาน" ให้คลิกที่มันแล้วเลือก "เปิดใช้งาน" จากเมนู
เคล็ดลับ
- เทคโนโลยีแฟลชล้าสมัยแต่ยังคงใช้ในบางเว็บไซต์
- เมื่อคุณเปิดใช้งาน Flash ให้รีเฟรชหน้าเว็บของคุณหรือรีสตาร์ทเบราว์เซอร์เพื่อเล่นเนื้อหา Flash
คำเตือน
- เนื้อหา Flash อาจมีโค้ดที่เป็นอันตราย ดังนั้น โปรดใช้เบราว์เซอร์ที่ปลอดภัย (เช่น Chrome, Firefox หรือ Safari) เมื่อดูเนื้อหา Flash



