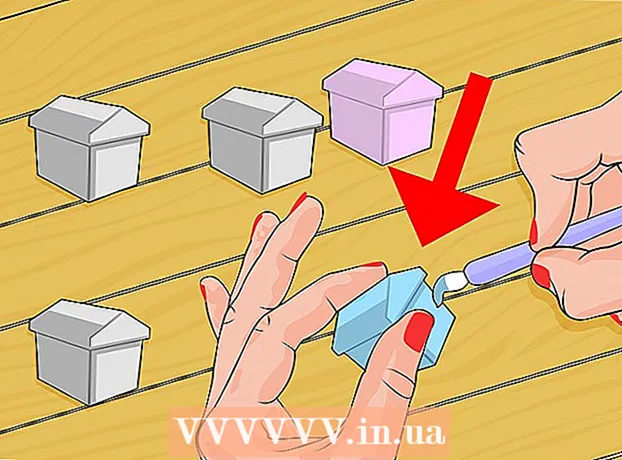ผู้เขียน:
William Ramirez
วันที่สร้าง:
17 กันยายน 2021
วันที่อัปเดต:
1 กรกฎาคม 2024

เนื้อหา
บทความนี้จะอธิบายวิธีใช้โปรแกรม 7zip ฟรีเพื่อบีบอัดหลายโฟลเดอร์ การบีบอัดมีประโยชน์เมื่อคุณสำรองไฟล์หรือเมื่อคุณต้องการบีบอัดไฟล์หลายโฟลเดอร์ วิธีนี้เกี่ยวข้องกับการใช้โปรแกรม 7zip ในไฟล์แบตช์ของ Windows
ในตัวอย่างนี้ สมมติว่าเรามีโฟลเดอร์เพลงหลายโฟลเดอร์ที่ต้องบีบอัด เพื่อที่เราจะสามารถทำสำเนาบนฮาร์ดไดรฟ์ภายนอกได้ในภายหลัง โฟลเดอร์เหล่านี้อยู่ภายในโฟลเดอร์ขนาดใหญ่ที่เรียกว่าเพลงของฉัน
ขั้นตอน
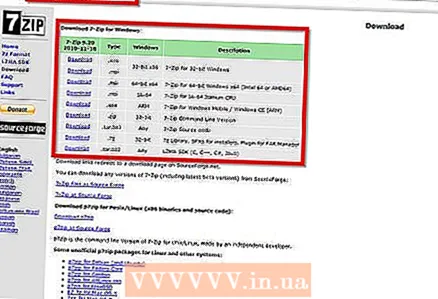 1 ติดตั้ง 7zip หากคุณติดตั้งโปรแกรมนี้ด้วยพารามิเตอร์เริ่มต้น โปรแกรมจะอยู่ในเส้นทางต่อไปนี้: "C: Program Files 7-zip 7z.exe"
1 ติดตั้ง 7zip หากคุณติดตั้งโปรแกรมนี้ด้วยพารามิเตอร์เริ่มต้น โปรแกรมจะอยู่ในเส้นทางต่อไปนี้: "C: Program Files 7-zip 7z.exe"  2 เปิดแผ่นจดบันทึก อย่าเรียกใช้ 7zip หลังจากติดตั้ง คุณไม่จำเป็นต้องมีอินเทอร์เฟซแบบกราฟิก
2 เปิดแผ่นจดบันทึก อย่าเรียกใช้ 7zip หลังจากติดตั้ง คุณไม่จำเป็นต้องมีอินเทอร์เฟซแบบกราฟิก 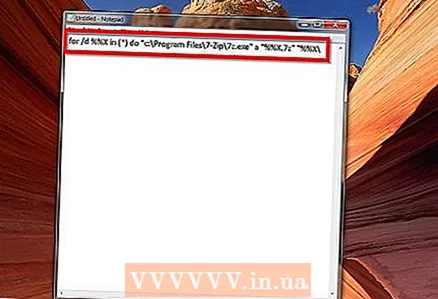 3 ในแผ่นจดบันทึก ให้ป้อนรหัสบรรทัดนี้: สำหรับ / d %% X ใน ( *) ทำ "c: Program Files 7-Zip 7z.exe" a "%% X.7z" "%% X "
3 ในแผ่นจดบันทึก ให้ป้อนรหัสบรรทัดนี้: สำหรับ / d %% X ใน ( *) ทำ "c: Program Files 7-Zip 7z.exe" a "%% X.7z" "%% X " - 4 บันทึก: หากคุณต้องการเปลี่ยนนามสกุลไฟล์เป็น .ZIP ให้เปลี่ยนนามสกุล "%% X.7z" เป็น "%% X.zip"
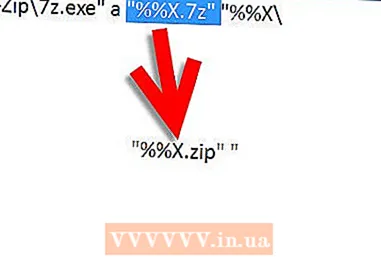
- 5 คลิก "ไฟล์" -> "บันทึกเป็น"
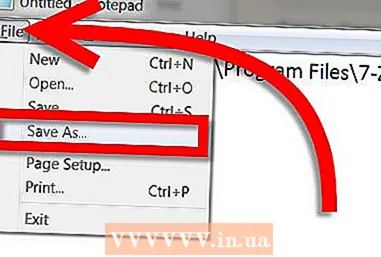
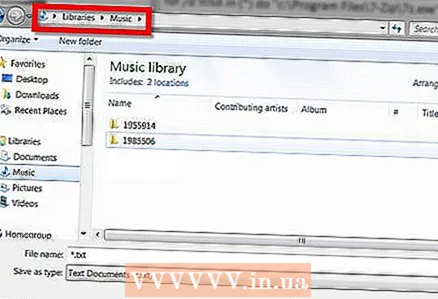 6 เปิดตำแหน่งของโฟลเดอร์ที่คุณต้องการบีบอัด ในกรณีของเรา นี่คือ C: My Music
6 เปิดตำแหน่งของโฟลเดอร์ที่คุณต้องการบีบอัด ในกรณีของเรา นี่คือ C: My Music - 7 สร้างไฟล์แบตช์ของคุณโดยตั้งค่าประเภทไฟล์เป็น "ไฟล์ทั้งหมด" เมื่อบันทึกและตั้งชื่อไฟล์เช่น "โฟลเดอร์สำหรับไฟล์เก็บถาวร 7z.bat หลายรายการ" ให้ความสนใจกับนามสกุลไฟล์ ซึ่งในกรณีของเราคือ .bat ตรวจสอบให้แน่ใจว่าคุณไม่ได้ตั้งค่าประเภทไฟล์เป็น "เอกสารข้อความ" เมื่อบันทึก
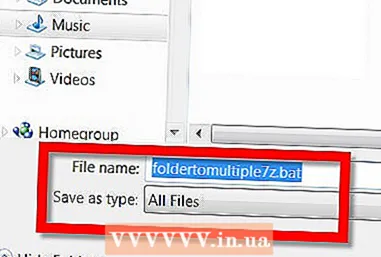
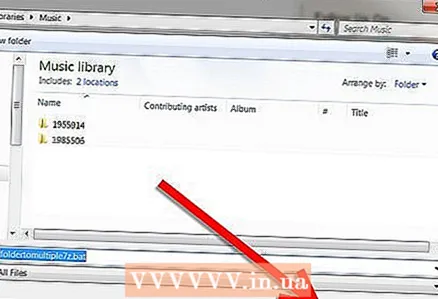 8 คลิก "บันทึก"
8 คลิก "บันทึก"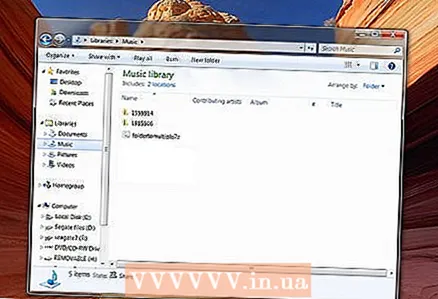 9 ปิด Notepad และไปที่โฟลเดอร์เพลงของฉัน โปรดทราบว่าไฟล์แบตช์จะอยู่ในเส้นทางเดียวกับโฟลเดอร์ที่จะบีบอัด
9 ปิด Notepad และไปที่โฟลเดอร์เพลงของฉัน โปรดทราบว่าไฟล์แบตช์จะอยู่ในเส้นทางเดียวกับโฟลเดอร์ที่จะบีบอัด - 10 เรียกใช้ไฟล์แบตช์โดยดับเบิลคลิกที่ไฟล์ bat ที่อยู่ในโฟลเดอร์ My Music ห้ามเรียกใช้ในฐานะผู้ดูแลระบบ (คุณลักษณะนี้จะปรากฏในเมนูเมื่อคุณคลิกขวาที่ไฟล์) การเรียกใช้ในฐานะผู้ดูแลระบบจะบีบอัดไฟล์ใน windows / system32 หลังจากรันไฟล์ bat แล้ว บรรทัดคำสั่งจะปรากฏขึ้น และ 7zip จะเริ่มกระบวนการบีบอัด
- บรรทัดคำสั่งจะหายไปหลังจากสร้างโฟลเดอร์บีบอัดทั้งหมดแล้ว พวกเขาทั้งหมดควรอยู่ในโฟลเดอร์ของคุณ

- บรรทัดคำสั่งจะหายไปหลังจากสร้างโฟลเดอร์บีบอัดทั้งหมดแล้ว พวกเขาทั้งหมดควรอยู่ในโฟลเดอร์ของคุณ
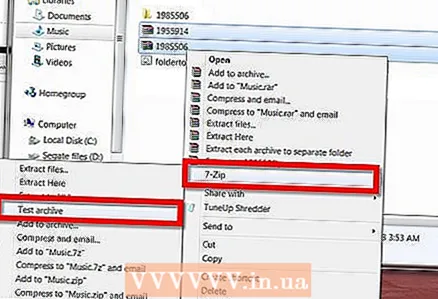 11 ตรวจสอบความสมบูรณ์ของโฟลเดอร์ที่บีบอัดของคุณ ในการดำเนินการนี้ ให้เลือกทั้งหมดแล้วคลิกขวา หากคุณติดตั้ง 7zip ด้วยการตั้งค่าเริ่มต้น คุณควรมีเมนูรวมอยู่ในเชลล์ของ Windows ไปที่มันและคลิก "ทดสอบที่เก็บถาวร"
11 ตรวจสอบความสมบูรณ์ของโฟลเดอร์ที่บีบอัดของคุณ ในการดำเนินการนี้ ให้เลือกทั้งหมดแล้วคลิกขวา หากคุณติดตั้ง 7zip ด้วยการตั้งค่าเริ่มต้น คุณควรมีเมนูรวมอยู่ในเชลล์ของ Windows ไปที่มันและคลิก "ทดสอบที่เก็บถาวร" - โปรแกรมควรรายงานว่าไม่มีข้อผิดพลาดในไฟล์เก็บถาวรของคุณ
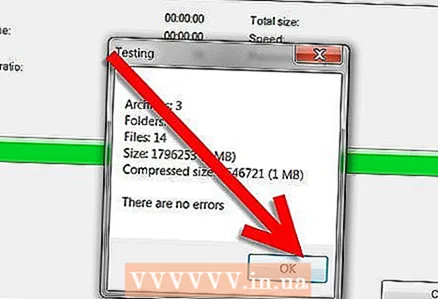
- คุณได้สร้างโฟลเดอร์บีบอัดหลายโฟลเดอร์เสร็จสิ้นในการรัน 7zip ครั้งเดียว ตอนนี้คุณสามารถย้ายไปยังฮาร์ดไดรฟ์ภายนอกของคุณได้ คุณสามารถลบแบตช์ไฟล์หรือย้ายไปยังโฟลเดอร์อื่นได้
- โปรแกรมควรรายงานว่าไม่มีข้อผิดพลาดในไฟล์เก็บถาวรของคุณ
เคล็ดลับ
- บันทึกไฟล์แบตช์เพื่อใช้ในอนาคต ครั้งต่อไปที่คุณต้องบีบอัดโฟลเดอร์ผสม เพียงแค่คัดลอกไฟล์แบตช์ไปยังตำแหน่งที่โฟลเดอร์ดังกล่าวตั้งอยู่และเรียกใช้
- การเปลี่ยนการเข้ารหัสใน Notepad เพื่อให้นามสกุลไฟล์ดั้งเดิมคือ .cbz (แทนที่จะเป็น .zip) จะทำให้แบตช์ไฟล์นี้ถูกใช้ในโปรแกรมอ่านการ์ตูน
- ด้วยไฟล์แบตช์ คุณสามารถบีบอัดโฟลเดอร์ใดก็ได้ ไม่ใช่แค่โฟลเดอร์เพลง
- หากโปรแกรม 7zip ติดตั้งอยู่ในพาธอื่น ให้ค้นหาตำแหน่งของโปรแกรมและระบุพาธนี้ในแผ่นจดบันทึก
- ห้ามเรียกใช้ไฟล์ในฐานะผู้ดูแลระบบ สิ่งนี้จะบีบอัดไฟล์ใน windows / system32 เพียงแค่เปิดด้วยการดับเบิลคลิก
อะไรที่คุณต้องการ
- คอมพิวเตอร์ที่ใช้ระบบปฏิบัติการ Windows
- 7zip archiver ที่คุณสามารถดาวน์โหลดได้จากที่นี่
- โปรแกรมแก้ไขข้อความสำหรับสร้างแบตช์ไฟล์ เช่น แผ่นจดบันทึก