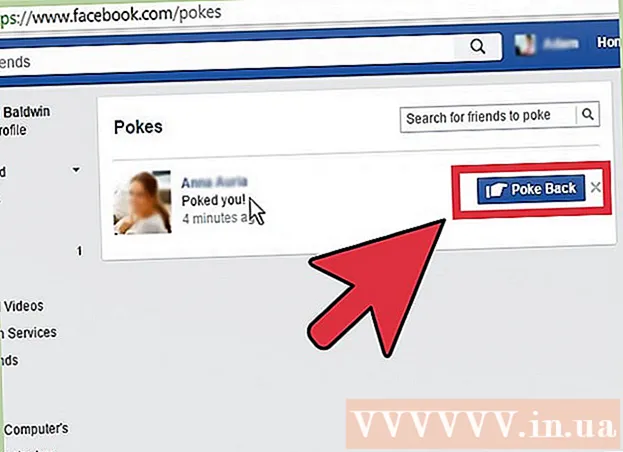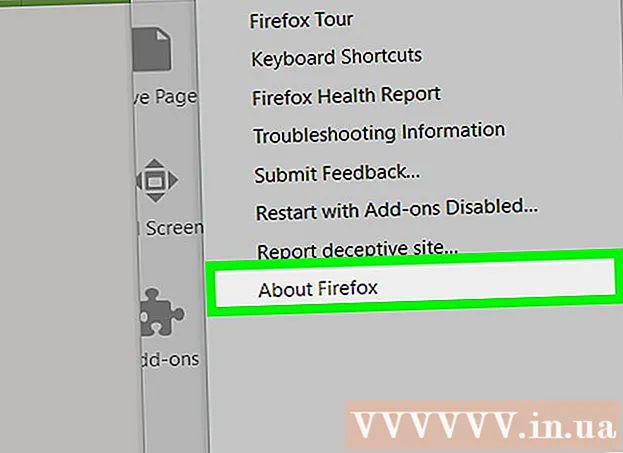ผู้เขียน:
Gregory Harris
วันที่สร้าง:
15 เมษายน 2021
วันที่อัปเดต:
1 กรกฎาคม 2024

เนื้อหา
- ขั้นตอน
- วิธีที่ 1 จาก 4: วิธีซ่อนไฟล์ (Windows)
- วิธีที่ 2 จาก 4: ค้นหาไฟล์ (Windows)
- วิธีที่ 3 จาก 4: วิธีซ่อนไฟล์ (Mac)
- วิธีที่ 4 จาก 4: วิธีค้นหาไฟล์ (Mac)
- เคล็ดลับ
- คำเตือน
คุณไม่สามารถซ่อนโฟลเดอร์จากผู้ใช้รายอื่นได้ แต่คุณสามารถป้องกันไม่ให้ไฟล์และโฟลเดอร์บางรายการปรากฏในผลการค้นหาบนคอมพิวเตอร์ของคุณโดยเปลี่ยนแอตทริบิวต์ของระบบ (Windows) หรือใช้ Terminal (Mac) ซึ่งจะทำให้ไฟล์ "มองไม่เห็น" และจะไม่ปรากฏในผลการค้นหาบนคอมพิวเตอร์ของคุณ
ขั้นตอน
วิธีที่ 1 จาก 4: วิธีซ่อนไฟล์ (Windows)
 1 คลิกขวาที่เดสก์ท็อป ก่อนอื่นคุณต้องสร้างไฟล์ปกติ
1 คลิกขวาที่เดสก์ท็อป ก่อนอื่นคุณต้องสร้างไฟล์ปกติ  2 วางเมาส์เหนือสร้าง
2 วางเมาส์เหนือสร้าง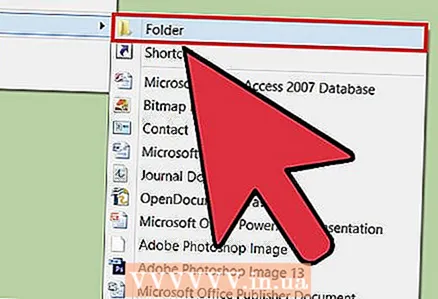 3 เลือก "โฟลเดอร์" หรือ "เอกสารข้อความ" ทำสิ่งนี้ในเมนูที่เปิดขึ้น
3 เลือก "โฟลเดอร์" หรือ "เอกสารข้อความ" ทำสิ่งนี้ในเมนูที่เปิดขึ้น  4 ป้อนชื่อโฟลเดอร์หรือไฟล์
4 ป้อนชื่อโฟลเดอร์หรือไฟล์ 5 คลิกที่ ↵ ป้อน.
5 คลิกที่ ↵ ป้อน. 6 คลิกขวาที่ไฟล์ คำแนะนำของผู้เชี่ยวชาญ
6 คลิกขวาที่ไฟล์ คำแนะนำของผู้เชี่ยวชาญ 
จิงโจ้เคลื่อนที่
ผู้เชี่ยวชาญด้านการซ่อมคอมพิวเตอร์และโทรศัพท์ Mobile Kangaroo เป็นศูนย์บริการที่ได้รับอนุญาตของ Apple ที่ให้บริการเต็มรูปแบบและมีสำนักงานใหญ่อยู่ที่ Mountain View รัฐแคลิฟอร์เนีย รับซ่อมอุปกรณ์อิเล็คทรอนิกส์ เช่น คอมพิวเตอร์ โทรศัพท์ และแท็บเล็ต มากว่า 16 ปีมีสำนักงานในกว่า 20 เมือง จิงโจ้เคลื่อนที่
จิงโจ้เคลื่อนที่
ผู้เชี่ยวชาญด้านการซ่อมคอมพิวเตอร์และโทรศัพท์บน Windows ให้คลิกขวาที่ไฟล์ ตอนนี้เลือก "คุณสมบัติ" จากเมนู ทำเครื่องหมายที่ช่องถัดจาก "ซ่อน" แล้วคลิก "ตกลง"
 7 คลิกที่ คุณสมบัติ.
7 คลิกที่ คุณสมบัติ. 8 ทำเครื่องหมายที่ช่องถัดจาก "ซ่อน"
8 ทำเครื่องหมายที่ช่องถัดจาก "ซ่อน"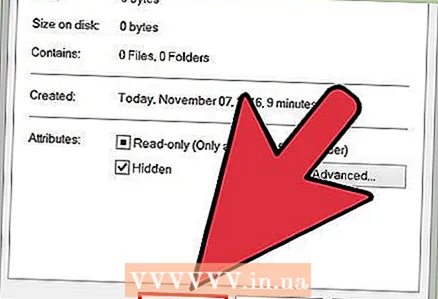 9 คลิกที่ ตกลง. ไฟล์จะถูกซ่อน หมายความว่าจะไม่ปรากฏในผลการค้นหาหรือในหน้าต่าง Explorer แต่ถ้าคุณพยายามสร้างไฟล์ในโฟลเดอร์เดียวกันและภายใต้ชื่อเดียวกัน ไฟล์ใหม่จะมีชื่อว่า "ชื่อไฟล์ (2)" ซึ่งแสดงว่ามีไฟล์ที่ซ่อนอยู่ในโฟลเดอร์
9 คลิกที่ ตกลง. ไฟล์จะถูกซ่อน หมายความว่าจะไม่ปรากฏในผลการค้นหาหรือในหน้าต่าง Explorer แต่ถ้าคุณพยายามสร้างไฟล์ในโฟลเดอร์เดียวกันและภายใต้ชื่อเดียวกัน ไฟล์ใหม่จะมีชื่อว่า "ชื่อไฟล์ (2)" ซึ่งแสดงว่ามีไฟล์ที่ซ่อนอยู่ในโฟลเดอร์ - ไฟล์จะถูกซ่อน (ตามตัวอักษร) ตราบใดที่ฟังก์ชั่นการแสดงไฟล์และโฟลเดอร์ที่ซ่อนอยู่ถูกปิดใช้งานบนคอมพิวเตอร์
วิธีที่ 2 จาก 4: ค้นหาไฟล์ (Windows)
 1 พิมพ์ "show hidden" ในแถบค้นหาของเมนูเริ่ม
1 พิมพ์ "show hidden" ในแถบค้นหาของเมนูเริ่ม 2 คลิกแสดงไฟล์และโฟลเดอร์ที่ซ่อนอยู่ นี่เป็นตัวเลือกแรกในรายการผลการค้นหา
2 คลิกแสดงไฟล์และโฟลเดอร์ที่ซ่อนอยู่ นี่เป็นตัวเลือกแรกในรายการผลการค้นหา  3 ดับเบิลคลิกที่ "ไฟล์และโฟลเดอร์ที่ซ่อนอยู่" หากแสดงตัวเลือกอื่นอีกสองตัวเลือกด้านล่างตัวเลือกนี้ (เยื้อง) ให้ข้ามขั้นตอนนี้
3 ดับเบิลคลิกที่ "ไฟล์และโฟลเดอร์ที่ซ่อนอยู่" หากแสดงตัวเลือกอื่นอีกสองตัวเลือกด้านล่างตัวเลือกนี้ (เยื้อง) ให้ข้ามขั้นตอนนี้ 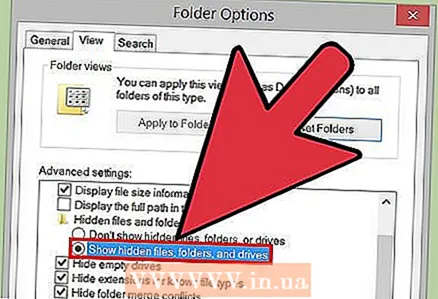 4 คลิกแสดงไฟล์ โฟลเดอร์และไดรฟ์ที่ซ่อน
4 คลิกแสดงไฟล์ โฟลเดอร์และไดรฟ์ที่ซ่อน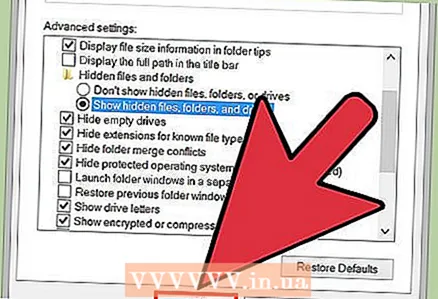 5 คลิกที่ ตกลง.
5 คลิกที่ ตกลง. 6 ปิดหน้าต่างตัวเลือกโฟลเดอร์
6 ปิดหน้าต่างตัวเลือกโฟลเดอร์ 7 ไปที่เดสก์ท็อปของคุณ คุณจะเห็นไฟล์และโฟลเดอร์ที่ถูกซ่อนไว้ก่อนหน้านี้ (ไอคอนของไฟล์และโฟลเดอร์เหล่านี้จะเป็นแบบกึ่งโปร่งใส ซึ่งหมายถึงรายการที่ซ่อนอยู่)
7 ไปที่เดสก์ท็อปของคุณ คุณจะเห็นไฟล์และโฟลเดอร์ที่ถูกซ่อนไว้ก่อนหน้านี้ (ไอคอนของไฟล์และโฟลเดอร์เหล่านี้จะเป็นแบบกึ่งโปร่งใส ซึ่งหมายถึงรายการที่ซ่อนอยู่) - หากต้องการซ่อนไฟล์อีกครั้ง ให้กลับไปที่เมนู Hidden Files and Folders แล้วคลิก Don't Show Hidden Files, Folders หรือ Drives
วิธีที่ 3 จาก 4: วิธีซ่อนไฟล์ (Mac)
 1 ดับเบิลคลิกที่เดสก์ท็อป ใช้เทอร์มินัลเพื่อซ่อนไฟล์ คำแนะนำของผู้เชี่ยวชาญ
1 ดับเบิลคลิกที่เดสก์ท็อป ใช้เทอร์มินัลเพื่อซ่อนไฟล์ คำแนะนำของผู้เชี่ยวชาญ 
จิงโจ้เคลื่อนที่
ผู้เชี่ยวชาญด้านการซ่อมคอมพิวเตอร์และโทรศัพท์ Mobile Kangaroo เป็นศูนย์บริการที่ได้รับอนุญาตของ Apple ที่ให้บริการเต็มรูปแบบและมีสำนักงานใหญ่อยู่ที่ Mountain View รัฐแคลิฟอร์เนีย รับซ่อมอุปกรณ์อิเล็คทรอนิกส์ เช่น คอมพิวเตอร์ โทรศัพท์ และแท็บเล็ต มากว่า 16 ปี มีสำนักงานในกว่า 20 เมือง จิงโจ้เคลื่อนที่
จิงโจ้เคลื่อนที่
ผู้เชี่ยวชาญด้านการซ่อมคอมพิวเตอร์และโทรศัพท์บน macOS คุณต้องใช้เทอร์มินัล ป้อน "chflags hidden" แล้วลากไฟล์หรือโฟลเดอร์ไปที่หน้าต่างเทอร์มินัลเพื่อระบุเส้นทางของไฟล์ / โฟลเดอร์ ตอนนี้กด "กลับ" เพื่อซ่อนไฟล์
 2 คลิกที่ แฟ้มใหม่.
2 คลิกที่ แฟ้มใหม่. 3 ป้อนชื่อโฟลเดอร์
3 ป้อนชื่อโฟลเดอร์ 4 คลิกที่ ⏎ กลับ.
4 คลิกที่ ⏎ กลับ. 5 คลิกที่ไอคอนแว่นขยาย ที่มุมขวาบนของหน้าจอ
5 คลิกที่ไอคอนแว่นขยาย ที่มุมขวาบนของหน้าจอ - คุณยังสามารถถือ ⌘ คำสั่ง แล้วกด ช่องว่าง.
 6 ป้อน "เทอร์มินัล"
6 ป้อน "เทอร์มินัล" 7 คลิกที่ ⏎ กลับ.
7 คลิกที่ ⏎ กลับ. 8 ป้อน chflags ที่ซ่อนอยู่
8 ป้อน chflags ที่ซ่อนอยู่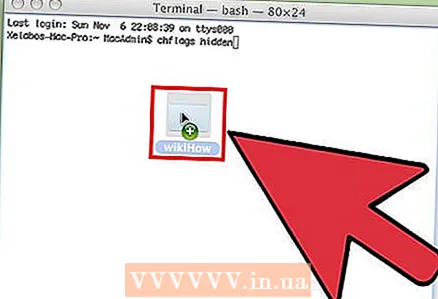 9 ลากโฟลเดอร์หรือไฟล์ไปที่หน้าต่างเทอร์มินัล
9 ลากโฟลเดอร์หรือไฟล์ไปที่หน้าต่างเทอร์มินัล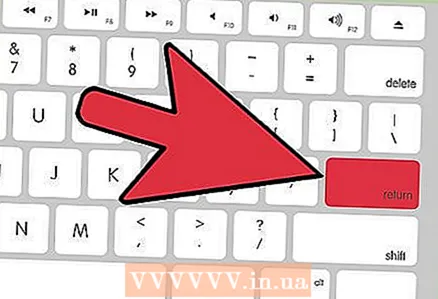 10 คลิกที่ ↵ ป้อน. ไฟล์จะถูกซ่อน
10 คลิกที่ ↵ ป้อน. ไฟล์จะถูกซ่อน - โฟลเดอร์และไฟล์ที่ซ่อนอยู่ใน macOS สามารถแสดงได้โดยป้อนคำสั่งเฉพาะในเทอร์มินัล
วิธีที่ 4 จาก 4: วิธีค้นหาไฟล์ (Mac)
 1 คลิกที่ การเปลี่ยนผ่าน. ที่มุมขวาบนของ toolbar
1 คลิกที่ การเปลี่ยนผ่าน. ที่มุมขวาบนของ toolbar 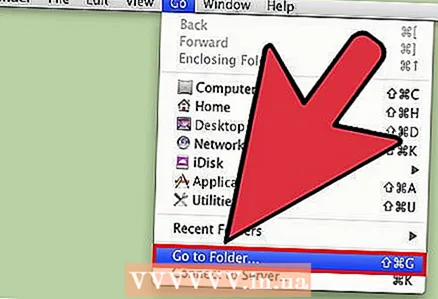 2 คลิกที่ ไปที่โฟลเดอร์.
2 คลิกที่ ไปที่โฟลเดอร์.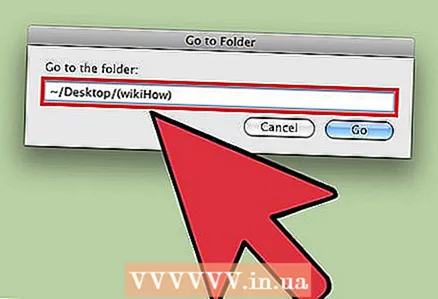 3 ป้อน ~ / Desktop / (ชื่อโฟลเดอร์)
3 ป้อน ~ / Desktop / (ชื่อโฟลเดอร์) 4 คลิกที่ ไปที่. ตอนนี้คุณสามารถดูเนื้อหาของโฟลเดอร์ได้
4 คลิกที่ ไปที่. ตอนนี้คุณสามารถดูเนื้อหาของโฟลเดอร์ได้ - ไฟล์ที่อยู่ในโฟลเดอร์ที่ซ่อนอยู่จะถูกซ่อนไว้ด้วย
เคล็ดลับ
- บน Windows และ macOS คุณยังสามารถซ่อนไฟล์และโฟลเดอร์ที่มีอยู่ได้
- ไฟล์ที่ซ่อนอยู่จะไม่ปรากฏในผลการค้นหาปกติบนคอมพิวเตอร์ของคุณ
- คุณสามารถซ่อนไฟล์ในโฟลเดอร์ใดก็ได้ ไม่ใช่แค่บนเดสก์ท็อป (เช่น ในโฟลเดอร์เอกสาร)
คำเตือน
- ผู้ใช้ที่มีประสบการณ์จะค้นพบไฟล์ที่ซ่อนอยู่อย่างรวดเร็ว