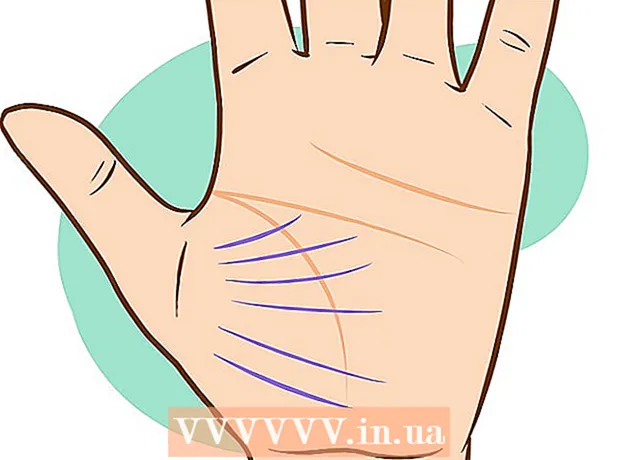ผู้เขียน:
Eric Farmer
วันที่สร้าง:
10 มีนาคม 2021
วันที่อัปเดต:
1 กรกฎาคม 2024

เนื้อหา
ต้องการส่งไปรษณียบัตรที่สร้างสรรค์และไม่ซ้ำใครให้กับใครบางคนในวันเกิด วันหยุด หรือเพียงแค่นั้น ใช้บทช่วยสอนง่ายๆ นี้เพื่อสร้างโปสการ์ดใน Adobe Illustrator!
ขั้นตอน
 1 ใช้ "เครื่องมือสี่เหลี่ยมผืนผ้า" (สี่เหลี่ยมผืนผ้า) เพื่อสร้างอาร์ตบอร์ดสำหรับไปรษณียบัตร ปกติแล้วไปรษณียบัตรจะมีขนาด 5 "x 7" (แสดงเป็นรูปสี่เหลี่ยมผืนผ้า # 1) ดังนั้นคุณต้องเก็บองค์ประกอบข้อความ/รูปภาพไว้ใน "เส้นความปลอดภัย" นี้ สี่เหลี่ยมผืนผ้า # 2 คือ "เส้นตัด" หรือค่าความเผื่อรอบการ์ดของคุณ และควรใหญ่กว่า Safety line ของคุณประมาณ 0.25 นิ้ว
1 ใช้ "เครื่องมือสี่เหลี่ยมผืนผ้า" (สี่เหลี่ยมผืนผ้า) เพื่อสร้างอาร์ตบอร์ดสำหรับไปรษณียบัตร ปกติแล้วไปรษณียบัตรจะมีขนาด 5 "x 7" (แสดงเป็นรูปสี่เหลี่ยมผืนผ้า # 1) ดังนั้นคุณต้องเก็บองค์ประกอบข้อความ/รูปภาพไว้ใน "เส้นความปลอดภัย" นี้ สี่เหลี่ยมผืนผ้า # 2 คือ "เส้นตัด" หรือค่าความเผื่อรอบการ์ดของคุณ และควรใหญ่กว่า Safety line ของคุณประมาณ 0.25 นิ้ว  2 ทำให้สี่เหลี่ยมผืนผ้าของคุณ # 2 เป็นแนวทาง คลิกที่บรรทัด # 2 และเลือก View> Guides> Make Guides สร้างบรรทัดอื่น บรรทัดนี้คือบรรทัดพิมพ์ ซึ่งจะขยายสีพื้นหลังไปจนถึงขอบการ์ดของคุณ ตั้งค่าให้กว้างกว่าแนวบากของคุณประมาณ 0.25 นิ้ว เพื่อให้เป็นแนวทางอื่น
2 ทำให้สี่เหลี่ยมผืนผ้าของคุณ # 2 เป็นแนวทาง คลิกที่บรรทัด # 2 และเลือก View> Guides> Make Guides สร้างบรรทัดอื่น บรรทัดนี้คือบรรทัดพิมพ์ ซึ่งจะขยายสีพื้นหลังไปจนถึงขอบการ์ดของคุณ ตั้งค่าให้กว้างกว่าแนวบากของคุณประมาณ 0.25 นิ้ว เพื่อให้เป็นแนวทางอื่น  3 พื้นที่ทำงานของคุณควรมีลักษณะดังนี้ จำไว้ว่า # 1 คือ "สายความปลอดภัย" # 2 คือ "เส้นตัด" และ # 3 คือ "สายเลือด"
3 พื้นที่ทำงานของคุณควรมีลักษณะดังนี้ จำไว้ว่า # 1 คือ "สายความปลอดภัย" # 2 คือ "เส้นตัด" และ # 3 คือ "สายเลือด"  4 วาดภาพใด ๆ ที่คุณชอบ รูปลักษณ์โดยรวมจะขึ้นอยู่กับประเภทของไปรษณียบัตรที่คุณต้องการส่ง การ์ดใบนี้เป็นตัวอย่างการ์ดอวยพร ดังนั้นรูปภาพจะทำจากลูกโป่ง ในการสร้างภาพบอลลูนหรือวัตถุทรงกลมอื่นๆ ให้ใช้เครื่องมือวงรีดังที่แสดงไว้ที่นี่
4 วาดภาพใด ๆ ที่คุณชอบ รูปลักษณ์โดยรวมจะขึ้นอยู่กับประเภทของไปรษณียบัตรที่คุณต้องการส่ง การ์ดใบนี้เป็นตัวอย่างการ์ดอวยพร ดังนั้นรูปภาพจะทำจากลูกโป่ง ในการสร้างภาพบอลลูนหรือวัตถุทรงกลมอื่นๆ ให้ใช้เครื่องมือวงรีดังที่แสดงไว้ที่นี่  5 ใช้เครื่องมือการเลือกโดยตรงเพื่อปรับแต่งรูปร่าง ในตัวอย่างนี้ ด้านข้างของวงกลมจะเรียวลง ดังนั้นจึงเริ่มดูเหมือนบอลลูน
5 ใช้เครื่องมือการเลือกโดยตรงเพื่อปรับแต่งรูปร่าง ในตัวอย่างนี้ ด้านข้างของวงกลมจะเรียวลง ดังนั้นจึงเริ่มดูเหมือนบอลลูน  6 หากต้องการเพิ่มองค์ประกอบอื่นๆ ให้กับรูปร่างดั้งเดิมของคุณ ให้ใช้เครื่องมือรูปร่างใดๆ หรือแม้แต่เครื่องมือวาดภาพด้วยมือเปล่า นี่คือรูปสามเหลี่ยมขนาดเล็กที่วาดและวางตำแหน่งที่ด้านล่างของลูกบอลดังที่แสดง จากนั้นเชื่อมต่ออย่างราบรื่นโดยใช้ Pathfinder> เพิ่มไปยังพื้นที่รูปร่าง> ขยาย
6 หากต้องการเพิ่มองค์ประกอบอื่นๆ ให้กับรูปร่างดั้งเดิมของคุณ ให้ใช้เครื่องมือรูปร่างใดๆ หรือแม้แต่เครื่องมือวาดภาพด้วยมือเปล่า นี่คือรูปสามเหลี่ยมขนาดเล็กที่วาดและวางตำแหน่งที่ด้านล่างของลูกบอลดังที่แสดง จากนั้นเชื่อมต่ออย่างราบรื่นโดยใช้ Pathfinder> เพิ่มไปยังพื้นที่รูปร่าง> ขยาย  7 ระบายสีในภาพของคุณโดยใช้เครื่องมือไล่ระดับสี สำหรับกิ้งก่าสีแดงที่มีกากเพชรเล็กน้อย ให้ตั้งค่าสีแรก: C = 1, M = 90, Y = 50, K = 0 และสีที่สองเป็นสีขาว โดยมีเส้นขอบ = none ใช้ "โหมดเรเดียล" เพื่อทำตามขั้นตอนนี้
7 ระบายสีในภาพของคุณโดยใช้เครื่องมือไล่ระดับสี สำหรับกิ้งก่าสีแดงที่มีกากเพชรเล็กน้อย ให้ตั้งค่าสีแรก: C = 1, M = 90, Y = 50, K = 0 และสีที่สองเป็นสีขาว โดยมีเส้นขอบ = none ใช้ "โหมดเรเดียล" เพื่อทำตามขั้นตอนนี้  8 หากคุณต้องการรูปร่างเหล่านี้หลายแบบ คุณสามารถทำซ้ำรูปภาพของคุณได้ สร้างวงกลมใหม่และทำให้ดูเหมือนเงา จากนั้นเลือกวงกลมและคัดลอกบอลลูนต้นฉบับแล้วไปที่ Pathfinder> คลิกในเครื่องหมายลบด้านหน้า (เรียกว่าการลบออกจากพื้นที่รูปร่าง)> ขยาย ลากเงาทับบอลลูนเดิมแล้วเลือกทวีคูณเพื่อความโปร่งใส คุณอาจต้องการเปลี่ยนสี
8 หากคุณต้องการรูปร่างเหล่านี้หลายแบบ คุณสามารถทำซ้ำรูปภาพของคุณได้ สร้างวงกลมใหม่และทำให้ดูเหมือนเงา จากนั้นเลือกวงกลมและคัดลอกบอลลูนต้นฉบับแล้วไปที่ Pathfinder> คลิกในเครื่องหมายลบด้านหน้า (เรียกว่าการลบออกจากพื้นที่รูปร่าง)> ขยาย ลากเงาทับบอลลูนเดิมแล้วเลือกทวีคูณเพื่อความโปร่งใส คุณอาจต้องการเปลี่ยนสี  9 คุณยังสามารถสร้างรูปร่างด้วยสีต่างๆ หรือเพิ่มเงาด้วย "เครื่องมือปากกา" ใช้ดินสอวาดเส้นเล็กๆ หรือรายละเอียดอื่นๆ เช่น ร้อยเชือกที่ลูกโป่ง
9 คุณยังสามารถสร้างรูปร่างด้วยสีต่างๆ หรือเพิ่มเงาด้วย "เครื่องมือปากกา" ใช้ดินสอวาดเส้นเล็กๆ หรือรายละเอียดอื่นๆ เช่น ร้อยเชือกที่ลูกโป่ง  10 หากคุณต้องการเขียนทับภาพบางส่วนหรือทั้งหมด ให้วางไว้ในพื้นที่ทำงาน เลือกส่วนที่คุณต้องการเขียนและตั้งค่าความโปร่งใส = 30 หรือมากกว่าหากคุณต้องการให้พื้นหลังซีด
10 หากคุณต้องการเขียนทับภาพบางส่วนหรือทั้งหมด ให้วางไว้ในพื้นที่ทำงาน เลือกส่วนที่คุณต้องการเขียนและตั้งค่าความโปร่งใส = 30 หรือมากกว่าหากคุณต้องการให้พื้นหลังซีด  11 ใช้เครื่องมือ Type เพื่อเขียนข้อความของคุณ หากคุณต้องการเอฟเฟกต์บางอย่างสำหรับข้อความที่คุณป้อน คุณสามารถไปที่เมนูเอฟเฟกต์แล้วเลือกจากที่นั่น
11 ใช้เครื่องมือ Type เพื่อเขียนข้อความของคุณ หากคุณต้องการเอฟเฟกต์บางอย่างสำหรับข้อความที่คุณป้อน คุณสามารถไปที่เมนูเอฟเฟกต์แล้วเลือกจากที่นั่น  12 พิมพ์สำเนาตัวอย่างไปรษณียบัตรของคุณ วิธีนี้จะบอกคุณว่าข้อความของคุณเล็กหรือใหญ่เกินไป หรือรูปภาพของคุณดูแปลกไปจากตำแหน่งที่คุณจัดวาง หากคุณพอใจกับรูปลักษณ์ของไปรษณียบัตรแล้ว ให้พิมพ์ต่อได้มากเท่าที่คุณต้องการ ขอแสดงความยินดี คุณสร้างโปสการ์ดของคุณเองสำเร็จใน Adobe Illustrator!
12 พิมพ์สำเนาตัวอย่างไปรษณียบัตรของคุณ วิธีนี้จะบอกคุณว่าข้อความของคุณเล็กหรือใหญ่เกินไป หรือรูปภาพของคุณดูแปลกไปจากตำแหน่งที่คุณจัดวาง หากคุณพอใจกับรูปลักษณ์ของไปรษณียบัตรแล้ว ให้พิมพ์ต่อได้มากเท่าที่คุณต้องการ ขอแสดงความยินดี คุณสร้างโปสการ์ดของคุณเองสำเร็จใน Adobe Illustrator!