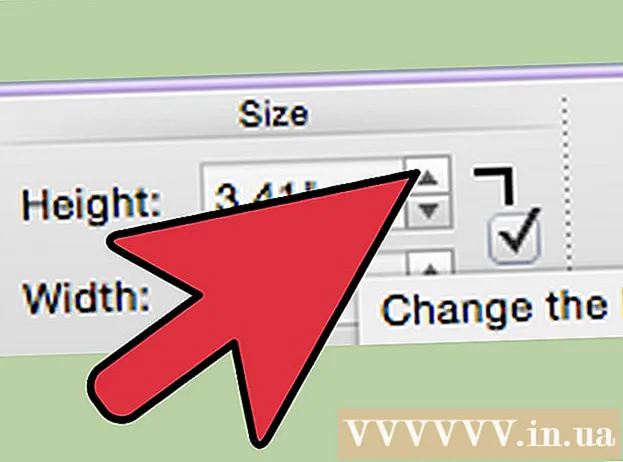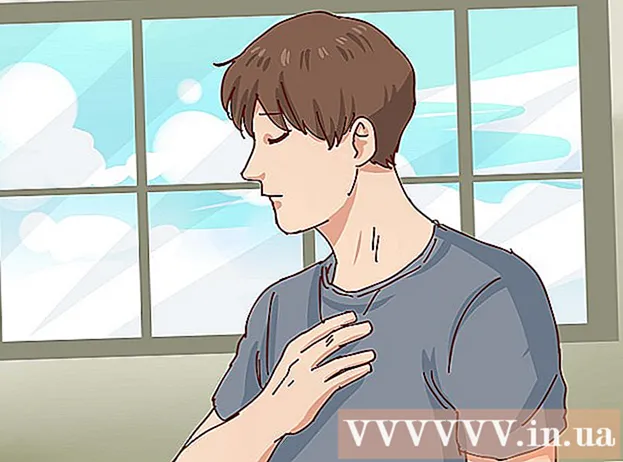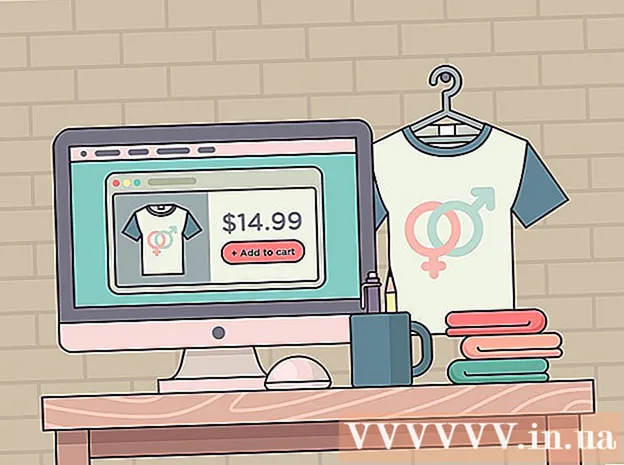ผู้เขียน:
William Ramirez
วันที่สร้าง:
19 กันยายน 2021
วันที่อัปเดต:
1 กรกฎาคม 2024
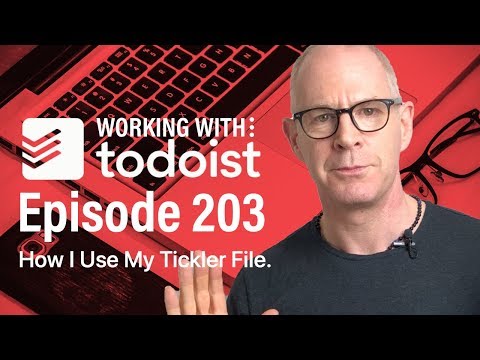
เนื้อหา
- ขั้นตอน
- วิธีที่ 1 จาก 3: สร้าง Paper Tickler File
- วิธีที่ 2 จาก 3: การใช้ Google ปฏิทิน
- วิธีที่ 3 จาก 3: การใช้ Evernote
- เคล็ดลับ
หากคุณกำลังดิ้นรนที่จะตรวจสอบรายการสิ่งที่ต้องทำและเสียเวลาอันมีค่าของคุณไปกับการพยายามจัดระเบียบทุกอย่าง ไฟล์ "Tickler" จะช่วยคุณจัดการทุกอย่าง Tickler แบ่งงานและเอกสารออกเป็น: ดำเนินการรายวัน รายสัปดาห์ และ / หรือรายเดือน Tickler เป็นเครื่องมือที่มีประโยชน์อย่างยิ่งในการจัดระเบียบใบเรียกเก็บเงินและเอกสารส่วนตัว การพบปะกับลูกค้าและการโทรศัพท์ส่วนตัว / ธุรกิจที่กำลังจะเกิดขึ้นหรือการส่งอีเมล ดูขั้นตอนที่ 1 สำหรับคำแนะนำเกี่ยวกับวิธีสร้างไฟล์กระดาษแบบดั้งเดิมหรือใช้บริการดิจิทัลเพื่อสร้างเวอร์ชันอิเล็กทรอนิกส์
ขั้นตอน
วิธีที่ 1 จาก 3: สร้าง Paper Tickler File
 1 รวบรวมวัสดุทั้งหมดของคุณ คุณจะต้องมี 12 โฟลเดอร์และ 31 ไฟล์ ดังนั้น คุณสามารถสร้างโฟลเดอร์สำหรับแต่ละเดือน และ 31 ไฟล์สำหรับแต่ละวันของเดือนปัจจุบัน
1 รวบรวมวัสดุทั้งหมดของคุณ คุณจะต้องมี 12 โฟลเดอร์และ 31 ไฟล์ ดังนั้น คุณสามารถสร้างโฟลเดอร์สำหรับแต่ละเดือน และ 31 ไฟล์สำหรับแต่ละวันของเดือนปัจจุบัน - มีหลายวิธีในการสร้างไฟล์ Tickler แต่นี่เป็นไฟล์ที่พบบ่อยและติดตามได้ง่ายที่สุด
 2 ติดป้ายกำกับโฟลเดอร์และไฟล์ของคุณ ป้อนชื่อเดือนในแต่ละ 12 โฟลเดอร์ จากนั้นนับไฟล์ตั้งแต่ 1 ถึง 31
2 ติดป้ายกำกับโฟลเดอร์และไฟล์ของคุณ ป้อนชื่อเดือนในแต่ละ 12 โฟลเดอร์ จากนั้นนับไฟล์ตั้งแต่ 1 ถึง 31  3 จัดระเบียบโฟลเดอร์และไฟล์ ใส่จำนวนไฟล์ที่ต้องการในเดือนปัจจุบัน เริ่มตั้งแต่วันนี้ ตัวอย่างเช่น หากวันนี้คือวันที่ 15 มิถุนายน ไฟล์ที่มีตัวเลข 15-31 ควรอยู่ในโฟลเดอร์มิถุนายน และไฟล์ที่มีตัวเลข 1-14 - ในโฟลเดอร์กรกฎาคม
3 จัดระเบียบโฟลเดอร์และไฟล์ ใส่จำนวนไฟล์ที่ต้องการในเดือนปัจจุบัน เริ่มตั้งแต่วันนี้ ตัวอย่างเช่น หากวันนี้คือวันที่ 15 มิถุนายน ไฟล์ที่มีตัวเลข 15-31 ควรอยู่ในโฟลเดอร์มิถุนายน และไฟล์ที่มีตัวเลข 1-14 - ในโฟลเดอร์กรกฎาคม - หมายเหตุ: มิถุนายนเป็นเพียง 30 วัน แต่เก็บไฟล์ที่ 31 ถึงสิ้นเดือนไว้ในโฟลเดอร์เดียวกันเพื่อให้ในภายหลังคุณสามารถโอนไปยังเดือนถัดไปได้อย่างง่ายดายโดยไม่สูญเสียลำดับของสิ่งต่างๆ
 4 กรอกไฟล์. ตอนนี้เราได้แตกไฟล์แล้ว เราต้องเติมมัน วางสิ่งที่ต้องทำลงในไฟล์ที่เหมาะสม คุณสามารถวางโน้ต บิล จดหมาย และบันทึก / รายการอื่น ๆ ที่คุณต้องให้ความสนใจในวันหนึ่ง
4 กรอกไฟล์. ตอนนี้เราได้แตกไฟล์แล้ว เราต้องเติมมัน วางสิ่งที่ต้องทำลงในไฟล์ที่เหมาะสม คุณสามารถวางโน้ต บิล จดหมาย และบันทึก / รายการอื่น ๆ ที่คุณต้องให้ความสนใจในวันหนึ่ง - จัดระเบียบเคสในอนาคตเป็นโฟลเดอร์ในแต่ละเดือน เมื่อถึงเดือนใดเดือนหนึ่ง คุณสามารถจัดเรียงรายการตามวันได้
- หากรายการใดรายการหนึ่งในรายการสิ่งที่ต้องทำของคุณใช้เวลาหลายวัน ให้ใส่ลงในไฟล์ตั้งแต่วันที่คุณต้องการเริ่มต้น แต่ไม่ว่าในกรณีใดคุณควรจะทำธุรกิจนี้ให้เสร็จตั้งแต่เมื่อไร
 5 วางโฟลเดอร์ของคุณไว้ใกล้ๆ ไฟล์ Tickler ของคุณจะมีประโยชน์ก็ต่อเมื่อเข้าถึงได้ง่ายเท่านั้น ควรอยู่ในระยะที่เอื้อมถึงพื้นที่ทำงานของคุณ วิธีนี้จะช่วยให้คุณหยิบโฟลเดอร์ขึ้นมาได้โดยไม่ต้องลุก ซึ่งจะส่งผลต่อความถี่ในการดูไฟล์อย่างมาก
5 วางโฟลเดอร์ของคุณไว้ใกล้ๆ ไฟล์ Tickler ของคุณจะมีประโยชน์ก็ต่อเมื่อเข้าถึงได้ง่ายเท่านั้น ควรอยู่ในระยะที่เอื้อมถึงพื้นที่ทำงานของคุณ วิธีนี้จะช่วยให้คุณหยิบโฟลเดอร์ขึ้นมาได้โดยไม่ต้องลุก ซึ่งจะส่งผลต่อความถี่ในการดูไฟล์อย่างมาก  6 ใช้ไฟล์ของคุณ ในตอนเริ่มต้นของแต่ละวัน ให้นำไฟล์ที่ต้องทำสำหรับวันปัจจุบันออกจากโฟลเดอร์ที่เหมาะสมแล้ววางไว้บนโต๊ะทำงานของคุณ เมื่อคุณทำแต่ละขั้นตอนเสร็จแล้ว ให้นำไปเก็บไว้ที่อื่นหรือทิ้งไป เมื่อครบทุกจุดแล้ว ให้ย้ายไฟล์รายวันไปที่ท้ายรายการของเดือนถัดไป
6 ใช้ไฟล์ของคุณ ในตอนเริ่มต้นของแต่ละวัน ให้นำไฟล์ที่ต้องทำสำหรับวันปัจจุบันออกจากโฟลเดอร์ที่เหมาะสมแล้ววางไว้บนโต๊ะทำงานของคุณ เมื่อคุณทำแต่ละขั้นตอนเสร็จแล้ว ให้นำไปเก็บไว้ที่อื่นหรือทิ้งไป เมื่อครบทุกจุดแล้ว ให้ย้ายไฟล์รายวันไปที่ท้ายรายการของเดือนถัดไป
วิธีที่ 2 จาก 3: การใช้ Google ปฏิทิน
 1 เปิดแอปปฏิทิน Google คุณสามารถใช้ร่วมกับ Gmail เพื่อสร้างไฟล์ Tickler ของอีเมลที่จะส่งการเตือนความจำรายวันให้คุณตรวจสอบรายการสิ่งที่ต้องทำสำหรับวันปัจจุบัน เพื่อให้คุณมีโอกาสนี้ คุณต้องสร้างบัญชี / บัญชีกับ Google
1 เปิดแอปปฏิทิน Google คุณสามารถใช้ร่วมกับ Gmail เพื่อสร้างไฟล์ Tickler ของอีเมลที่จะส่งการเตือนความจำรายวันให้คุณตรวจสอบรายการสิ่งที่ต้องทำสำหรับวันปัจจุบัน เพื่อให้คุณมีโอกาสนี้ คุณต้องสร้างบัญชี / บัญชีกับ Google  2 สร้างปฏิทินใหม่ หากคุณยังคงต้องการแยกไฟล์ Tickler อีเมลของคุณออกจากปฏิทิน การสร้างปฏิทินใหม่จะช่วยให้คุณเพิ่มรายการใหม่ที่สามารถเปิดและปิดได้อย่างง่ายดาย วิธีนี้จะช่วยให้คุณตั้งค่าการเตือนความจำต่างๆ ได้
2 สร้างปฏิทินใหม่ หากคุณยังคงต้องการแยกไฟล์ Tickler อีเมลของคุณออกจากปฏิทิน การสร้างปฏิทินใหม่จะช่วยให้คุณเพิ่มรายการใหม่ที่สามารถเปิดและปิดได้อย่างง่ายดาย วิธีนี้จะช่วยให้คุณตั้งค่าการเตือนความจำต่างๆ ได้ - คลิกที่ไอคอนลูกศรถัดจากปุ่ม "ปฏิทินของฉัน" ในเมนูด้านซ้าย
- เลือก "สร้างปฏิทินใหม่"
- ตั้งชื่อปฏิทินว่า "Tickler" หากจำเป็น ให้เพิ่มคำอธิบายเล็กๆ น้อยๆ ลงในปฏิทินนี้
- คลิกปุ่ม "สร้างปฏิทิน" เมื่อเสร็จแล้ว
- ปิดการใช้งานปฏิทินหลักของคุณเมื่อกรอก Tickler ซึ่งจะทำให้ง่ายต่อการติดตามว่างานที่เสร็จสมบูรณ์นั้นถูกทำเครื่องหมายในปฏิทินที่ถูกต้อง คุณสามารถเปลี่ยนปฏิทินได้โดยคลิกที่ช่องทำเครื่องหมายสีข้างชื่อปฏิทินในเมนูด้านซ้าย
 3 สร้างกิจกรรมที่ดำเนินไปตลอดทั้งวัน สำหรับแต่ละจุดของ Tickler รายวัน ให้สร้างกิจกรรมใหม่สำหรับวันปัจจุบัน ซึ่งจะมีผลตลอดทั้งวัน เมื่อต้องการทำเช่นนี้ ให้สลับไปที่มุมมองรายสัปดาห์และมองหาแถบบาง ๆ ที่ด้านบนสุดของปฏิทินด้านล่างวันที่
3 สร้างกิจกรรมที่ดำเนินไปตลอดทั้งวัน สำหรับแต่ละจุดของ Tickler รายวัน ให้สร้างกิจกรรมใหม่สำหรับวันปัจจุบัน ซึ่งจะมีผลตลอดทั้งวัน เมื่อต้องการทำเช่นนี้ ให้สลับไปที่มุมมองรายสัปดาห์และมองหาแถบบาง ๆ ที่ด้านบนสุดของปฏิทินด้านล่างวันที่ - คลิกที่แผงว่างเพื่อเปิดหน้าต่างป๊อปอัปเหตุการณ์ใหม่ จากนั้นคลิกลิงก์ "แก้ไขกิจกรรม" เพื่อเปิดตัวแก้ไขเหตุการณ์โดยละเอียด
- ป้อนรายละเอียดทั้งหมดสำหรับรายการใหม่ เพิ่มคำอธิบายโดยละเอียดให้กับชื่อของคุณหรือสถานที่อื่นๆ ที่เหมาะสม รวมถึงอีเมลหรือที่อยู่เว็บไซต์ คุณยังสามารถคัดลอกและวางข้อความที่ตัดตอนมาจากเอกสารที่คุณอาจต้องการ
- เน้นรายการนี้ด้วยสีที่เป็นตัวหนาหากคุณต้องการเพิ่มเลเยอร์ของการแสดงภาพเพิ่มเติม
- ลบการเตือนความจำ หากมี เนื่องจากคุณจะตั้งค่าระบบเตือนความจำอื่น
- เช่นเดียวกับกระดาษทิกเลอร์ ตรวจสอบให้แน่ใจว่าคุณป้อนรายการในวันที่คุณควรเริ่มงานนี้
 4 รับแผนการทำงานประจำวัน เมื่อคุณป้อนงานทั้งหมดในปฏิทินแล้ว คุณสามารถตั้งค่าปฏิทิน Google และรับการแจ้งเตือนรายวันในรูปแบบอีเมลพร้อมคำอธิบายสั้นๆ เกี่ยวกับงานทั้งหมดสำหรับวันปัจจุบัน ในการดำเนินการนี้ ให้คลิกที่ไอคอนรูปเฟืองที่มุมบนขวาและเลือกการตั้งค่า
4 รับแผนการทำงานประจำวัน เมื่อคุณป้อนงานทั้งหมดในปฏิทินแล้ว คุณสามารถตั้งค่าปฏิทิน Google และรับการแจ้งเตือนรายวันในรูปแบบอีเมลพร้อมคำอธิบายสั้นๆ เกี่ยวกับงานทั้งหมดสำหรับวันปัจจุบัน ในการดำเนินการนี้ ให้คลิกที่ไอคอนรูปเฟืองที่มุมบนขวาและเลือกการตั้งค่า - ไปที่แท็บปฏิทินแล้วคลิกปุ่มเตือนความจำและการแจ้งเตือนเพื่อไปที่ปฏิทิน Tickler ของคุณ
- ทำเครื่องหมายที่ช่อง "วาระประจำวัน" คุณจะได้รับรายการสิ่งที่ต้องทำในวันนั้นโดยอัตโนมัติผ่าน Gmail เวลา 5:00 น. ของทุกวัน คุณสามารถดูรายการนี้ได้ทันทีที่คุณตื่นนอน
 5 กรอกไฟล์ต่อไปทุกวัน เมื่อคะแนนเพิ่มขึ้น อย่าลืมใส่ในวันที่ถูกต้อง ถ้าเป็นไปได้ ให้เผื่อเวลาไว้หนึ่งหรือสองวันต่อเดือนเพื่อตรวจสอบว่าคุณป้อนข้อมูลถูกต้องหรือไม่
5 กรอกไฟล์ต่อไปทุกวัน เมื่อคะแนนเพิ่มขึ้น อย่าลืมใส่ในวันที่ถูกต้อง ถ้าเป็นไปได้ ให้เผื่อเวลาไว้หนึ่งหรือสองวันต่อเดือนเพื่อตรวจสอบว่าคุณป้อนข้อมูลถูกต้องหรือไม่ - หากคุณพบว่าคุณทำซ้ำบางรายการบ่อยเกินไป คุณสามารถกำหนดตารางเวลาเฉพาะสำหรับรายการเหล่านั้นเพื่อให้ทำซ้ำโดยอัตโนมัติโดยไม่ต้องป้อนใหม่
วิธีที่ 3 จาก 3: การใช้ Evernote
 1 สร้างสมุดบันทึกสิบสองเล่ม Evernote เป็นบริการฟรีที่ช่วยให้คุณสามารถสร้างบันทึกย่อและจัดเรียงลงในสมุดบันทึกได้ คุณสามารถใช้ระบบการจัดเก็บเสมือนของ Evernote เพื่อสร้างไฟล์ TICKLER ที่เหมือนกระดาษได้ ในการเริ่มต้น ให้สร้างสมุดบันทึกสิบสองเล่มและใส่ชื่อเดือนเฉพาะในแต่ละสมุด รวมทั้งเลขลำดับของแต่ละเดือน เติม "0" หน้าตัวเลขสำหรับเดือนที่มีตัวเลขหลักเดียว นี้จะเรียงลำดับเดือนในลำดับที่ถูกต้อง
1 สร้างสมุดบันทึกสิบสองเล่ม Evernote เป็นบริการฟรีที่ช่วยให้คุณสามารถสร้างบันทึกย่อและจัดเรียงลงในสมุดบันทึกได้ คุณสามารถใช้ระบบการจัดเก็บเสมือนของ Evernote เพื่อสร้างไฟล์ TICKLER ที่เหมือนกระดาษได้ ในการเริ่มต้น ให้สร้างสมุดบันทึกสิบสองเล่มและใส่ชื่อเดือนเฉพาะในแต่ละสมุด รวมทั้งเลขลำดับของแต่ละเดือน เติม "0" หน้าตัวเลขสำหรับเดือนที่มีตัวเลขหลักเดียว นี้จะเรียงลำดับเดือนในลำดับที่ถูกต้อง - ตัวอย่างเช่น "01 มกราคม 02 กุมภาพันธ์ 03 มีนาคม ... 09 กันยายน 10 ตุลาคม เป็นต้น"
- ในการสร้างสมุดบันทึกใหม่ ให้คลิกที่ไอคอนลูกศรถัดจากหัวข้อ Notebooks ในเมนูด้านซ้าย และคลิก "New Notebook ... "
 2 พับสมุดบันทึกของคุณ เมื่อคุณสร้างสมุดบันทึกแล้ว ให้เริ่มพับ ลากสมุดบันทึกวันที่ 02 กุมภาพันธ์ไปทับสมุดบันทึกวันที่ 1 มกราคม คุณจะได้รับแจ้งให้ตั้งชื่อสแต็กนี้ ให้ตั้งชื่อเป็น ".Tickler" "." ทำให้แน่ใจว่าคอลเลกชันโน้ตบุ๊ก Tickler ยังคงอยู่ที่ด้านบนสุดของรายการโน้ตบุ๊ก
2 พับสมุดบันทึกของคุณ เมื่อคุณสร้างสมุดบันทึกแล้ว ให้เริ่มพับ ลากสมุดบันทึกวันที่ 02 กุมภาพันธ์ไปทับสมุดบันทึกวันที่ 1 มกราคม คุณจะได้รับแจ้งให้ตั้งชื่อสแต็กนี้ ให้ตั้งชื่อเป็น ".Tickler" "." ทำให้แน่ใจว่าคอลเลกชันโน้ตบุ๊ก Tickler ยังคงอยู่ที่ด้านบนสุดของรายการโน้ตบุ๊ก  3 สร้างบันทึกประจำวันของเดือน คลิกที่สมุดบันทึกสำหรับเดือนปัจจุบัน จากนั้นคลิกที่ปุ่ม "+ หมายเหตุใหม่" ตั้งชื่อโน้ตตัวแรก "01" สำหรับวันแรกของเดือน ทำขั้นตอนนี้ซ้ำในแต่ละวันของเดือนจนกว่าคุณจะมีบันทึกย่อในแต่ละวัน
3 สร้างบันทึกประจำวันของเดือน คลิกที่สมุดบันทึกสำหรับเดือนปัจจุบัน จากนั้นคลิกที่ปุ่ม "+ หมายเหตุใหม่" ตั้งชื่อโน้ตตัวแรก "01" สำหรับวันแรกของเดือน ทำขั้นตอนนี้ซ้ำในแต่ละวันของเดือนจนกว่าคุณจะมีบันทึกย่อในแต่ละวัน - เมื่อคุณสร้างบันทึกย่อทั้งหมดเสร็จแล้ว ให้คลิกปุ่ม ดูตัวเลือก ที่ด้านล่างของหน้าต่าง แล้วเลือก ชื่อ (จากน้อยไปมาก) การดำเนินการนี้จะจัดเรียงรายการบันทึกย่อเพื่อให้อยู่ในลำดับที่ถูกต้อง
 4 กรอกบันทึกย่อของคุณ เมื่อบันทึกย่อทั้งหมดของคุณมีโครงสร้างแล้ว คุณสามารถเริ่มกรอกข้อมูลที่ต้องการได้ เช่นเดียวกับไฟล์ Tickler แบบกระดาษ ตรวจสอบให้แน่ใจว่าคุณป้อนรายการในวันที่คุณควรเริ่มงาน ไม่ใช่วันที่ที่งานควรจะเสร็จสมบูรณ์แล้ว
4 กรอกบันทึกย่อของคุณ เมื่อบันทึกย่อทั้งหมดของคุณมีโครงสร้างแล้ว คุณสามารถเริ่มกรอกข้อมูลที่ต้องการได้ เช่นเดียวกับไฟล์ Tickler แบบกระดาษ ตรวจสอบให้แน่ใจว่าคุณป้อนรายการในวันที่คุณควรเริ่มงาน ไม่ใช่วันที่ที่งานควรจะเสร็จสมบูรณ์แล้ว - เพิ่มแท็กเพื่อช่วยคุณค้นหาและจัดเรียงข้อมูลในไฟล์ Tickler
 5 เพิ่มการเตือนความจำ ใช้ไอคอนการเตือนที่ด้านบนของบันทึกย่อเพื่อตั้งค่าการเตือนทางอีเมล เมื่อคุณรวมการดูไฟล์ Tickler ไว้ในกิจวัตรตอนเช้าแล้ว คุณจะไม่ต้องมีการเตือนอีกต่อไป
5 เพิ่มการเตือนความจำ ใช้ไอคอนการเตือนที่ด้านบนของบันทึกย่อเพื่อตั้งค่าการเตือนทางอีเมล เมื่อคุณรวมการดูไฟล์ Tickler ไว้ในกิจวัตรตอนเช้าแล้ว คุณจะไม่ต้องมีการเตือนอีกต่อไป
เคล็ดลับ
- หากคุณยังคงประสบปัญหากับปริมาณรายวันของไฟล์ Tickler ของคุณ ให้สร้างไฟล์ Tickler แยกกัน - แบ่งออกเป็นวัน สัปดาห์ หรือเดือน - สำหรับงานแต่ละกลุ่มที่คุณต้องทำให้เสร็จ ในชื่อไฟล์แต่ละไฟล์ ให้ใส่ข้อมูลที่ชัดเจนซึ่งสะท้อนถึงวัตถุประสงค์อย่างชัดเจน ตัวอย่างเช่น คุณสามารถสร้างไฟล์หนึ่งไฟล์สำหรับการเรียกเก็บเงินและอีกไฟล์หนึ่งเพื่อให้บุคคลอื่นติดต่อได้