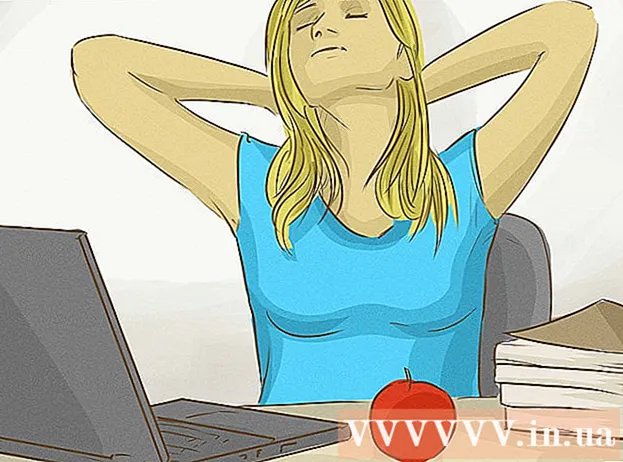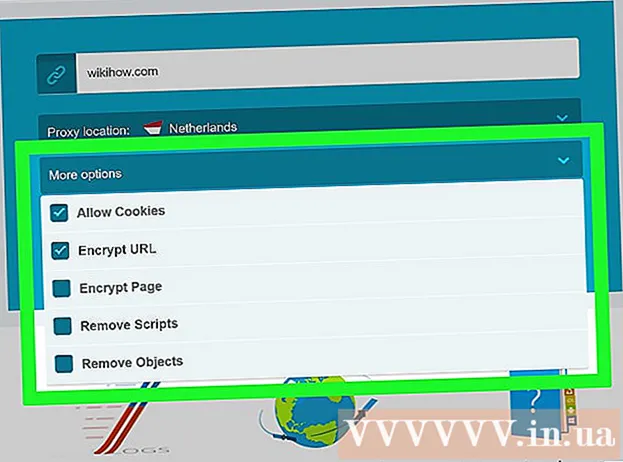ผู้เขียน:
Marcus Baldwin
วันที่สร้าง:
15 มิถุนายน 2021
วันที่อัปเดต:
1 กรกฎาคม 2024
![สร้างระบบ AI ด้วยวิธี K-Means Clustering สำหรับการจัดกลุ่มข้อมูลใน Excel [Data Science NPRU]](https://i.ytimg.com/vi/2ohp_-T0uJQ/hqdefault.jpg)
เนื้อหา
- ขั้นตอน
- ส่วนที่ 1 จาก 2: วิธีสร้างโครงสร้างโดยอัตโนมัติ
- ส่วนที่ 2 จาก 2: วิธีสร้างโครงสร้างด้วยตนเอง
- เคล็ดลับ
- คำเตือน
บทความนี้จะแสดงวิธีจัดกลุ่มข้อมูลใน Excel เพื่อซ่อน สิ่งนี้มีประโยชน์หากคุณมีตารางขนาดใหญ่ที่มีข้อมูลจำนวนมากข้อมูลสามารถจัดกลุ่มและจัดโครงสร้างใน Windows และ Mac OS X
ขั้นตอน
ส่วนที่ 1 จาก 2: วิธีสร้างโครงสร้างโดยอัตโนมัติ
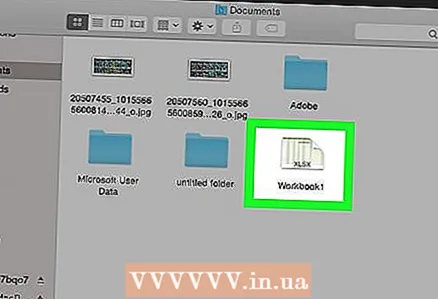 1 เปิดสเปรดชีต Excel เมื่อต้องการทำเช่นนี้ ให้ดับเบิลคลิกที่ไฟล์ Excel
1 เปิดสเปรดชีต Excel เมื่อต้องการทำเช่นนี้ ให้ดับเบิลคลิกที่ไฟล์ Excel 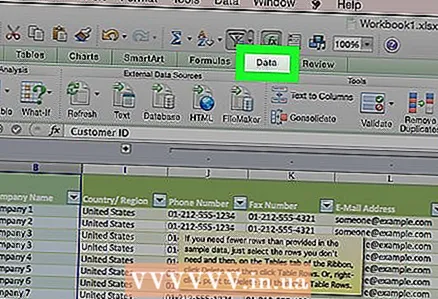 2 คลิกที่แท็บ ข้อมูล. ทางซ้ายของ Tool Ribbon ทางด้านบนของหน้าต่าง Excel แถบเครื่องมือข้อมูลจะเปิดขึ้น
2 คลิกที่แท็บ ข้อมูล. ทางซ้ายของ Tool Ribbon ทางด้านบนของหน้าต่าง Excel แถบเครื่องมือข้อมูลจะเปิดขึ้น 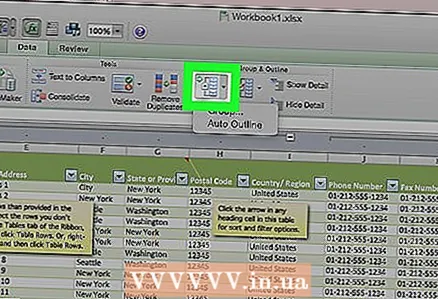 3 คลิกลูกศรลงถัดจากตัวเลือก กลุ่ม. คุณจะพบตัวเลือกนี้ที่ด้านขวาของแผงข้อมูล เมนูแบบเลื่อนลงจะเปิดขึ้น
3 คลิกลูกศรลงถัดจากตัวเลือก กลุ่ม. คุณจะพบตัวเลือกนี้ที่ด้านขวาของแผงข้อมูล เมนูแบบเลื่อนลงจะเปิดขึ้น - 4 คลิกที่ การสร้างโครงสร้าง. ในเมนูแบบเลื่อนลง Group ไฟล์: Group and Outline Excel Data Step 4 Version 2.webp
- หากข้อความ "ไม่สามารถสร้างโครงสร้างเอกสาร" ปรากฏขึ้น แสดงว่าสูตรที่ใช้กับข้อมูลนั้นเข้ากันไม่ได้กับฟังก์ชันการจัดโครงสร้าง ในกรณีนี้ ให้สร้างโครงสร้างด้วยตนเอง (อ่านหัวข้อถัดไป)
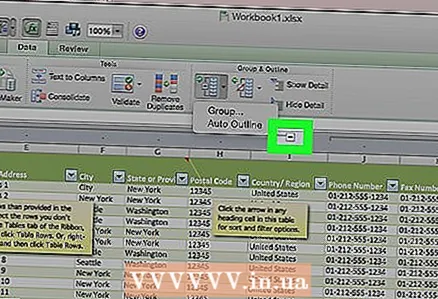 5 ซ่อนข้อมูล คลิกปุ่ม [-] ที่ด้านบนหรือซ้ายของสเปรดชีต Excel เพื่อซ่อนข้อมูลที่จัดกลุ่มไว้ ในกรณีส่วนใหญ่ การดำเนินการนี้จะแสดงเฉพาะข้อมูลบรรทัดสุดท้าย
5 ซ่อนข้อมูล คลิกปุ่ม [-] ที่ด้านบนหรือซ้ายของสเปรดชีต Excel เพื่อซ่อนข้อมูลที่จัดกลุ่มไว้ ในกรณีส่วนใหญ่ การดำเนินการนี้จะแสดงเฉพาะข้อมูลบรรทัดสุดท้าย 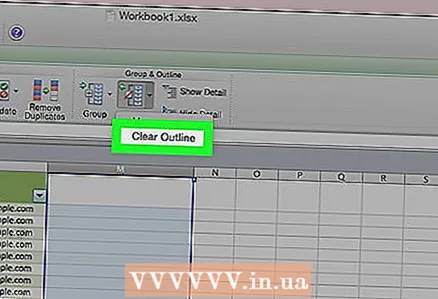 6 ลบโครงสร้าง (ถ้าจำเป็น) คลิก "เลิกจัดกลุ่ม" (ทางด้านขวาของตัวเลือก "กลุ่ม") จากนั้นคลิก "ลบโครงสร้าง" ในเมนูแบบเลื่อนลง ซึ่งจะแสดงข้อมูลที่จัดกลุ่มและซ่อนไว้
6 ลบโครงสร้าง (ถ้าจำเป็น) คลิก "เลิกจัดกลุ่ม" (ทางด้านขวาของตัวเลือก "กลุ่ม") จากนั้นคลิก "ลบโครงสร้าง" ในเมนูแบบเลื่อนลง ซึ่งจะแสดงข้อมูลที่จัดกลุ่มและซ่อนไว้
ส่วนที่ 2 จาก 2: วิธีสร้างโครงสร้างด้วยตนเอง
 1 เน้นข้อมูล คลิกเซลล์ซ้ายบนของข้อมูลที่ต้องการค้างไว้ จากนั้นลากเคอร์เซอร์ไปที่เซลล์ขวาล่างสุดของข้อมูลที่ต้องการ
1 เน้นข้อมูล คลิกเซลล์ซ้ายบนของข้อมูลที่ต้องการค้างไว้ จากนั้นลากเคอร์เซอร์ไปที่เซลล์ขวาล่างสุดของข้อมูลที่ต้องการ 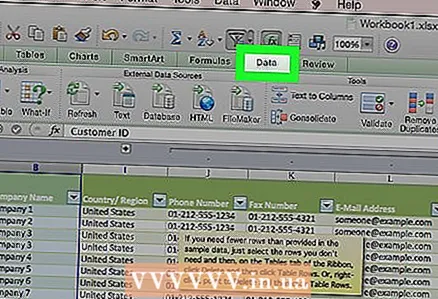 2 คลิกที่แท็บ ข้อมูล. ทางซ้ายของ Tool Ribbon ทางด้านบนของหน้าต่าง Excel
2 คลิกที่แท็บ ข้อมูล. ทางซ้ายของ Tool Ribbon ทางด้านบนของหน้าต่าง Excel 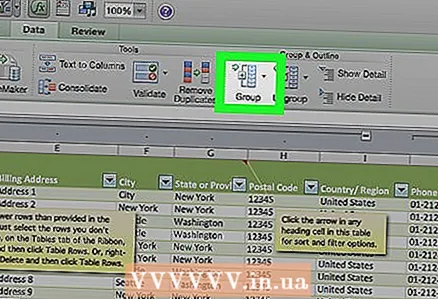 3 คลิกที่ กลุ่ม. คุณจะพบตัวเลือกนี้ที่ด้านขวาของแผงข้อมูล
3 คลิกที่ กลุ่ม. คุณจะพบตัวเลือกนี้ที่ด้านขวาของแผงข้อมูล 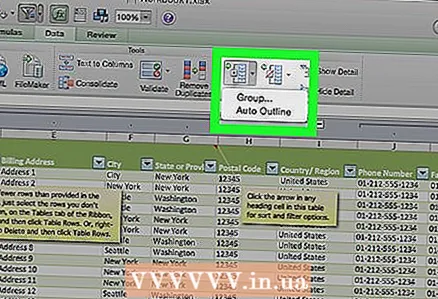 4 คลิกที่ กลุ่ม. ในเมนูกลุ่มที่ขยายลงมา
4 คลิกที่ กลุ่ม. ในเมนูกลุ่มที่ขยายลงมา  5 เลือกวิธีการจัดกลุ่ม คลิกแถวเพื่อจัดกลุ่มข้อมูลในแนวตั้ง หรือคลิกคอลัมน์เพื่อจัดกลุ่มข้อมูลในแนวนอน
5 เลือกวิธีการจัดกลุ่ม คลิกแถวเพื่อจัดกลุ่มข้อมูลในแนวตั้ง หรือคลิกคอลัมน์เพื่อจัดกลุ่มข้อมูลในแนวนอน  6 คลิกที่ ตกลง. ปุ่มนี้อยู่ท้ายหน้าต่างป๊อปอัป
6 คลิกที่ ตกลง. ปุ่มนี้อยู่ท้ายหน้าต่างป๊อปอัป 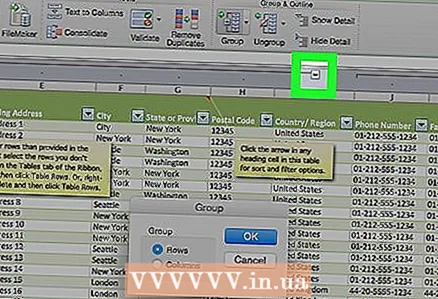 7 ซ่อนข้อมูล คลิกปุ่ม [-] ที่ด้านบนหรือซ้ายของสเปรดชีต Excel เพื่อซ่อนข้อมูลที่จัดกลุ่มไว้ ในกรณีส่วนใหญ่ การดำเนินการนี้จะแสดงเฉพาะข้อมูลบรรทัดสุดท้าย
7 ซ่อนข้อมูล คลิกปุ่ม [-] ที่ด้านบนหรือซ้ายของสเปรดชีต Excel เพื่อซ่อนข้อมูลที่จัดกลุ่มไว้ ในกรณีส่วนใหญ่ การดำเนินการนี้จะแสดงเฉพาะข้อมูลบรรทัดสุดท้าย 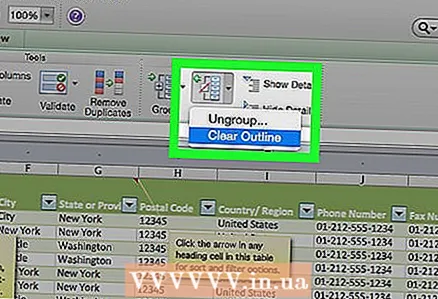 8 ลบโครงสร้าง (ถ้าจำเป็น) คลิก "เลิกจัดกลุ่ม" (ทางด้านขวาของตัวเลือก "กลุ่ม") จากนั้นคลิก "ลบโครงสร้าง" ในเมนูแบบเลื่อนลง ซึ่งจะแสดงข้อมูลที่จัดกลุ่มและซ่อนไว้
8 ลบโครงสร้าง (ถ้าจำเป็น) คลิก "เลิกจัดกลุ่ม" (ทางด้านขวาของตัวเลือก "กลุ่ม") จากนั้นคลิก "ลบโครงสร้าง" ในเมนูแบบเลื่อนลง ซึ่งจะแสดงข้อมูลที่จัดกลุ่มและซ่อนไว้
เคล็ดลับ
- คุณไม่สามารถใช้ฟังก์ชันที่อธิบายไว้ได้หากตารางเปิดสำหรับการเข้าถึงแบบสาธารณะ
คำเตือน
- อย่าใช้ฟังก์ชันที่อธิบายไว้หากคุณต้องการปกป้องโต๊ะ ในกรณีนี้ ผู้ใช้รายอื่นจะไม่สามารถแสดงและซ่อนแถวได้