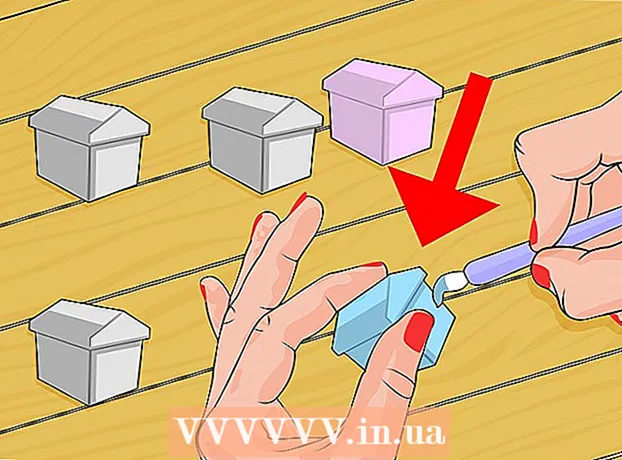ผู้เขียน:
William Ramirez
วันที่สร้าง:
20 กันยายน 2021
วันที่อัปเดต:
1 กรกฎาคม 2024

เนื้อหา
บางทีเพื่อความปลอดภัย สำหรับการสำรองข้อมูลหรือการแบ่งปันในภายหลัง สักวันหนึ่งคุณอาจต้องการบันทึกอีเมลหรือไฟล์แนบของคุณไปยังระบบคลาวด์ หากคุณใช้ Gmail แสดงว่าคุณโชคดี เนื่องจากบริการทั้งสองนี้เป็นของ Google ดังนั้น Google ไดรฟ์จึงถูกรวมเข้ากับ Gmail อีเมลหรือไฟล์แนบของ Gmail สามารถบันทึกลงใน Google ไดรฟ์ได้โดยตรงโดยไม่ต้องออกจากหน้าอีเมล ส่งอีเมลและไฟล์แนบไปยัง Google ไดรฟ์ได้ด้วยการคลิกเพียงไม่กี่ครั้ง คุณไม่จำเป็นต้องค้นหาผ่านบริการอีเมลเพื่อค้นหาจดหมายและไฟล์ที่จำเป็นอีกต่อไป ทั้งหมดนี้สามารถจัดระเบียบและจัดระเบียบได้อย่างสะดวกใน Google ไดรฟ์
ขั้นตอน
วิธีที่ 1 จาก 2: วิธีบันทึกอีเมล
 1 ไปที่ Gmail เปิดแท็บเบราว์เซอร์ใหม่ พิมพ์ https://www.gmail.com ในแถบที่อยู่ แล้วกด Enter คุณจะถูกนำไปที่หน้าเข้าสู่ระบบ Gmail
1 ไปที่ Gmail เปิดแท็บเบราว์เซอร์ใหม่ พิมพ์ https://www.gmail.com ในแถบที่อยู่ แล้วกด Enter คุณจะถูกนำไปที่หน้าเข้าสู่ระบบ Gmail  2 ลงชื่อเข้าใช้บัญชีของคุณ. ป้อนที่อยู่อีเมลและรหัสผ่านของคุณในฟิลด์ที่ให้ไว้ จากนั้นคลิกปุ่ม "เข้าสู่ระบบ"
2 ลงชื่อเข้าใช้บัญชีของคุณ. ป้อนที่อยู่อีเมลและรหัสผ่านของคุณในฟิลด์ที่ให้ไว้ จากนั้นคลิกปุ่ม "เข้าสู่ระบบ" - โดยค่าเริ่มต้น คุณจะถูกเปลี่ยนเส้นทางไปยังกล่องจดหมายเข้าของคุณ จดหมายทั้งหมดที่คุณได้รับอยู่ที่นี่
 3 เลือกจดหมาย เรียกดูโฟลเดอร์อีเมลของคุณและเลือกโฟลเดอร์ที่คุณต้องการบันทึกลงใน Google ไดรฟ์ คลิกที่จดหมายเพื่อเปิด
3 เลือกจดหมาย เรียกดูโฟลเดอร์อีเมลของคุณและเลือกโฟลเดอร์ที่คุณต้องการบันทึกลงใน Google ไดรฟ์ คลิกที่จดหมายเพื่อเปิด  4 เริ่มการทำงานของการพิมพ์จดหมาย มีไอคอนพิมพ์ในส่วนหัวของเรื่อง (ทางด้านขวาสุด) คลิกที่มันและหน้าเตรียมพิมพ์ใหม่จะเปิดขึ้น
4 เริ่มการทำงานของการพิมพ์จดหมาย มีไอคอนพิมพ์ในส่วนหัวของเรื่อง (ทางด้านขวาสุด) คลิกที่มันและหน้าเตรียมพิมพ์ใหม่จะเปิดขึ้น - กล่องโต้ตอบการพิมพ์จะปรากฏขึ้น คุณสามารถตั้งค่าตัวเลือกการพิมพ์ได้ที่นี่
 5 เลือกเครื่องพิมพ์ของคุณ ในหน้าต่างการพิมพ์ คุณสามารถเลือกเครื่องพิมพ์หรืออุปกรณ์การพิมพ์อื่นได้ สามารถทำได้ในช่อง "ปลายทาง" คลิกที่ปุ่ม "เปลี่ยน" ใต้เครื่องพิมพ์เริ่มต้น
5 เลือกเครื่องพิมพ์ของคุณ ในหน้าต่างการพิมพ์ คุณสามารถเลือกเครื่องพิมพ์หรืออุปกรณ์การพิมพ์อื่นได้ สามารถทำได้ในช่อง "ปลายทาง" คลิกที่ปุ่ม "เปลี่ยน" ใต้เครื่องพิมพ์เริ่มต้น  6 ตั้งค่า "Google Cloud Print" เมื่ออยู่ในหน้าเว็บที่มีเครื่องพิมพ์หรืออุปกรณ์การพิมพ์ที่เชื่อมต่อและพร้อมใช้งาน ให้เลื่อนลงมาจนกว่าคุณจะพบ “Google Cloud Print” เลือกตัวเลือก "บันทึกไปที่ Google ไดรฟ์"
6 ตั้งค่า "Google Cloud Print" เมื่ออยู่ในหน้าเว็บที่มีเครื่องพิมพ์หรืออุปกรณ์การพิมพ์ที่เชื่อมต่อและพร้อมใช้งาน ให้เลื่อนลงมาจนกว่าคุณจะพบ “Google Cloud Print” เลือกตัวเลือก "บันทึกไปที่ Google ไดรฟ์" - ปลายทางจะเป็น "บันทึกไปที่ Google ไดรฟ์" ในหน้าต่างพิมพ์
 7 บันทึก. คลิกปุ่มบันทึกที่ด้านบนของหน้าต่างเพื่อส่งอีเมลไปยังไฟล์ดิจิทัลและบันทึกไปที่ Google ไดรฟ์
7 บันทึก. คลิกปุ่มบันทึกที่ด้านบนของหน้าต่างเพื่อส่งอีเมลไปยังไฟล์ดิจิทัลและบันทึกไปที่ Google ไดรฟ์  8 เปิด Google ไดรฟ์ อีเมลจะถูกบันทึกในรูปแบบ PDF จะเปิดขึ้นใน Google Drive ทันที ตอนนี้คุณสามารถทำงานกับอีเมลนี้ในลักษณะเดียวกับไฟล์อื่นๆ ใน Google ไดรฟ์ เพียงเข้าไปที่ https://drive.google.com ในเบราว์เซอร์ของคุณ
8 เปิด Google ไดรฟ์ อีเมลจะถูกบันทึกในรูปแบบ PDF จะเปิดขึ้นใน Google Drive ทันที ตอนนี้คุณสามารถทำงานกับอีเมลนี้ในลักษณะเดียวกับไฟล์อื่นๆ ใน Google ไดรฟ์ เพียงเข้าไปที่ https://drive.google.com ในเบราว์เซอร์ของคุณ
วิธีที่ 2 จาก 2: วิธีบันทึกไฟล์แนบ
 1 ไปที่ Gmail เปิดแท็บเบราว์เซอร์ใหม่ พิมพ์ https://www.gmail.com ในแถบที่อยู่ แล้วกด Enter คุณจะถูกนำไปที่หน้าเข้าสู่ระบบ Gmail
1 ไปที่ Gmail เปิดแท็บเบราว์เซอร์ใหม่ พิมพ์ https://www.gmail.com ในแถบที่อยู่ แล้วกด Enter คุณจะถูกนำไปที่หน้าเข้าสู่ระบบ Gmail  2 ลงชื่อเข้าใช้บัญชีของคุณ. ป้อนที่อยู่อีเมลและรหัสผ่านของคุณในฟิลด์ที่ให้ไว้ จากนั้นคลิกที่ปุ่ม "เข้าสู่ระบบ"
2 ลงชื่อเข้าใช้บัญชีของคุณ. ป้อนที่อยู่อีเมลและรหัสผ่านของคุณในฟิลด์ที่ให้ไว้ จากนั้นคลิกที่ปุ่ม "เข้าสู่ระบบ" - โดยค่าเริ่มต้น คุณจะพบว่าตัวเองอยู่ในโฟลเดอร์กล่องขาเข้า ซึ่งมีอีเมลทั้งหมดที่คุณได้รับ
 3 เลือกจดหมาย เรียกดูโฟลเดอร์อีเมลของคุณและเลือกโฟลเดอร์ที่คุณต้องการบันทึกลงใน Google ไดรฟ์ คลิกที่จดหมายเพื่อเปิด
3 เลือกจดหมาย เรียกดูโฟลเดอร์อีเมลของคุณและเลือกโฟลเดอร์ที่คุณต้องการบันทึกลงใน Google ไดรฟ์ คลิกที่จดหมายเพื่อเปิด  4 บันทึกสิ่งที่แนบมา สิ่งที่แนบมาอยู่ที่ด้านล่างของจดหมาย วางเมาส์เหนือไฟล์แนบที่คุณต้องการบันทึกลงใน Google ไดรฟ์ และไอคอนสองไอคอนจะปรากฏขึ้น
4 บันทึกสิ่งที่แนบมา สิ่งที่แนบมาอยู่ที่ด้านล่างของจดหมาย วางเมาส์เหนือไฟล์แนบที่คุณต้องการบันทึกลงใน Google ไดรฟ์ และไอคอนสองไอคอนจะปรากฏขึ้น - ไอคอนแรกเรียกว่า "ดาวน์โหลด" และคุณสามารถใช้เพื่อดาวน์โหลดไฟล์ไปยังคอมพิวเตอร์ของคุณได้
- ไอคอนที่สองเรียกว่า "บันทึกลงดิสก์" การคลิกจะเป็นการส่งไฟล์ไปที่ Google Drive
- คลิกที่ไอคอนที่สองที่มีโลโก้ Google Drive ไฟล์แนบจะถูกคัดลอกไปยัง Google Drive ทันที
 5 บันทึกไฟล์แนบทั้งหมด หากคุณต้องการบันทึกไฟล์แนบทั้งหมดในจดหมายทันที ให้ไปที่ด้านล่างของจดหมายซึ่งเป็นที่ตั้งของไฟล์แนบ มีไอคอนสองไอคอนอยู่เหนือบรรทัดที่แยกเนื้อหาของอีเมลออกจากไฟล์แนบ
5 บันทึกไฟล์แนบทั้งหมด หากคุณต้องการบันทึกไฟล์แนบทั้งหมดในจดหมายทันที ให้ไปที่ด้านล่างของจดหมายซึ่งเป็นที่ตั้งของไฟล์แนบ มีไอคอนสองไอคอนอยู่เหนือบรรทัดที่แยกเนื้อหาของอีเมลออกจากไฟล์แนบ - ไอคอนแรกเรียกว่าดาวน์โหลดไฟล์แนบทั้งหมด เมื่อคลิก คุณจะดาวน์โหลดไฟล์ทั้งหมดเป็นไฟล์เก็บถาวร
- ไอคอนที่สองเรียกว่า "บันทึกทั้งหมดไปยังดิสก์" หากคุณคลิก ระบบจะส่งไฟล์ทั้งหมดไปยัง Google Drive
- คลิกที่ไอคอนที่สองที่มีโลโก้ Google Drive ไฟล์แนบทั้งหมดจะถูกคัดลอกไปยัง Google Drive ทันที
 6 เปิด Google ไดรฟ์ อีเมลของคุณจะถูกบันทึกในรูปแบบ PDF จะเปิดขึ้นใน Google Drive ทันที ตอนนี้คุณสามารถทำงานกับอีเมลนี้ในลักษณะเดียวกับไฟล์อื่นๆ ใน Google ไดรฟ์ เพียงเข้าไปที่ https://drive.google.com ในเบราว์เซอร์ของคุณ
6 เปิด Google ไดรฟ์ อีเมลของคุณจะถูกบันทึกในรูปแบบ PDF จะเปิดขึ้นใน Google Drive ทันที ตอนนี้คุณสามารถทำงานกับอีเมลนี้ในลักษณะเดียวกับไฟล์อื่นๆ ใน Google ไดรฟ์ เพียงเข้าไปที่ https://drive.google.com ในเบราว์เซอร์ของคุณ