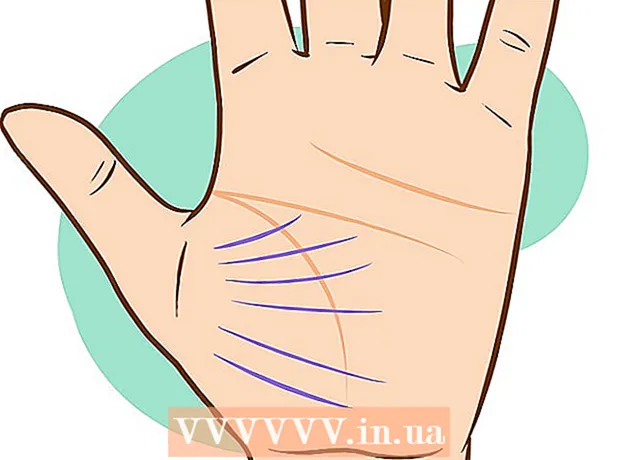ผู้เขียน:
Virginia Floyd
วันที่สร้าง:
6 สิงหาคม 2021
วันที่อัปเดต:
1 กรกฎาคม 2024

เนื้อหา
- ขั้นตอน
- ตอนที่ 1 จาก 3: ในตอนเริ่มต้น
- ส่วนที่ 2 จาก 3: การทำงานกับรูปภาพ
- ส่วนที่ 3 จาก 3: วิธีที่ซับซ้อน
- เคล็ดลับ
- คำเตือน
- อะไรที่คุณต้องการ
ศิลปะการเรนเดอร์ 3 มิติเป็นกระบวนการที่พัฒนาขึ้นสำหรับศิลปินทุกคน มีโปรแกรมมากมายและบางโปรแกรมก็ฟรี อย่างไรก็ตาม หากคุณมี Photoshop คุณสามารถใช้โปรแกรมนี้เพื่อสร้างภาพ 3 มิติได้ ในบทความนี้ คุณจะได้เรียนรู้วิธีสร้างภาพอนากริฟที่ดูด้วยแว่นตา 3 มิติ
ขั้นตอน
ตอนที่ 1 จาก 3: ในตอนเริ่มต้น
 1 ถ่ายภาพ. ถ่ายภาพสำหรับการดู 3D โดยการถ่ายภาพแรกจากนั้นหมุนกล้อง 3-4" ไปทางขวาและซ้ายแล้วถ่ายต่อไปหากภาพของคุณเป็นดิจิตอลก็เปิดในโปรแกรมหากภาพของคุณเป็นภาพพิมพ์ จากนั้นโอนไปยังคอมพิวเตอร์โดยใช้เครื่องสแกน หรือส่งไปที่สตูดิโอถ่ายภาพและขอให้แปลงเป็นดิจิทัล (รูปแบบดิจิทัลใดก็ได้)
1 ถ่ายภาพ. ถ่ายภาพสำหรับการดู 3D โดยการถ่ายภาพแรกจากนั้นหมุนกล้อง 3-4" ไปทางขวาและซ้ายแล้วถ่ายต่อไปหากภาพของคุณเป็นดิจิตอลก็เปิดในโปรแกรมหากภาพของคุณเป็นภาพพิมพ์ จากนั้นโอนไปยังคอมพิวเตอร์โดยใช้เครื่องสแกน หรือส่งไปที่สตูดิโอถ่ายภาพและขอให้แปลงเป็นดิจิทัล (รูปแบบดิจิทัลใดก็ได้) - หลังจากดาวน์โหลดภาพลงในคอมพิวเตอร์ของคุณแล้ว ให้เปลี่ยนชื่อไฟล์เพื่อให้จดจำได้ง่ายขึ้นในอนาคต พัฒนารูปแบบการตั้งชื่อสำหรับเวิร์กโฟลว์ของคุณและใช้งาน ตัวอย่างเช่น รูปภาพที่มีตาซ้ายอาจใช้ "L" ในชื่อ และรูปภาพที่มีตาขวาอาจใช้ "R"
 2 จัดซื้ออุปกรณ์รับชมภาพ 3 มิติ หากคุณประสบความสำเร็จคุณจะต้องการดูงานที่ทำ คุณสามารถซื้อแว่นตา 3 มิติ
2 จัดซื้ออุปกรณ์รับชมภาพ 3 มิติ หากคุณประสบความสำเร็จคุณจะต้องการดูงานที่ทำ คุณสามารถซื้อแว่นตา 3 มิติ  3 สร้างการกระทำของ Photoshop สร้างไฟล์เทมเพลตหรือการดำเนินการของ Photoshop ที่คุณมักจะใช้เพื่อสร้างภาพ 3 มิติ ดังนั้นกระบวนการนี้จะมีประสิทธิภาพมากขึ้น เนื่องจากรูปภาพจะแตกต่างกัน จึงต้องแก้ไขแต่ละภาพแยกกัน
3 สร้างการกระทำของ Photoshop สร้างไฟล์เทมเพลตหรือการดำเนินการของ Photoshop ที่คุณมักจะใช้เพื่อสร้างภาพ 3 มิติ ดังนั้นกระบวนการนี้จะมีประสิทธิภาพมากขึ้น เนื่องจากรูปภาพจะแตกต่างกัน จึงต้องแก้ไขแต่ละภาพแยกกัน
ส่วนที่ 2 จาก 3: การทำงานกับรูปภาพ
 1 เปิดทั้งสองภาพใน Photoshop เปิดภาพซ้ายและขวา
1 เปิดทั้งสองภาพใน Photoshop เปิดภาพซ้ายและขวา  2 คัดลอกภาพขวาไปยังภาพซ้าย รูปภาพที่ถูกต้องควรอยู่ในเลเยอร์ที่แยกจากกัน (นี่คือการดำเนินการอัตโนมัติ)
2 คัดลอกภาพขวาไปยังภาพซ้าย รูปภาพที่ถูกต้องควรอยู่ในเลเยอร์ที่แยกจากกัน (นี่คือการดำเนินการอัตโนมัติ)  3 เปิดเมนูสไตล์เลเยอร์ ดับเบิลคลิกที่เลเยอร์บนรูปภาพด้านขวา (โดยค่าเริ่มต้น เลเยอร์นั้นจะมีชื่อว่า "Layer 1")
3 เปิดเมนูสไตล์เลเยอร์ ดับเบิลคลิกที่เลเยอร์บนรูปภาพด้านขวา (โดยค่าเริ่มต้น เลเยอร์นั้นจะมีชื่อว่า "Layer 1")  4 ยกเลิกการเลือกช่อง "R" ตัวเลือกนี้อยู่ใต้แถบเลื่อนเติมความทึบ
4 ยกเลิกการเลือกช่อง "R" ตัวเลือกนี้อยู่ใต้แถบเลื่อนเติมความทึบ  5 คลิกที่ตกลง
5 คลิกที่ตกลง 6 ย้ายภาพพื้นหลัง เลือกเลเยอร์พื้นหลังแล้วใช้เครื่องมือตัวชี้เพื่อย้ายภาพพื้นหลังให้ตรงกับจุดโฟกัสของทั้งสองภาพ การใส่แว่นหรือใช้สไตล์ "คูณ" จะสะดวกกว่าสำหรับคุณในการจัดตำแหน่งจุดโฟกัส
6 ย้ายภาพพื้นหลัง เลือกเลเยอร์พื้นหลังแล้วใช้เครื่องมือตัวชี้เพื่อย้ายภาพพื้นหลังให้ตรงกับจุดโฟกัสของทั้งสองภาพ การใส่แว่นหรือใช้สไตล์ "คูณ" จะสะดวกกว่าสำหรับคุณในการจัดตำแหน่งจุดโฟกัส  7 ครอบตัดรูปภาพ ครอบตัดรูปภาพหากต้องการ
7 ครอบตัดรูปภาพ ครอบตัดรูปภาพหากต้องการ  8 บันทึก. บันทึกภาพของคุณและใช้มัน!
8 บันทึก. บันทึกภาพของคุณและใช้มัน!
ส่วนที่ 3 จาก 3: วิธีที่ซับซ้อน
 1 เปิดทั้งสองภาพใน Photoshop เมื่อคุณเปิดรูปภาพด้านซ้ายและขวาแล้ว ให้แปลงเป็นสีเทาโดยคลิกที่เมนู "รูปภาพ" - "โหมด" - "ระดับสีเทา"
1 เปิดทั้งสองภาพใน Photoshop เมื่อคุณเปิดรูปภาพด้านซ้ายและขวาแล้ว ให้แปลงเป็นสีเทาโดยคลิกที่เมนู "รูปภาพ" - "โหมด" - "ระดับสีเทา"  2 กำหนดข้าง. กำหนดช่องสีแดง เขียว และน้ำเงินให้กับภาพตาซ้ายโดยเปิดเมนู 'ภาพ' และเลือก 'โหมด' - 'RGB' (ภาพจะยังคงเป็นสีเทา) อย่าทำซ้ำขั้นตอนนี้สำหรับภาพตาขวา
2 กำหนดข้าง. กำหนดช่องสีแดง เขียว และน้ำเงินให้กับภาพตาซ้ายโดยเปิดเมนู 'ภาพ' และเลือก 'โหมด' - 'RGB' (ภาพจะยังคงเป็นสีเทา) อย่าทำซ้ำขั้นตอนนี้สำหรับภาพตาขวา  3 เปิดเมนูช่อง ตอนนี้คุณพร้อมที่จะผสมผสานภาพด้านซ้ายและขวาแล้ว ขั้นแรก "ตรวจสอบให้แน่ใจว่าได้เลือกภาพตาซ้าย" เปิดเมนูช่อง "โดยคลิกที่เมนู" หน้าต่าง "และเลือก" ช่อง "
3 เปิดเมนูช่อง ตอนนี้คุณพร้อมที่จะผสมผสานภาพด้านซ้ายและขวาแล้ว ขั้นแรก "ตรวจสอบให้แน่ใจว่าได้เลือกภาพตาซ้าย" เปิดเมนูช่อง "โดยคลิกที่เมนู" หน้าต่าง "และเลือก" ช่อง "  4 เลือกช่องสีน้ำเงินและสีเขียว กดปุ่ม Shift เพื่อไฮไลต์ทั้งสองช่องพร้อมกัน
4 เลือกช่องสีน้ำเงินและสีเขียว กดปุ่ม Shift เพื่อไฮไลต์ทั้งสองช่องพร้อมกัน - หรือคุณสามารถใช้ช่องสีน้ำเงินแทนสีน้ำเงินและสีเขียวเท่านั้นเมื่อทำงานกับภาพตาซ้าย
- สำคัญ: เฉพาะช่องสีน้ำเงินและสีเขียวเท่านั้นที่ควรแรเงาเป็นสีน้ำเงิน
- ในขั้นตอนนี้ ไม่สำคัญว่าช่องใดทางด้านซ้ายของช่องจะแทนดวงตา (ลูกตาระบุช่องที่แมป)
 5 คัดลอกภาพขวาไปยังภาพซ้าย กลับไปที่รายการที่ถูกต้อง เลือกทุกอย่าง (เปิดเมนู 'เลือก' จากนั้นกด 'ทั้งหมด' หรือ Ctrl + A) และคัดลอก (เปิดเมนู 'แก้ไข' จากนั้นกด 'คัดลอก' หรือ Ctrl + C)
5 คัดลอกภาพขวาไปยังภาพซ้าย กลับไปที่รายการที่ถูกต้อง เลือกทุกอย่าง (เปิดเมนู 'เลือก' จากนั้นกด 'ทั้งหมด' หรือ Ctrl + A) และคัดลอก (เปิดเมนู 'แก้ไข' จากนั้นกด 'คัดลอก' หรือ Ctrl + C)  6 เน้นช่องสี RGB ช่องมองควรปรากฏที่ระยะขอบของทั้งสี่ช่อง ณ จุดนี้ คุณควรเห็นภาพสีน้ำเงินแดงพร่ามัว
6 เน้นช่องสี RGB ช่องมองควรปรากฏที่ระยะขอบของทั้งสี่ช่อง ณ จุดนี้ คุณควรเห็นภาพสีน้ำเงินแดงพร่ามัว  7 ปรับช่องสีแดง คุณเกือบจะเสร็จแล้ว แต่ก่อนอื่น ต้องจัดแนวรูปภาพด้านซ้ายและขวา เน้นช่องสีแดง ในเมนูช่อง (คุณควรเห็นไฮไลท์สีน้ำเงิน)
7 ปรับช่องสีแดง คุณเกือบจะเสร็จแล้ว แต่ก่อนอื่น ต้องจัดแนวรูปภาพด้านซ้ายและขวา เน้นช่องสีแดง ในเมนูช่อง (คุณควรเห็นไฮไลท์สีน้ำเงิน)  8 รับชมได้ทางช่องทางอื่นๆ ขั้นตอนต่อไปมีความสำคัญมาก เนื่องจากช่วยให้ภาพสีแดงถูกเน้นโดยที่สีน้ำเงินยังคงมองเห็นได้ คลิกที่ช่อง RGB ดวงตาควรปรากฏทุกช่อง
8 รับชมได้ทางช่องทางอื่นๆ ขั้นตอนต่อไปมีความสำคัญมาก เนื่องจากช่วยให้ภาพสีแดงถูกเน้นโดยที่สีน้ำเงินยังคงมองเห็นได้ คลิกที่ช่อง RGB ดวงตาควรปรากฏทุกช่อง  9 เลือกจุดโฟกัส เลือกจุดกึ่งกลางของภาพ ตัวอย่างเช่น ถ้าเรื่องของคุณเป็นคน รูม่านตาจะเป็นตัวอย่างที่ดีสำหรับจุดโฟกัส เล็งไปที่เป้าหมายโดยคลิกที่ไอคอนแว่นขยายแล้วคลิกบนพื้นที่โฟกัสของคุณ
9 เลือกจุดโฟกัส เลือกจุดกึ่งกลางของภาพ ตัวอย่างเช่น ถ้าเรื่องของคุณเป็นคน รูม่านตาจะเป็นตัวอย่างที่ดีสำหรับจุดโฟกัส เล็งไปที่เป้าหมายโดยคลิกที่ไอคอนแว่นขยายแล้วคลิกบนพื้นที่โฟกัสของคุณ  10 ย้ายรูปภาพ เลือกเครื่องมือ 'ย้าย' ที่มุมซ้ายบนของแถบเครื่องมือ ใช้ปุ่มลูกศรขึ้นและลง จัดแนวรูปภาพสีแดงกับสีน้ำเงินเพื่อให้มองไม่เห็นวงกลมสี
10 ย้ายรูปภาพ เลือกเครื่องมือ 'ย้าย' ที่มุมซ้ายบนของแถบเครื่องมือ ใช้ปุ่มลูกศรขึ้นและลง จัดแนวรูปภาพสีแดงกับสีน้ำเงินเพื่อให้มองไม่เห็นวงกลมสี  11 ลดขนาดภาพลง วัตถุที่อยู่นอกรูปภาพของคุณควรปรากฏในรัศมีสีน้ำเงิน-แดง กล่าวอีกนัยหนึ่ง เป้าหมายหลักของขั้นตอนนี้คือการลดการแพร่กระจายของสี
11 ลดขนาดภาพลง วัตถุที่อยู่นอกรูปภาพของคุณควรปรากฏในรัศมีสีน้ำเงิน-แดง กล่าวอีกนัยหนึ่ง เป้าหมายหลักของขั้นตอนนี้คือการลดการแพร่กระจายของสี  12 ครอบตัดรูปภาพ ตัดขอบสีแดงและสีน้ำเงินส่วนเกินออกตามขอบของภาพ คุณสามารถใช้เครื่องมือครอบตัดที่อยู่ในแถบเครื่องมือ (หลังจากเลือกรูปภาพของคุณแล้ว ให้เปิดเมนู 'รูปภาพ' จากนั้นคลิกที่ 'ครอบตัด')
12 ครอบตัดรูปภาพ ตัดขอบสีแดงและสีน้ำเงินส่วนเกินออกตามขอบของภาพ คุณสามารถใช้เครื่องมือครอบตัดที่อยู่ในแถบเครื่องมือ (หลังจากเลือกรูปภาพของคุณแล้ว ให้เปิดเมนู 'รูปภาพ' จากนั้นคลิกที่ 'ครอบตัด')  13 ตรวจสอบภาพของคุณ รูปภาพของคุณพร้อมสำหรับการดู! สวมแว่นตา 3 มิติ (ตาซ้ายควรเป็นสีแดง) และดูภาพของคุณโผล่ออกมาจากจอภาพหรือแผ่นงานพิมพ์
13 ตรวจสอบภาพของคุณ รูปภาพของคุณพร้อมสำหรับการดู! สวมแว่นตา 3 มิติ (ตาซ้ายควรเป็นสีแดง) และดูภาพของคุณโผล่ออกมาจากจอภาพหรือแผ่นงานพิมพ์
เคล็ดลับ
- การใช้แว่นตาเพื่อปรับแต่งภาพจะเป็นประโยชน์
คำเตือน
- จะเป็นเรื่องยากสำหรับคุณที่จะระบุผลงานของคุณโดยไม่ใช้แว่นตา 3 มิติ
อะไรที่คุณต้องการ
- สองภาพ; ซ้ายและขวา.
- โปรแกรมแก้ไขกราฟิก
- แว่นตา 3 มิติ