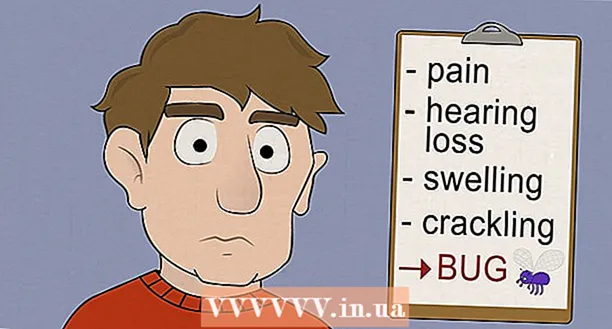ผู้เขียน:
Mark Sanchez
วันที่สร้าง:
28 มกราคม 2021
วันที่อัปเดต:
29 มิถุนายน 2024

เนื้อหา
- ขั้นตอน
- วิธีที่ 1 จาก 3: ส่งออกจาก Eclipse
- วิธีที่ 2 จาก 3: สร้างไอคอน
- วิธีที่ 3 จาก 3: สร้างไฟล์ปฏิบัติการ
- เคล็ดลับ
หลังจากเสร็จสิ้นโครงการใน Eclipse เป้าหมายต่อไปของคุณคือการสร้างเวอร์ชันที่ปฏิบัติการได้ของโครงการ กระบวนการที่ง่ายและเป็นมาตรฐานที่สุดสำหรับการเริ่มต้นโปรเจ็กต์ Java คือการเรียกใช้ไฟล์ปฏิบัติการ (.EXE) ในบทช่วยสอนนี้ เราจะมาดูวิธีการแปลงค่าทั่วไป jar เพื่อปฏิบัติการ!
ขั้นตอน
วิธีที่ 1 จาก 3: ส่งออกจาก Eclipse
 1 คลิกขวาที่โครงการแล้วคลิกปุ่มรีเฟรช หรือคุณสามารถคลิกขวาแล้วกด F5 บนแป้นพิมพ์ของคุณ ทั้งนี้เพื่อให้แน่ใจว่ารหัสทั้งหมดของคุณเป็นปัจจุบันและไม่ขัดแย้งกันเมื่อพยายามส่งออก
1 คลิกขวาที่โครงการแล้วคลิกปุ่มรีเฟรช หรือคุณสามารถคลิกขวาแล้วกด F5 บนแป้นพิมพ์ของคุณ ทั้งนี้เพื่อให้แน่ใจว่ารหัสทั้งหมดของคุณเป็นปัจจุบันและไม่ขัดแย้งกันเมื่อพยายามส่งออก  2 คลิกขวาที่โครงการของคุณแล้วคลิก "ส่งออก"
2 คลิกขวาที่โครงการของคุณแล้วคลิก "ส่งออก" 3 เปิดโฟลเดอร์ Java และดับเบิลคลิกตัวเลือกไฟล์ Runnable JAR
3 เปิดโฟลเดอร์ Java และดับเบิลคลิกตัวเลือกไฟล์ Runnable JAR 4 ปรับแต่งข้อกำหนดของไฟล์ JAR สิ่งแรกที่คุณควรทำคือเลือกคลาสหลัก (คลาสที่ใช้วิธีหลัก) จากเมนูแบบเลื่อนลงภายใต้ "Launch configuration"
4 ปรับแต่งข้อกำหนดของไฟล์ JAR สิ่งแรกที่คุณควรทำคือเลือกคลาสหลัก (คลาสที่ใช้วิธีหลัก) จากเมนูแบบเลื่อนลงภายใต้ "Launch configuration" - ประการที่สอง เลือก "ส่งออกปลายทาง" โดยใช้ปุ่ม "เรียกดู ... " หรือป้อนตำแหน่งด้วยตนเอง
- สุดท้าย ตรวจสอบให้แน่ใจว่าได้เลือกปุ่มตัวเลือก “แยกไลบรารีที่จำเป็นลงใน JAR ที่สร้างขึ้น” ไม่ต้องกังวลกับเมนูที่เหลือ คลิกปุ่ม เสร็จสิ้น เมื่อคุณพอใจกับการเลือกของคุณ
วิธีที่ 2 จาก 3: สร้างไอคอน
 1 ค้นหาหรือสร้างภาพที่เหมาะสมกับโปรแกรมของคุณเป็นไอคอน จำไว้ว่าไอคอนคือภาพที่ผู้ใช้จะคลิกทุกครั้งที่ดาวน์โหลดโปรแกรม จึงจะได้เห็นบ่อยๆ! พยายามหาภาพที่น่าจดจำหรือสื่อความหมาย ขนาดรูปภาพ มันควรจะเป็น 256x256 เพื่อให้คุณสามารถทำงานได้อย่างถูกต้องเป็นไอคอน
1 ค้นหาหรือสร้างภาพที่เหมาะสมกับโปรแกรมของคุณเป็นไอคอน จำไว้ว่าไอคอนคือภาพที่ผู้ใช้จะคลิกทุกครั้งที่ดาวน์โหลดโปรแกรม จึงจะได้เห็นบ่อยๆ! พยายามหาภาพที่น่าจดจำหรือสื่อความหมาย ขนาดรูปภาพ มันควรจะเป็น 256x256 เพื่อให้คุณสามารถทำงานได้อย่างถูกต้องเป็นไอคอน  2 ไปที่เว็บไซต์ Converticoคอม... นี่เป็นไซต์ฟรีที่แปลงไฟล์รูปภาพปกติ (.png, .webp)) เป็นไฟล์ไอคอนที่มีประโยชน์ (.ico)
2 ไปที่เว็บไซต์ Converticoคอม... นี่เป็นไซต์ฟรีที่แปลงไฟล์รูปภาพปกติ (.png, .webp)) เป็นไฟล์ไอคอนที่มีประโยชน์ (.ico) 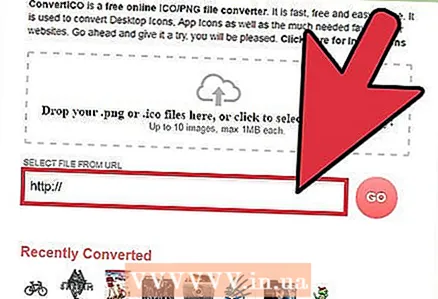 3 ป้อน URL หรือเรียกดูไฟล์ในคอมพิวเตอร์ของคุณเพื่อค้นหาภาพที่คุณเลือกไว้ก่อนหน้านี้ คลิกปุ่ม "ไป"
3 ป้อน URL หรือเรียกดูไฟล์ในคอมพิวเตอร์ของคุณเพื่อค้นหาภาพที่คุณเลือกไว้ก่อนหน้านี้ คลิกปุ่ม "ไป"
วิธีที่ 3 จาก 3: สร้างไฟล์ปฏิบัติการ
 1 ดาวน์โหลด launch4j. ออกแบบมาเพื่อรวบรวมทรัพยากรทั้งหมดของคุณเป็นไฟล์ปฏิบัติการไฟล์เดียว คุณสามารถดาวน์โหลด launch4j ได้จาก http://sourceforge.net/projects/launch4j/files/launch4j-3/3.1.0-beta1/
1 ดาวน์โหลด launch4j. ออกแบบมาเพื่อรวบรวมทรัพยากรทั้งหมดของคุณเป็นไฟล์ปฏิบัติการไฟล์เดียว คุณสามารถดาวน์โหลด launch4j ได้จาก http://sourceforge.net/projects/launch4j/files/launch4j-3/3.1.0-beta1/  2 ในกล่องข้อความแรก ให้ป้อนหรือเรียกดูตำแหน่งที่คุณต้องการบันทึกไฟล์ปฏิบัติการ ตรวจสอบให้แน่ใจว่าชื่อไฟล์มี “.exe” ต่อท้ายชื่อ!
2 ในกล่องข้อความแรก ให้ป้อนหรือเรียกดูตำแหน่งที่คุณต้องการบันทึกไฟล์ปฏิบัติการ ตรวจสอบให้แน่ใจว่าชื่อไฟล์มี “.exe” ต่อท้ายชื่อ!  3 ในกล่องข้อความที่สอง ให้ป้อนหรือเลือกโดยการเรียกดู jar ที่ส่งออกก่อนหน้านี้จาก Eclipse.
3 ในกล่องข้อความที่สอง ให้ป้อนหรือเลือกโดยการเรียกดู jar ที่ส่งออกก่อนหน้านี้จาก Eclipse. 4 กล่องข้อความที่สี่ระบุว่า “ไอคอน:", ป้อนหรือเรียกดูเพื่อเลือก" .ico ไฟล์ "ที่เราแปลงก่อนหน้านี้... ตัวเลือกนี้เป็นทางเลือก และหากเว้นว่างไว้ ระบบปฏิบัติการจะเปลี่ยนกลับเป็นไอคอนปฏิบัติการเริ่มต้น
4 กล่องข้อความที่สี่ระบุว่า “ไอคอน:", ป้อนหรือเรียกดูเพื่อเลือก" .ico ไฟล์ "ที่เราแปลงก่อนหน้านี้... ตัวเลือกนี้เป็นทางเลือก และหากเว้นว่างไว้ ระบบปฏิบัติการจะเปลี่ยนกลับเป็นไอคอนปฏิบัติการเริ่มต้น 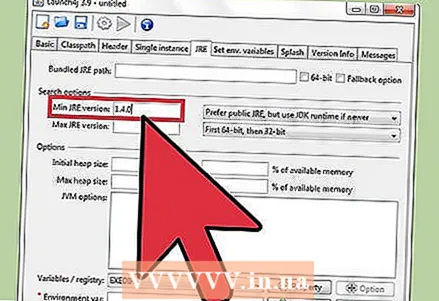 5 ในแท็บ "JRE" ที่ด้านบน ให้เลือก "เวอร์ชัน Min JRE" และป้อน "1.4.0”. เพื่อให้แน่ใจว่าผู้ใช้มีเวอร์ชัน Java ที่ถูกต้องเพื่อใช้โปรแกรมของคุณ คุณสามารถเปลี่ยนแปลงได้ แต่ 1.4.0 เป็นเวอร์ชันที่ปลอดภัย
5 ในแท็บ "JRE" ที่ด้านบน ให้เลือก "เวอร์ชัน Min JRE" และป้อน "1.4.0”. เพื่อให้แน่ใจว่าผู้ใช้มีเวอร์ชัน Java ที่ถูกต้องเพื่อใช้โปรแกรมของคุณ คุณสามารถเปลี่ยนแปลงได้ แต่ 1.4.0 เป็นเวอร์ชันที่ปลอดภัย  6 คลิกปุ่มรูปเฟืองที่ชื่อ “Build wrapper” ที่ด้านบนของหน้าจอ
6 คลิกปุ่มรูปเฟืองที่ชื่อ “Build wrapper” ที่ด้านบนของหน้าจอ 7 ให้ไฟล์ .xm l ชื่อที่เหมาะสมแล้วคลิก "บันทึก". ไฟล์ .xml เป็นไฟล์มาตรฐาน ไม่ต้องกังวล ไฟล์ปฏิบัติการของคุณจะถูกสร้างขึ้น!
7 ให้ไฟล์ .xm l ชื่อที่เหมาะสมแล้วคลิก "บันทึก". ไฟล์ .xml เป็นไฟล์มาตรฐาน ไม่ต้องกังวล ไฟล์ปฏิบัติการของคุณจะถูกสร้างขึ้น!
เคล็ดลับ
- ตรวจสอบให้แน่ใจว่าขนาดรูปภาพเป็น 256x256 และคุณเลือกไฟล์ .ico ใน launch4j
- ตรวจสอบให้แน่ใจว่าส่วนขยายทั้งหมดของคุณถูกต้อง (.exe, .jar, .ico, .xml)