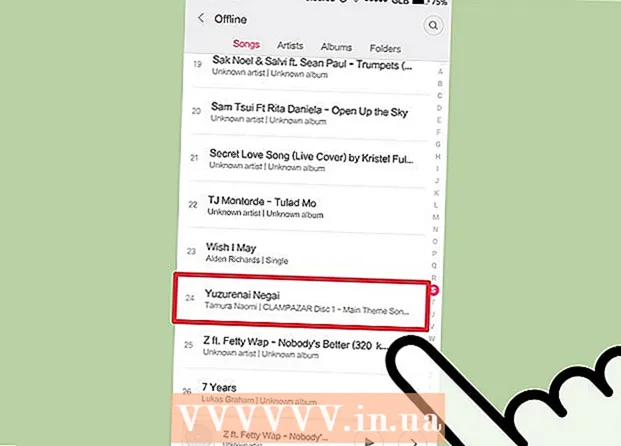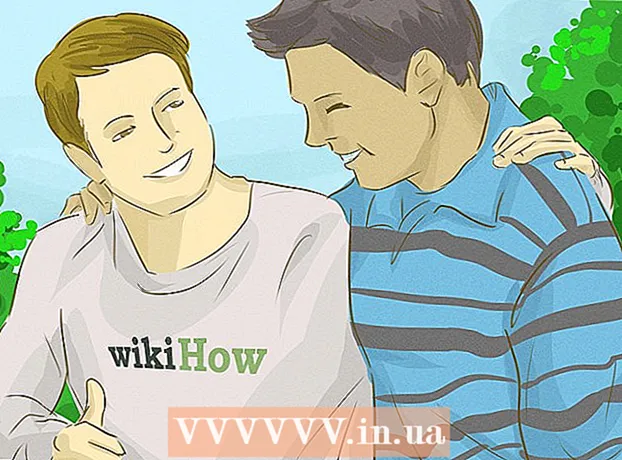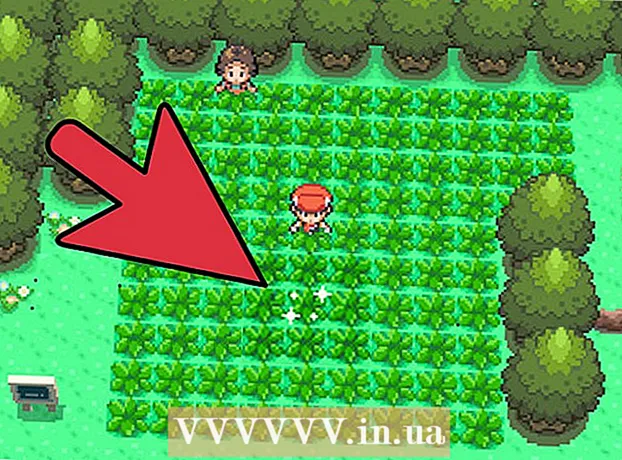ผู้เขียน:
William Ramirez
วันที่สร้าง:
15 กันยายน 2021
วันที่อัปเดต:
1 กรกฎาคม 2024

เนื้อหา
ในบทความนี้ เราจะแสดงวิธีสร้างปฏิทินใน Google เอกสาร สามารถทำได้ด้วยตนเองหรือใช้เทมเพลต
ขั้นตอน
วิธีที่ 1 จาก 2: ด้วยตนเอง
 1 ไปที่เว็บไซต์ Google เอกสาร ที่อยู่คือ: https://docs.google.com/document/ หน้าเอกสารของคุณจะเปิดขึ้นหากคุณลงชื่อเข้าใช้ Google แล้ว
1 ไปที่เว็บไซต์ Google เอกสาร ที่อยู่คือ: https://docs.google.com/document/ หน้าเอกสารของคุณจะเปิดขึ้นหากคุณลงชื่อเข้าใช้ Google แล้ว - หากคุณยังไม่ได้ลงชื่อเข้าใช้บัญชี Google ของคุณ ให้ป้อนที่อยู่อีเมลและรหัสผ่านของคุณ
 2 คลิกที่ ไฟล์เปล่า. ทางซ้ายของหัวข้อ New Document ทางด้านบนของหน้า เอกสารเปล่า (ใหม่) จะเปิดขึ้น
2 คลิกที่ ไฟล์เปล่า. ทางซ้ายของหัวข้อ New Document ทางด้านบนของหน้า เอกสารเปล่า (ใหม่) จะเปิดขึ้น  3 ใส่ชื่อเดือนแล้วกด ↵ ป้อน. ชื่อนี้จะปรากฏเหนือปฏิทิน
3 ใส่ชื่อเดือนแล้วกด ↵ ป้อน. ชื่อนี้จะปรากฏเหนือปฏิทิน  4 เปิดเมนู แทรก. ที่ด้านซ้ายบนของหน้า
4 เปิดเมนู แทรก. ที่ด้านซ้ายบนของหน้า  5 โปรดเลือก โต๊ะ. เป็นตัวเลือกทางด้านบนของเมนูแทรก หน้าต่างที่มีตารางลูกบาศก์จะเปิดขึ้น
5 โปรดเลือก โต๊ะ. เป็นตัวเลือกทางด้านบนของเมนูแทรก หน้าต่างที่มีตารางลูกบาศก์จะเปิดขึ้น  6 สร้างตาราง 7x6 กดปุ่มเมาส์ค้างไว้และเลือกลูกเต๋าเจ็ดลูกในแนวนอนด้วยตัวชี้ จากนั้นเลื่อนเมาส์ลงเพื่อเลือกลูกเต๋าหกลูกในแนวตั้ง เมื่อเส้นตาราง 7x6 ถูกไฮไลต์เป็นสีน้ำเงิน ให้ปล่อยปุ่มเมาส์
6 สร้างตาราง 7x6 กดปุ่มเมาส์ค้างไว้และเลือกลูกเต๋าเจ็ดลูกในแนวนอนด้วยตัวชี้ จากนั้นเลื่อนเมาส์ลงเพื่อเลือกลูกเต๋าหกลูกในแนวตั้ง เมื่อเส้นตาราง 7x6 ถูกไฮไลต์เป็นสีน้ำเงิน ให้ปล่อยปุ่มเมาส์ - ตารางเริ่มต้นที่ 5x5 แต่จะเพิ่มขึ้นเมื่อคุณเลื่อนเคอร์เซอร์ของเมาส์
- คุณอาจต้องสร้างสเปรดชีตขนาด 7x7 หากวันแรกของเดือนคือวันพฤหัสบดี วันศุกร์ หรือวันเสาร์ ทั้งนี้ขึ้นอยู่กับเดือน
 7 ป้อนชื่อวันในสัปดาห์ ทำสิ่งนี้ในบรรทัดแรกของปฏิทินของคุณ
7 ป้อนชื่อวันในสัปดาห์ ทำสิ่งนี้ในบรรทัดแรกของปฏิทินของคุณ - ตัวอย่างเช่น ในเซลล์ด้านซ้ายบน ให้ป้อน "วันอาทิตย์" จากนั้นป้อน "วันจันทร์" ทางด้านขวา ไปเรื่อยๆ
 8 ป้อนวันที่ ทำในเซลล์ว่าง
8 ป้อนวันที่ ทำในเซลล์ว่าง  9 ปรับขนาดเซลล์ปฏิทิน ขณะที่กดค้างไว้ที่บรรทัดล่างสุดของบรรทัดสุดท้าย ให้เลื่อนเมาส์ลง - ขนาดของบรรทัดสุดท้ายจะเพิ่มขึ้น ทำเช่นเดียวกันกับบรรทัดอื่นๆ ในปฏิทิน ตอนนี้ข้อมูลที่จำเป็นจะพอดีกับเซลล์ของปฏิทิน
9 ปรับขนาดเซลล์ปฏิทิน ขณะที่กดค้างไว้ที่บรรทัดล่างสุดของบรรทัดสุดท้าย ให้เลื่อนเมาส์ลง - ขนาดของบรรทัดสุดท้ายจะเพิ่มขึ้น ทำเช่นเดียวกันกับบรรทัดอื่นๆ ในปฏิทิน ตอนนี้ข้อมูลที่จำเป็นจะพอดีกับเซลล์ของปฏิทิน - การเปลี่ยนแปลงนี้จะวางวันที่ไว้ที่มุมซ้ายบนของเซลล์
 10 ทำซ้ำขั้นตอนข้างต้นเพื่อสร้างตารางสำหรับอีก 11 เดือนที่เหลือ
10 ทำซ้ำขั้นตอนข้างต้นเพื่อสร้างตารางสำหรับอีก 11 เดือนที่เหลือ 11 จัดรูปแบบปฏิทิน (หากต้องการ) คุณสามารถทำสิ่งต่อไปนี้ด้วยปฏิทิน:
11 จัดรูปแบบปฏิทิน (หากต้องการ) คุณสามารถทำสิ่งต่อไปนี้ด้วยปฏิทิน: - ทำให้แบบอักษรเป็นตัวหนา ตัวเอียง หรือขีดเส้นใต้
- เปลี่ยนขนาดตัวอักษร
- เปลี่ยนสีของเซลล์ คอลัมน์ หรือแถวที่ต้องการ เมื่อต้องการทำเช่นนี้ เลือกเซลล์ / คอลัมน์ / แถว คลิกขวาที่เซลล์ที่เลือก คลิก "คุณสมบัติของตาราง" และในส่วน "สีพื้นหลัง" เลือกสีที่ต้องการ
 12 ปิดเอกสารเมื่อคุณสร้างปฏิทินเสร็จแล้ว หากต้องการเปิดสเปรดชีตที่คุณสร้างขึ้น ให้ไปที่หน้า Google เอกสารหรือ Google ไดรฟ์
12 ปิดเอกสารเมื่อคุณสร้างปฏิทินเสร็จแล้ว หากต้องการเปิดสเปรดชีตที่คุณสร้างขึ้น ให้ไปที่หน้า Google เอกสารหรือ Google ไดรฟ์
วิธีที่ 2 จาก 2: การใช้เทมเพลต
 1 ไปที่เว็บไซต์ Google เอกสาร ที่อยู่คือ: https://docs.google.com/document/ หน้าเอกสารของคุณจะเปิดขึ้นหากคุณลงชื่อเข้าใช้ Google แล้ว
1 ไปที่เว็บไซต์ Google เอกสาร ที่อยู่คือ: https://docs.google.com/document/ หน้าเอกสารของคุณจะเปิดขึ้นหากคุณลงชื่อเข้าใช้ Google แล้ว - หากคุณยังไม่ได้ลงชื่อเข้าใช้บัญชี Google ของคุณ ให้ป้อนที่อยู่อีเมลและรหัสผ่านของคุณ
 2 คลิกที่ ไฟล์เปล่า. ทางซ้ายของหัวข้อ New Document ทางด้านบนของหน้า เอกสารเปล่า (ใหม่) จะเปิดขึ้น
2 คลิกที่ ไฟล์เปล่า. ทางซ้ายของหัวข้อ New Document ทางด้านบนของหน้า เอกสารเปล่า (ใหม่) จะเปิดขึ้น  3 เปิดเมนู ส่วนเสริม. ในแถบเมนูด้านบนเอกสารใหม่
3 เปิดเมนู ส่วนเสริม. ในแถบเมนูด้านบนเอกสารใหม่  4 คลิกที่ ติดตั้งโปรแกรมเสริม. เป็นตัวเลือกทางด้านบนของเมนู
4 คลิกที่ ติดตั้งโปรแกรมเสริม. เป็นตัวเลือกทางด้านบนของเมนู  5 เข้า แม่แบบ ในแถบค้นหาและคลิก ↵ ป้อน. คุณจะพบบรรทัดนี้ที่มุมซ้ายบนของหน้าต่างส่วนเสริม
5 เข้า แม่แบบ ในแถบค้นหาและคลิก ↵ ป้อน. คุณจะพบบรรทัดนี้ที่มุมซ้ายบนของหน้าต่างส่วนเสริม  6 ค้นหาส่วนเสริม "แกลเลอรีเทมเพลต" แล้วคลิก + ฟรี. ส่วนเสริมนี้จะปรากฏที่ด้านบนของผลการค้นหา และปุ่มที่ระบุอยู่ทางด้านขวาของส่วนเสริม
6 ค้นหาส่วนเสริม "แกลเลอรีเทมเพลต" แล้วคลิก + ฟรี. ส่วนเสริมนี้จะปรากฏที่ด้านบนของผลการค้นหา และปุ่มที่ระบุอยู่ทางด้านขวาของส่วนเสริม  7 เลือกบัญชี Google ที่คุณต้องการ ทำสิ่งนี้ในหน้าต่างที่เปิดขึ้น หากคุณลงชื่อเข้าใช้บัญชี Google เพียงบัญชีเดียว ให้ข้ามขั้นตอนนี้
7 เลือกบัญชี Google ที่คุณต้องการ ทำสิ่งนี้ในหน้าต่างที่เปิดขึ้น หากคุณลงชื่อเข้าใช้บัญชี Google เพียงบัญชีเดียว ให้ข้ามขั้นตอนนี้  8 คลิกที่ อนุญาตเมื่อได้รับแจ้ง ส่วนเสริมจะถูกติดตั้ง
8 คลิกที่ อนุญาตเมื่อได้รับแจ้ง ส่วนเสริมจะถูกติดตั้ง  9 เปิดเมนู ส่วนเสริม อีกครั้ง. ในนั้นคุณจะพบกับโปรแกรมเสริมที่ติดตั้งไว้
9 เปิดเมนู ส่วนเสริม อีกครั้ง. ในนั้นคุณจะพบกับโปรแกรมเสริมที่ติดตั้งไว้  10 คลิกที่ แกลเลอรี่แม่แบบ. เมนูจะเปิดขึ้น
10 คลิกที่ แกลเลอรี่แม่แบบ. เมนูจะเปิดขึ้น  11 คลิกที่ เรียกดูเทมเพลต (ภาพรวมเทมเพลต) เป็นตัวเลือกทางด้านบนของเมนู
11 คลิกที่ เรียกดูเทมเพลต (ภาพรวมเทมเพลต) เป็นตัวเลือกทางด้านบนของเมนู  12 คลิกที่ ปฏิทิน (ปฏิทิน). ทางขวาของหน้าต่าง
12 คลิกที่ ปฏิทิน (ปฏิทิน). ทางขวาของหน้าต่าง  13 เลือกเทมเพลตปฏิทินที่คุณต้องการ หน้าของเขาจะเปิดขึ้น
13 เลือกเทมเพลตปฏิทินที่คุณต้องการ หน้าของเขาจะเปิดขึ้น  14 คลิกที่ คัดลอกไปที่ Google ไดรฟ์ (คัดลอกไปที่ Google ไดรฟ์) ทางขวาของหน้าต่าง เอกสารที่มีเทมเพลตปฏิทินจะถูกคัดลอกไปยัง Google Drive ของคุณ
14 คลิกที่ คัดลอกไปที่ Google ไดรฟ์ (คัดลอกไปที่ Google ไดรฟ์) ทางขวาของหน้าต่าง เอกสารที่มีเทมเพลตปฏิทินจะถูกคัดลอกไปยัง Google Drive ของคุณ  15 คลิกที่ เปิดไฟล์ (เปิดไฟล์). ปุ่มนี้จะปรากฏขึ้นแทนปุ่มคัดลอกไปยัง Google ไดรฟ์ เทมเพลตปฏิทินจะเปิดขึ้น
15 คลิกที่ เปิดไฟล์ (เปิดไฟล์). ปุ่มนี้จะปรากฏขึ้นแทนปุ่มคัดลอกไปยัง Google ไดรฟ์ เทมเพลตปฏิทินจะเปิดขึ้น  16 ตรวจสอบปฏิทินของคุณ เทมเพลตที่เลือกจะแสดงปฏิทิน 12 เดือนสำหรับปีปัจจุบัน คุณสามารถป้อนข้อมูลที่จำเป็นในเซลล์ของปฏิทิน
16 ตรวจสอบปฏิทินของคุณ เทมเพลตที่เลือกจะแสดงปฏิทิน 12 เดือนสำหรับปีปัจจุบัน คุณสามารถป้อนข้อมูลที่จำเป็นในเซลล์ของปฏิทิน - คุณสามารถเปิดปฏิทินนี้จากหน้า Google Drive ของคุณ
เคล็ดลับ
- คุณยังสามารถสร้างปฏิทินใน Google ชีตได้ (นี่คือแอนะล็อกของ Microsoft Excel)
- เมื่อต้องการหมุนปฏิทิน ให้คลิก ไฟล์ > การตั้งค่าหน้า จากนั้นเลือกการวางแนวที่คุณต้องการ คุณสามารถเปลี่ยนสีพื้นหลังและพารามิเตอร์อื่นๆ ได้ที่นี่